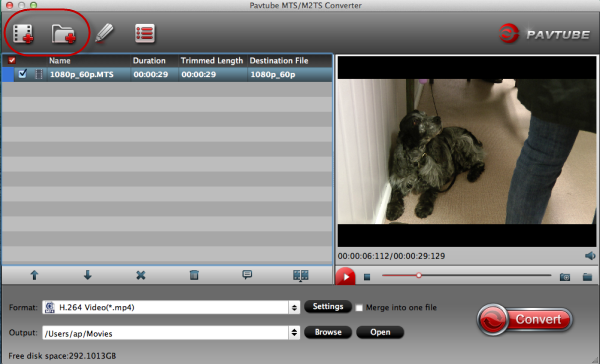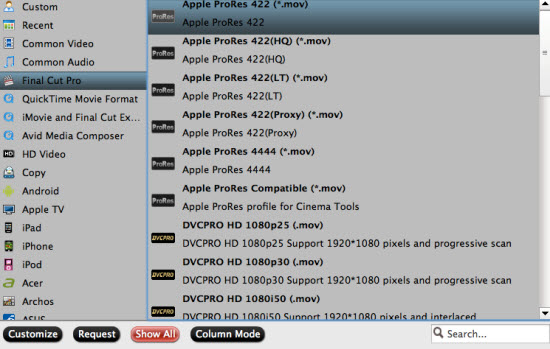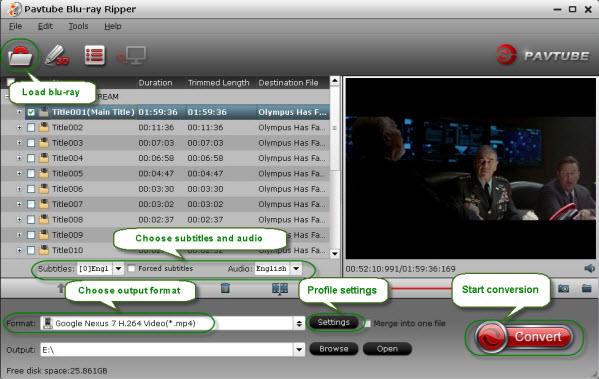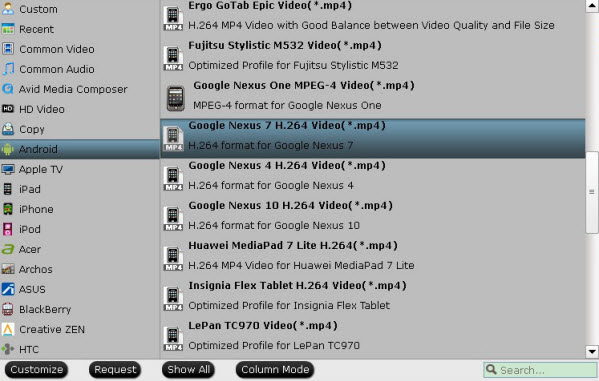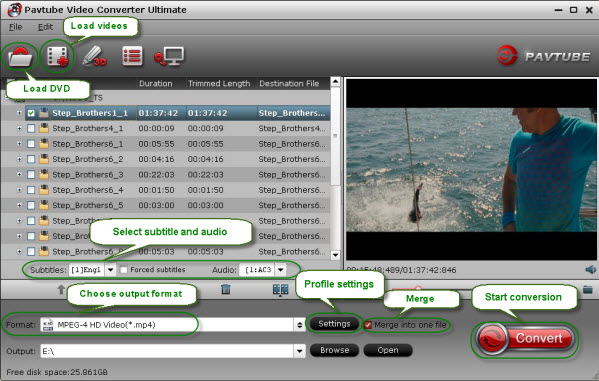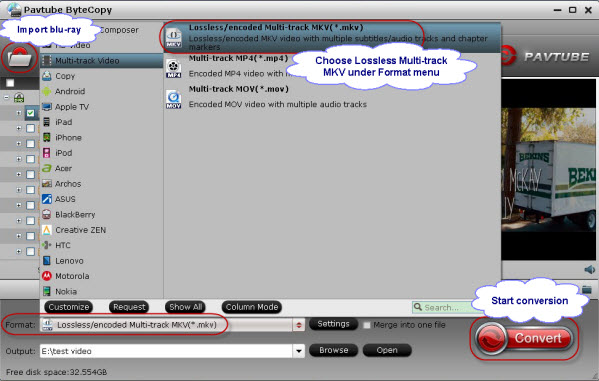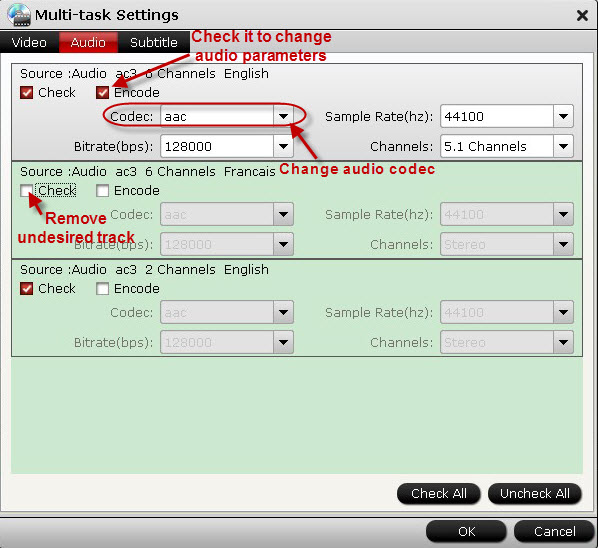“I have quite a good collection of Blu-ray movies which I felt I should save on my ext hard disc for a safe storage and I recently got an external Blueray drive ASUS. I want to rip them for storage - I prefer digital versions that last longer and are more portable, than physical disks”
Have you ever had the same need as above? With the advent of the era of high definition videos, blu-ray, as the representative of high definition movies, spreads widely. It is a big deal to take care of such an enormous blu-ray collection. So a lot of collectors may consider the digital copy of blu-ray as the optimal way for safe storage. That is exactly a good idea. Let’s see some benefits of digital copy:
Safe: The physical disk is easier to being scratched or ruined especially when you have little lovely child at home. Every time when you play it in your player, a little damage will happen to the disk. However, the digital copy will last longer and can be played again and again without being ruined.
More accessible: The blu-ray disks will need more physical space for storage and maybe you should have a store room for it. When you want to watch one of them, you need to rummage through all the blu-ray collection for the desired one. In this case, you can make a digital copy of them and arrange them by certain rule such as by listed by years, so you can enjoy the blu-ray movies even in your bedroom and easily find out what you want.
More portable: The digital copy occupies little physical space and you can put then on your hard drive or take them with you in your smartphones or tablet anywhere. So you can watch them whenever you want to.
Now take action to get the digital copy of blu-ray. What you need is a powerful tool for ripping Blu-ray movies.Pavtube BDMagic is a professional program in making digital copy of Blu-ray. It can rip the latest 3D/2D Blu-ray and DVD and convert to various video formats for some popular smartphones and tablets as well as editing software. Simple interface and CUDA acceleration will bring you an easy but effective conversion. The following guide will show you detailed steps.
You can have the trial versionto try all the functions firstly, and then download the retail version to install it. (Mac users go to get BDMagic for Mac). What’s more, you can get 30% off for Blu-ray Ripper both for Windows and Mac. Go to “Back to School Promotion” to get the discount and find more surprise.
How to convert/copy Blu-ray movies for a safe storage:
1. Import blu-ray source.
Click “Load file” button to import the inserted blu-ray. After few second, it will be imported successfully and you can preview the whole movie in the preview window.
Then, you need to select the subtitle and audio track for output. As blu-ray movie contains multiple audio and subtitle tracks, you could choose your favorite one for output.

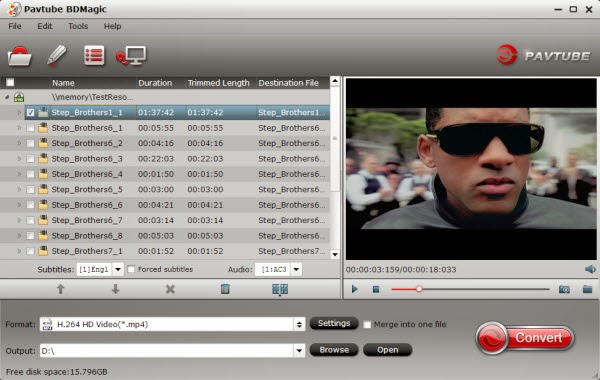
Note: Force subtitle can be checked for output so as to help you to read the unknown language and fully enjoy the blu-ray.
2. Choose output format.
Now go to “Format” menu to select output format there. A variety of options are listed such as many portable devices, video editing software, various HD video formats, etc. Choose the one you desired.
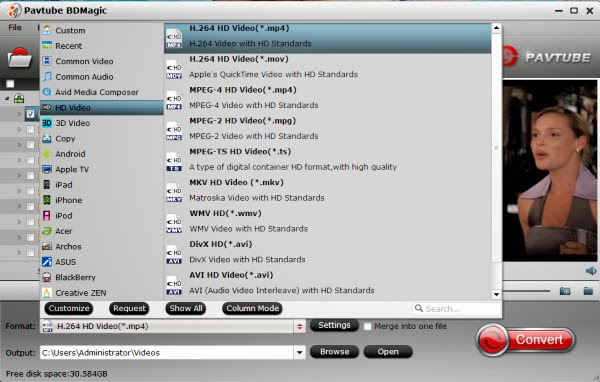
Note: You can find the “Directly Copy” option there. It will support to backup 100% intact the blu-ray main movie with all multiple tracks preserved. And you will get one M2TS file for output. If you want to backup blu-ray, it is a good choice for you.
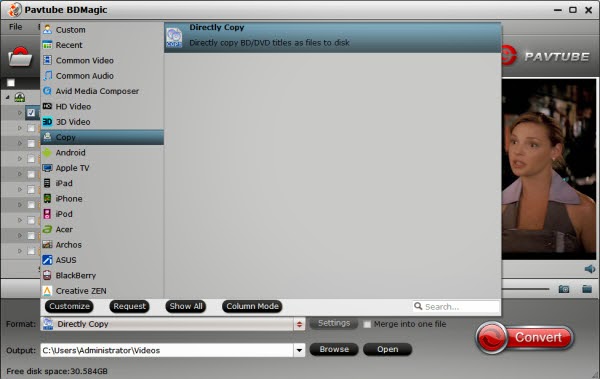
By the way, if you want, you can adjust output video and audio parameters according to your own needs. You can change bitrate, frame rate, channels, etc. Click “Settings” button to set output profiles.
3. Convert Blu-ray.
Now it’s time to start conversion. Click big Convert button on the interface and then you will get a conversion dialogue box to show the exact progress, like time left, estimated size, state and so on.
Note: If you are bothered about waiting for conversion to finish, you can choose to check “shut down computer after conversion”. Then just let it alone, you are free to go out to do anything you like.
With it you can take your favorite blu-ray anywhere and enjoy them whenever you want to. Just try it now!
Meanwhile, there are many Money Saving Software Bundles, such as BDMagic + DVD Creator for rip blu-ray and burn to DVD. You will get 35% off for bundled software. Go to find the one you need.
Read More:
Have you ever had the same need as above? With the advent of the era of high definition videos, blu-ray, as the representative of high definition movies, spreads widely. It is a big deal to take care of such an enormous blu-ray collection. So a lot of collectors may consider the digital copy of blu-ray as the optimal way for safe storage. That is exactly a good idea. Let’s see some benefits of digital copy:
Safe: The physical disk is easier to being scratched or ruined especially when you have little lovely child at home. Every time when you play it in your player, a little damage will happen to the disk. However, the digital copy will last longer and can be played again and again without being ruined.
More accessible: The blu-ray disks will need more physical space for storage and maybe you should have a store room for it. When you want to watch one of them, you need to rummage through all the blu-ray collection for the desired one. In this case, you can make a digital copy of them and arrange them by certain rule such as by listed by years, so you can enjoy the blu-ray movies even in your bedroom and easily find out what you want.
More portable: The digital copy occupies little physical space and you can put then on your hard drive or take them with you in your smartphones or tablet anywhere. So you can watch them whenever you want to.
Now take action to get the digital copy of blu-ray. What you need is a powerful tool for ripping Blu-ray movies.Pavtube BDMagic is a professional program in making digital copy of Blu-ray. It can rip the latest 3D/2D Blu-ray and DVD and convert to various video formats for some popular smartphones and tablets as well as editing software. Simple interface and CUDA acceleration will bring you an easy but effective conversion. The following guide will show you detailed steps.
You can have the trial versionto try all the functions firstly, and then download the retail version to install it. (Mac users go to get BDMagic for Mac). What’s more, you can get 30% off for Blu-ray Ripper both for Windows and Mac. Go to “Back to School Promotion” to get the discount and find more surprise.
How to convert/copy Blu-ray movies for a safe storage:
1. Import blu-ray source.
Click “Load file” button to import the inserted blu-ray. After few second, it will be imported successfully and you can preview the whole movie in the preview window.
Then, you need to select the subtitle and audio track for output. As blu-ray movie contains multiple audio and subtitle tracks, you could choose your favorite one for output.
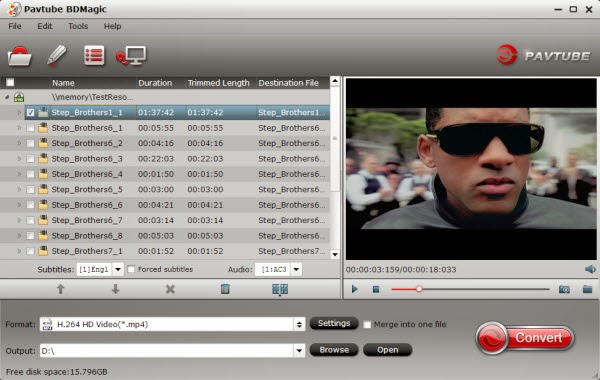
Note: Force subtitle can be checked for output so as to help you to read the unknown language and fully enjoy the blu-ray.
2. Choose output format.
Now go to “Format” menu to select output format there. A variety of options are listed such as many portable devices, video editing software, various HD video formats, etc. Choose the one you desired.
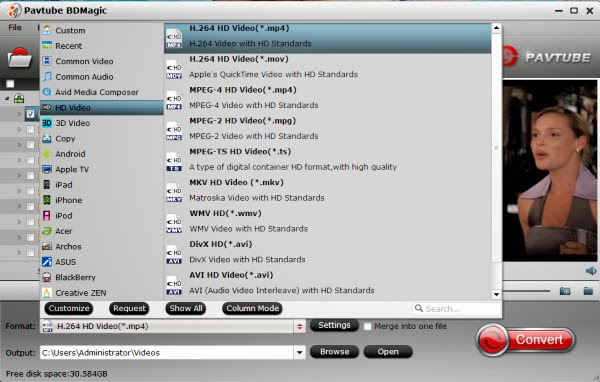
Note: You can find the “Directly Copy” option there. It will support to backup 100% intact the blu-ray main movie with all multiple tracks preserved. And you will get one M2TS file for output. If you want to backup blu-ray, it is a good choice for you.
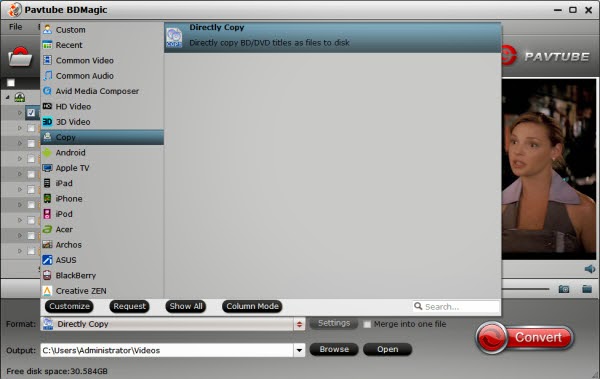
By the way, if you want, you can adjust output video and audio parameters according to your own needs. You can change bitrate, frame rate, channels, etc. Click “Settings” button to set output profiles.
3. Convert Blu-ray.
Now it’s time to start conversion. Click big Convert button on the interface and then you will get a conversion dialogue box to show the exact progress, like time left, estimated size, state and so on.
Note: If you are bothered about waiting for conversion to finish, you can choose to check “shut down computer after conversion”. Then just let it alone, you are free to go out to do anything you like.
With it you can take your favorite blu-ray anywhere and enjoy them whenever you want to. Just try it now!
Meanwhile, there are many Money Saving Software Bundles, such as BDMagic + DVD Creator for rip blu-ray and burn to DVD. You will get 35% off for bundled software. Go to find the one you need.
Read More:
- 4K Blu-ray on Xbox One S
- Complete lossless Blu-ray to MKV backup
- Blu-ray to Popcorn Hour VTEN with DTS-HD and Dolby TrueHD 7.1 Channel
- Make 1:1 backup of Blu-ray movie
- Backup Blu-ray movie with lossless audio
- Blu-ray ISO to H.264 MKV
- Blu-ray Disc with HD media players