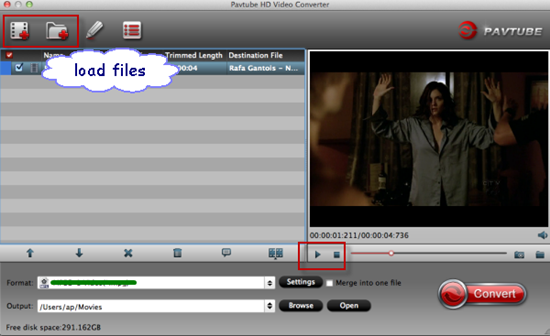2016 is coming with iPhone 7 and Galaxy S7 being the bright spot. Owning so many videos from digital camera and movies downloaded from the Internet, would you be happy to enjoy all your stored video files on these new gadgets with sharper display? Yep. Some formats are easily opened, while others turn out to be not that convenient to use. That's why a good video converter is becoming an ever-increasing demand like Movavi Video Converter. In this article, we've picked up the top-rated 2 Movavi Video Converter alternatives with their features, easiness, speed, video quality and price all considered for your information.
More alternative: top 10 Handbrake Alternatives, best 5 DVD ripping tool, Alternative to Super Converter on Windows, Alternative MPEG Streamclip, Alternative Freemake Video Converter
About Movavi Video Converter:
Movavi Video Converter is an excellent choice for video converter software. It's incredibly easy to learn and use. It converts videos faster than any product we tested, and the new videos have nearly no quality loss. It also has one of the largest libraries of preprogrammed conversion and optimization profiles on our side-by-side comparison chart. All the video converter software on our lineup has a library of conversion profiles. These profiles make it easy to switch videos from one format to another. All you have to do is select the profile you want and hit convert. Despite its incredibly fast conversion time, impeccable video and audio quality, and having all of the core tools we look for in the best video format converters, Movavi left out some of the minor tools that would have otherwise elevated it into the top tier of our side-by-side comparison chart.
Top 2 Movavi Video Converters Alternative for Windows (10)
No.1 Pavtube Video Converter
Price: $35
Platform: Windows 10/8.1/8/7/Vista/XP
Pavtube Video Converter is a versatile video converter to load and convert videos in MP4, MKV, AVI, WMV, MOV, HEVC (H.265), MTS, etc. at SD, 720P/1080P HD, 2160P 4K UHD to ton of popular formats and devices like Apple (iPhone, iPad, iPod, Apple TV), Android (Nexus, Samsung, HTC, Kindle Fire), Microsoft (Windows Phone, Surface, Xbox), Nokia, Blackberry, and popular editing tools like Windows Movie Maker, Avid Media Composer, Adobe Premiere Pro CC, GoPro Studio, Sony Movie Studio, Sony Vegas Pro, FCP, FCE, etc. 200+ Built-in preset device profiles are provided. You can also tweak the video, audio parameters that best suits you need. It is an all-in-one video converter, player and editor. Thanks to its built-in editor, you can also easily trim, crop, set effects, add subtitles to your source video as you want.
Pros
1. Support wide range of video formats in 4K UHD/HD/SD.
2. Convert any videos to 200+ hot iPhone iPad Android devices.
3. Support convert videos to various editing programs.
Cons
1. Lack the ability to download online videos.
Our Verdict
Pavtube Video Converter stands head and shoulders above the rest of the video converters in our review. Its fast conversion time, high-quality output and extra features make it the perfect choice for video converter software.
No.2 Aimersoft Video Converter
Price: $39.95
Platform: Windows XP/Vista/7/8/10
Aimersoft Video Converter for is a powerful Video Converter that will convert videos on to iPod, iPhone, PSP and Zune formats. It supports a huge range of input sources including MKV, WMV, MP4, MOV, M4V, AVI, FLV, 3GP, 3GPP, MPG, VOB, DAT, ASF and HD video etc. However, the output formats are notably more limited to MP4, AVI, MOV, MKV, M4V, FLV, 3GP, 3GPP, MPG and ASF.
The nice thing about Aimersoft Video Converter though is that it even allows you to trim clips to your needs. If you want to capture a part of your clip, you can simply define a Start and End Time by dragging the
Pros:
Very well designed and presented
Lots of input formats
Allows minimal editing
Cons:
Doesn't output in as many formats as inputs
Doesn't support all mobile devices
Summary
Any video can be played on any device these days. You just need to make sure it's in the right format. Pavtube Video converter software allows you to change the format of any video to fit your needs. Peruse our buying guide and product reviews to help you find the best video converter software application for your needs so that you can tackle all your video files on Windows (10) with end result you definitely satisfy.
If you're using a Mac and want to convert videos on Mac OS X, please turn to top Mac video converter review.
Read More:
More alternative: top 10 Handbrake Alternatives, best 5 DVD ripping tool, Alternative to Super Converter on Windows, Alternative MPEG Streamclip, Alternative Freemake Video Converter
About Movavi Video Converter:
Movavi Video Converter is an excellent choice for video converter software. It's incredibly easy to learn and use. It converts videos faster than any product we tested, and the new videos have nearly no quality loss. It also has one of the largest libraries of preprogrammed conversion and optimization profiles on our side-by-side comparison chart. All the video converter software on our lineup has a library of conversion profiles. These profiles make it easy to switch videos from one format to another. All you have to do is select the profile you want and hit convert. Despite its incredibly fast conversion time, impeccable video and audio quality, and having all of the core tools we look for in the best video format converters, Movavi left out some of the minor tools that would have otherwise elevated it into the top tier of our side-by-side comparison chart.
Top 2 Movavi Video Converters Alternative for Windows (10)
No.1 Pavtube Video Converter
Price: $35
Platform: Windows 10/8.1/8/7/Vista/XP
Pavtube Video Converter is a versatile video converter to load and convert videos in MP4, MKV, AVI, WMV, MOV, HEVC (H.265), MTS, etc. at SD, 720P/1080P HD, 2160P 4K UHD to ton of popular formats and devices like Apple (iPhone, iPad, iPod, Apple TV), Android (Nexus, Samsung, HTC, Kindle Fire), Microsoft (Windows Phone, Surface, Xbox), Nokia, Blackberry, and popular editing tools like Windows Movie Maker, Avid Media Composer, Adobe Premiere Pro CC, GoPro Studio, Sony Movie Studio, Sony Vegas Pro, FCP, FCE, etc. 200+ Built-in preset device profiles are provided. You can also tweak the video, audio parameters that best suits you need. It is an all-in-one video converter, player and editor. Thanks to its built-in editor, you can also easily trim, crop, set effects, add subtitles to your source video as you want.
Pros
1. Support wide range of video formats in 4K UHD/HD/SD.
2. Convert any videos to 200+ hot iPhone iPad Android devices.
3. Support convert videos to various editing programs.
Cons
1. Lack the ability to download online videos.
Our Verdict
Pavtube Video Converter stands head and shoulders above the rest of the video converters in our review. Its fast conversion time, high-quality output and extra features make it the perfect choice for video converter software.
No.2 Aimersoft Video Converter
Price: $39.95
Platform: Windows XP/Vista/7/8/10
Aimersoft Video Converter for is a powerful Video Converter that will convert videos on to iPod, iPhone, PSP and Zune formats. It supports a huge range of input sources including MKV, WMV, MP4, MOV, M4V, AVI, FLV, 3GP, 3GPP, MPG, VOB, DAT, ASF and HD video etc. However, the output formats are notably more limited to MP4, AVI, MOV, MKV, M4V, FLV, 3GP, 3GPP, MPG and ASF.
The nice thing about Aimersoft Video Converter though is that it even allows you to trim clips to your needs. If you want to capture a part of your clip, you can simply define a Start and End Time by dragging the
Pros:
Very well designed and presented
Lots of input formats
Allows minimal editing
Cons:
Doesn't output in as many formats as inputs
Doesn't support all mobile devices
Summary
Any video can be played on any device these days. You just need to make sure it's in the right format. Pavtube Video converter software allows you to change the format of any video to fit your needs. Peruse our buying guide and product reviews to help you find the best video converter software application for your needs so that you can tackle all your video files on Windows (10) with end result you definitely satisfy.
If you're using a Mac and want to convert videos on Mac OS X, please turn to top Mac video converter review.
Read More: