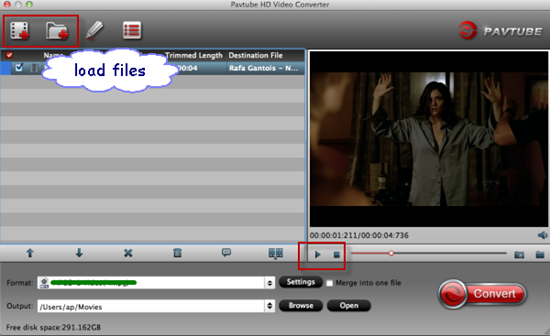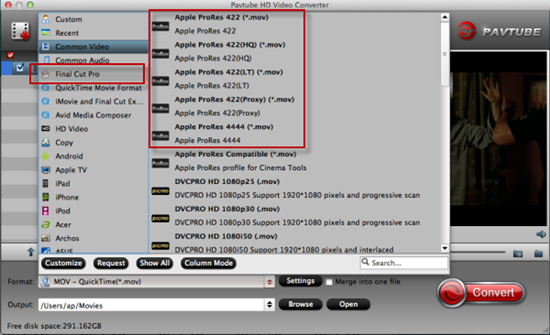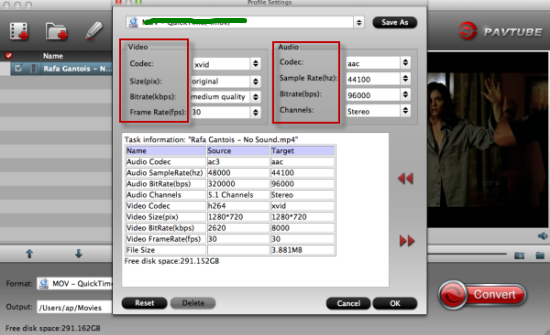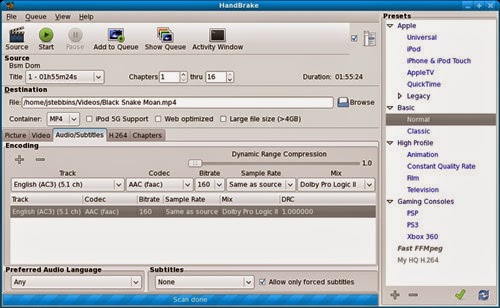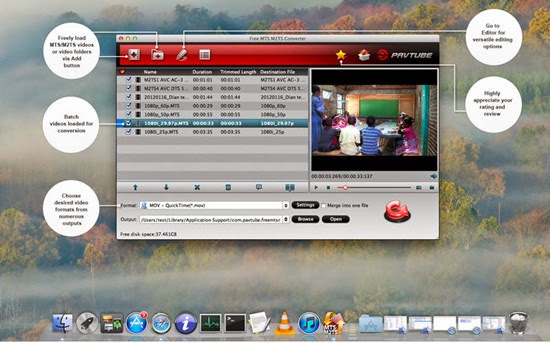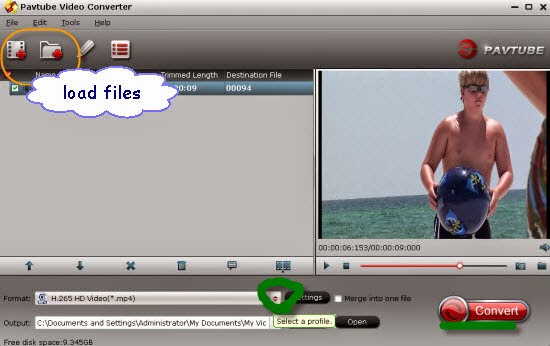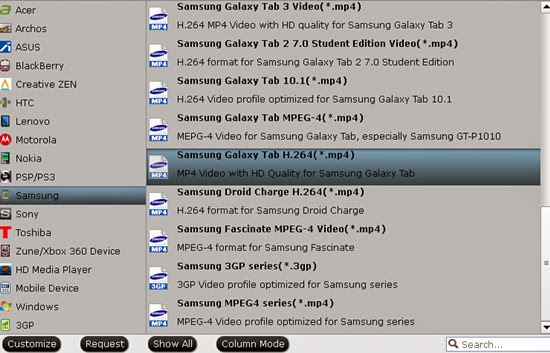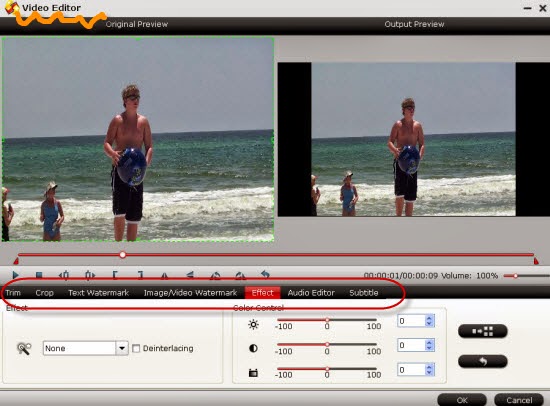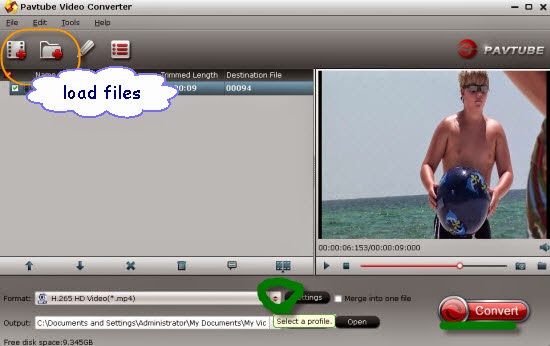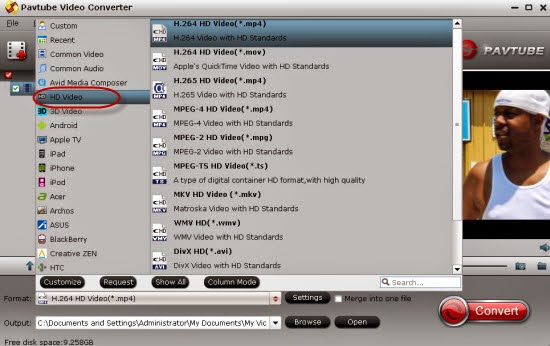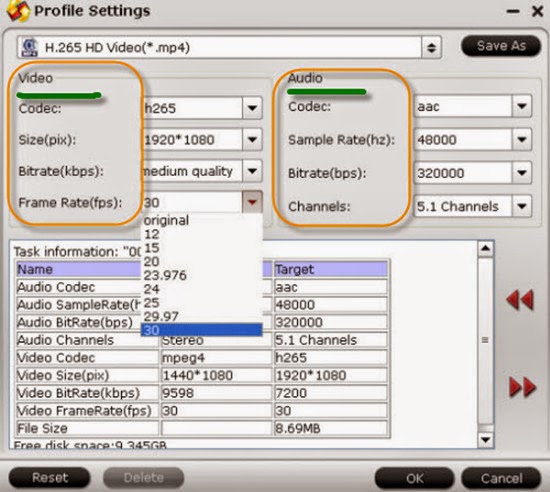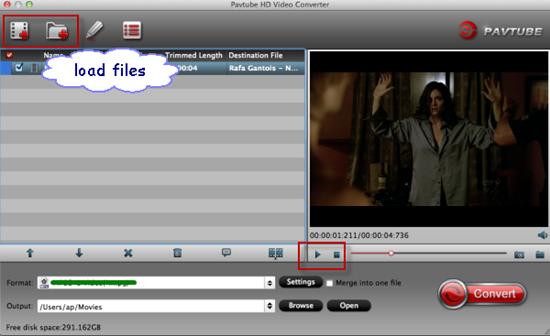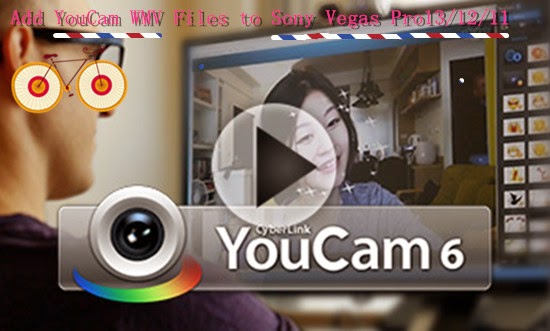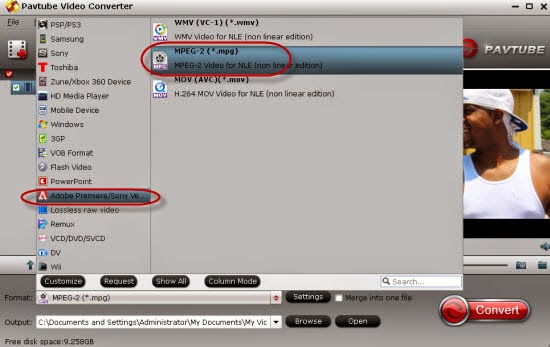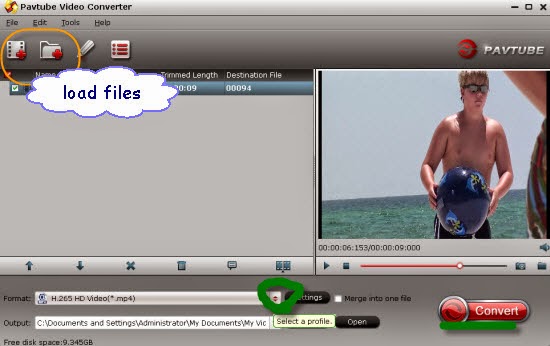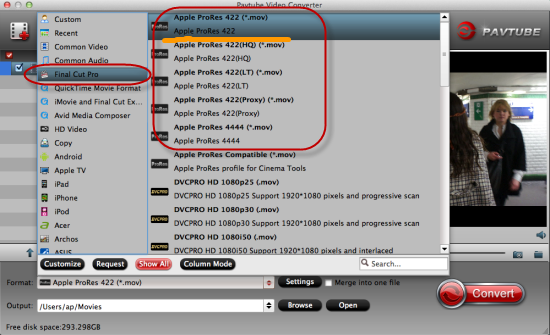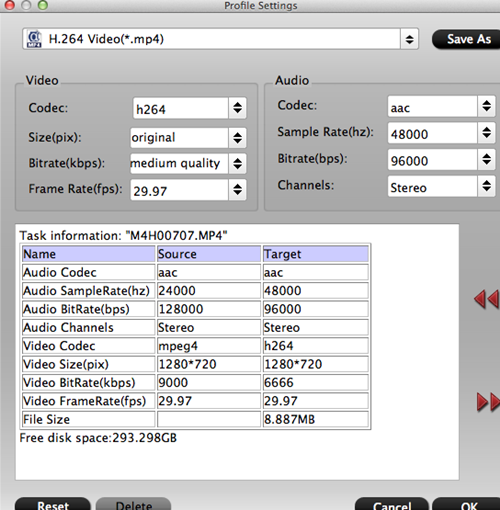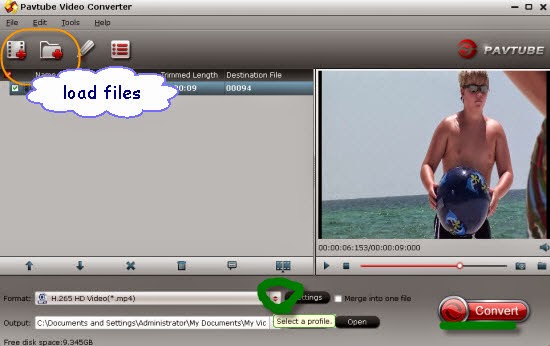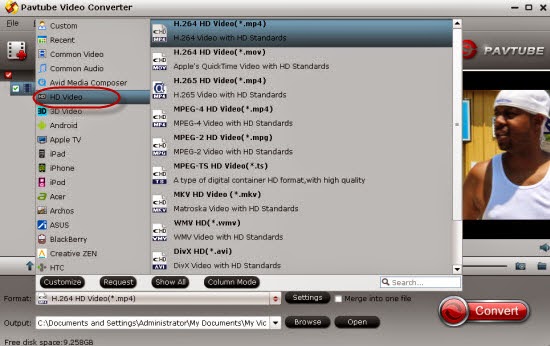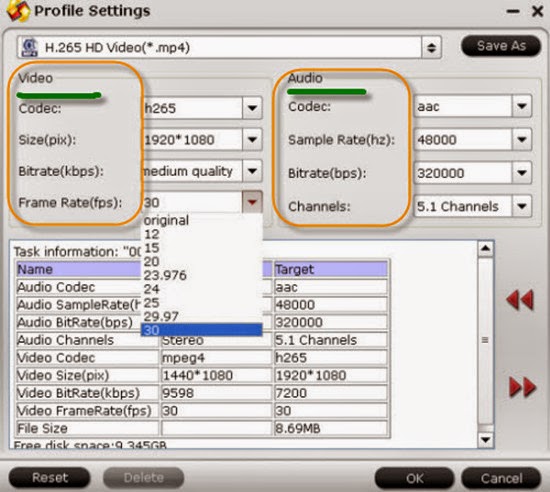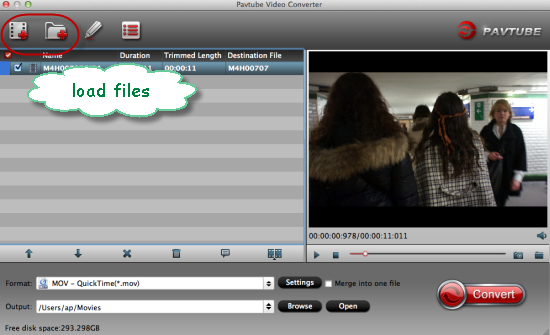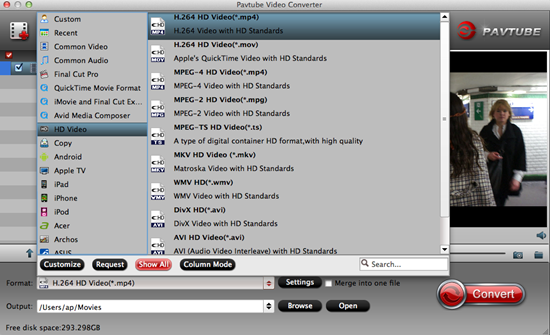Just come and take a look! Pavtube Studio is going to offer us a big 50% discount of Video Converter for Mac, which is a professional converting tool for all users! What are you waiting for? Let’s just enjoy this Easter surprise in the following guide!

Follow the customs to celebrate the 2015 Easter Sunday!
According to the long history from west, Many churches hold special services on Easter Sunday, which celebrate the Jesus Christ's resurrection after his crucifixion. Many people also decorate eggs. These can be hard boiled eggs that can be eaten later, but may also be model eggs made of plastic, chocolate, candy or other materials. It is also common to organize Easter egg hunts.
Big Surprise During 2015 Easter Days---50% OFF of Pavtube Video Converter for Mac
Are you still interested in the old celebration activities during Easter days? Why not shoot some personal Easter videos with your friends? It is hot to share the personal movies online (YouTube, etc) after editing in NLEs like FCP,iMovie, etc. In this way, in order to remove the formats limitation, Pavtube Video Converter for Mac can handle all the video conversion work well. Especially from 2015 March 30 to April 5, we can enjoy the big 50% discount there! Is that cool?
Main attractive features you can learn more here:
1.Convert all popular media formats
Convert between the most popular media formats with Pavtube Video Converter for Mac: DVD, AVI, MP4 (including H.264 codec), FLV, SWF, MPEG-1,2, MPEG-TS, WebM, OGV, RM, 3GP, MKV, WMV, and QuickTime video (MOV). Process 4K Ultra HD video. Upscale SD to HD. Convert audio files in AAC, FLAC, MP3, Monkey’s Audio, OGG, WAV, M4A, and WMA.
2. So many output formats for NLEs and media devices
There are various media devices and smart phones or different editing tools offered on the output list for us to choose if we need. Such as the Apple devices, Android devices or other NLEs like FCP, iMovie, FCE, Avid MC, Premiere Pro, etc. So you won’t worry the output ones there.
3. Edit and enhance your video before converting
Take advantage of the handy editing tools that let you adjust your video however you want. Cut or trim media files and convert any selected section of your movie. Merge multiple video or audio files. Crop, flip, and rotate your footage. Fine-tune video parameters: brightness, contrast, and more. Improve the quality of your video with the help of auto filters. Add captions and overlay watermarks to complete your video.
4. Easy operation and faster conversion speed
Due to the size of your original files and the output video formats you choose, you won’t wait the conversion results for a long time! Moreover, we would like to mention that it has the concise interface and simple items we can learn well.
In a word, just open the main interface, with ‘Add files’ we can easily load them in. Then on the output list, drop down the list to find the suitable one as output. Next, if you are advanced users, you may need the ‘Settings’ or ‘Edit’ buttons to adjust more video and audio parameters there. Finally, click the ‘Convert’ button, we can easily get the conversion started!
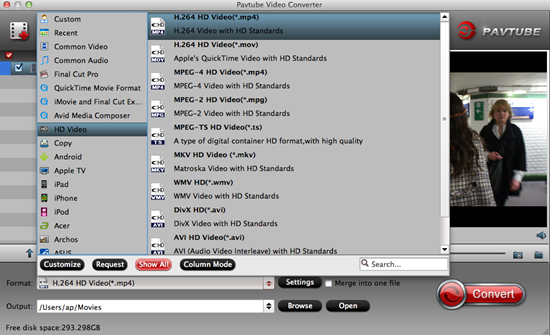
No matter for sharing the Easter videos on websites or editing the celebration movies with NLEs, this professional Mac Video Converter won’t make you disappointed! Just come to have a look! 50% discount in Pavtube Studio during Easter celebration days!