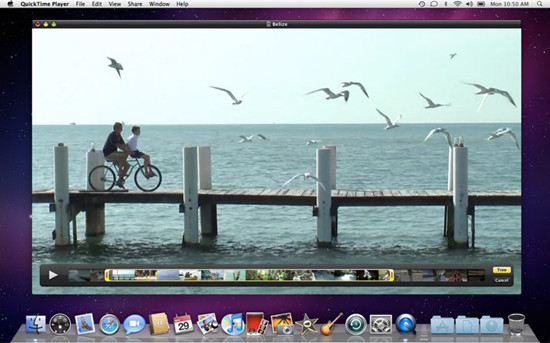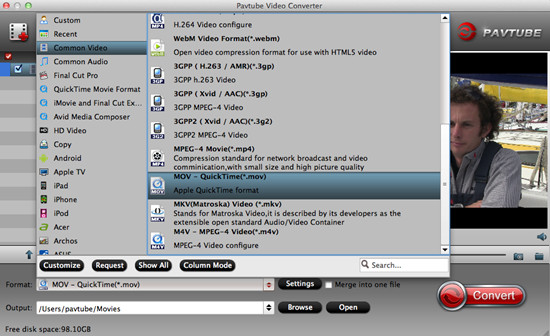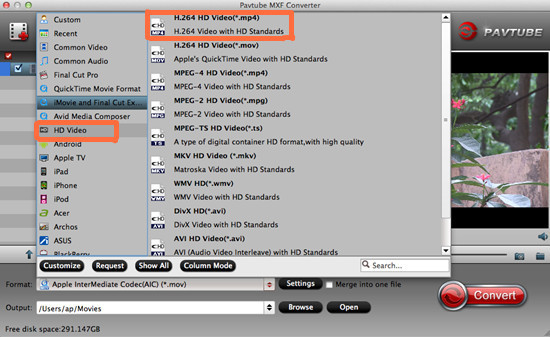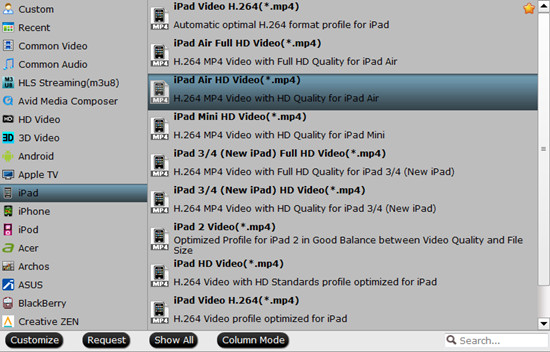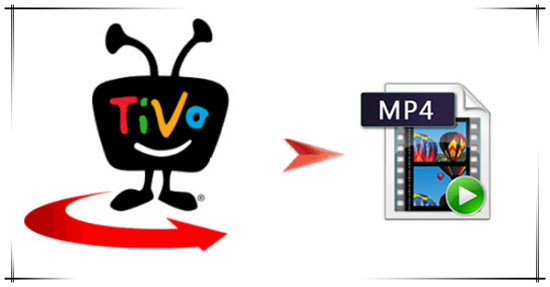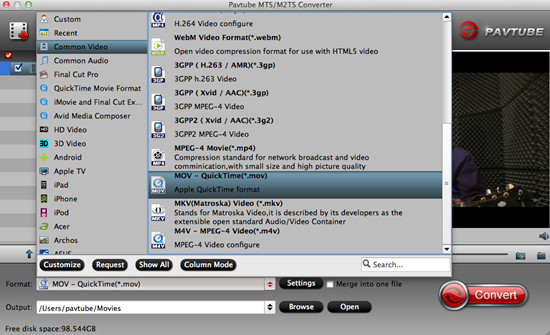Summary: As a Mac user, you might have come across some down situation: Sony camera videos are unplayable on QuickTime, the native media player on Mac. So what’s next step? Convert Sony camera video to QuickTime compatible formats. Read on.
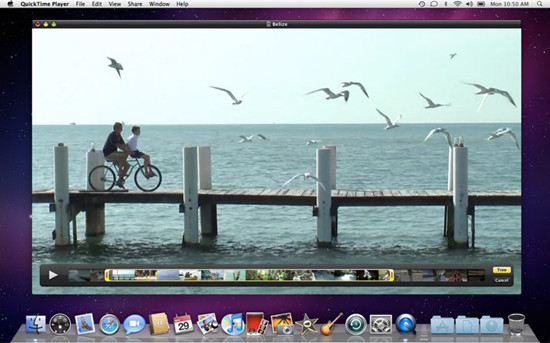 Sony Handycam camcorders provide us great ways to record our most unforgettable moments, but for many Sony Handycam owners, most of them have a headache of playing incompatible Sony camera video with QuickTime. Apple QuickTime movie is stored in the format of Apple QuickTime (.mov, .qt) which is a file format for storing and playing back movies with sound. Though developed and supported primarily by Apple Computer, the format of Apple QuickTime isn't limited to Macintosh operating systems.To avoid importing issues, you’d better check out QuickTime best supported formats first. And then convert incompatible ones to QuickTime friendly format for playback:
Sony Handycam camcorders provide us great ways to record our most unforgettable moments, but for many Sony Handycam owners, most of them have a headache of playing incompatible Sony camera video with QuickTime. Apple QuickTime movie is stored in the format of Apple QuickTime (.mov, .qt) which is a file format for storing and playing back movies with sound. Though developed and supported primarily by Apple Computer, the format of Apple QuickTime isn't limited to Macintosh operating systems.To avoid importing issues, you’d better check out QuickTime best supported formats first. And then convert incompatible ones to QuickTime friendly format for playback:
 Here Pavtube Video Converter for Mac offers an easy way to convert Sony camera video to QuickTime accepted format for playback on Mac. With it, you will be able to import Sony camera videos to your QuickTime for playback with best quality, fastest converting speed, excellent A/V sync and so on. Besides, by converting Sony camera videos to MOV, you can transfer the generated files to your iPhone, iPad, Apple TV 3, etc to play with ease.
Here Pavtube Video Converter for Mac offers an easy way to convert Sony camera video to QuickTime accepted format for playback on Mac. With it, you will be able to import Sony camera videos to your QuickTime for playback with best quality, fastest converting speed, excellent A/V sync and so on. Besides, by converting Sony camera videos to MOV, you can transfer the generated files to your iPhone, iPad, Apple TV 3, etc to play with ease.
 Other Download:- Pavtube old official address: http://www.pavtube.com/video-converter-mac/- Amazon Store Download: http://www.amazon.com/Pavtube-Video-Converter-Mac-Download/dp/B00QIBK0TQ- Cnet Download: http://download.cnet.com/Pavtube-Video-Converter/3000-2194_4-76179460.htmlHow to convert Sony camera video to QuickTime for playback?Step 1: Download and have a quick installation. The trial version will have a watermark on your converted files. Except for that, there are no time limitation, no virus, and no unnecessary bundle apps while downloading. After that, click “Add Video” button to load your Sony camera videos. You can load several files at once thanks to “Add from folder” button.
Other Download:- Pavtube old official address: http://www.pavtube.com/video-converter-mac/- Amazon Store Download: http://www.amazon.com/Pavtube-Video-Converter-Mac-Download/dp/B00QIBK0TQ- Cnet Download: http://download.cnet.com/Pavtube-Video-Converter/3000-2194_4-76179460.htmlHow to convert Sony camera video to QuickTime for playback?Step 1: Download and have a quick installation. The trial version will have a watermark on your converted files. Except for that, there are no time limitation, no virus, and no unnecessary bundle apps while downloading. After that, click “Add Video” button to load your Sony camera videos. You can load several files at once thanks to “Add from folder” button. Step 2: Click the “Format” bar to get the drop-down menu and you can get “Common Video”. Choose “MOV- QuickTime (*.mov)” as output format.
Step 2: Click the “Format” bar to get the drop-down menu and you can get “Common Video”. Choose “MOV- QuickTime (*.mov)” as output format.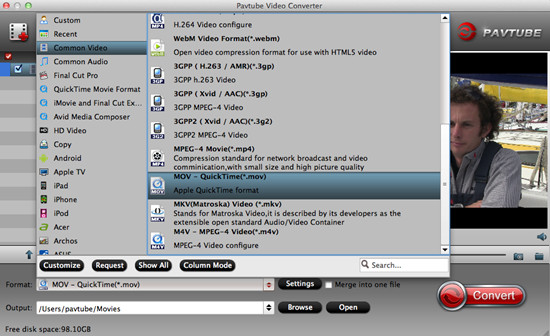 Step 3: Click “Settings” button to customize the output video and audio settings by yourself. But if you are not good at it, you’d better use the default parameters, they will ensure you a good balance between file size and image quality basically. You can change the resolution, bit rate, frame rate as you need.Step 4: Click “Convert” button on the bottom of the screen to start Sony camera videos to QuickTime MOV conversion process. The amount of time it takes will vary based on your system’s hardware and the quality settings you selected.Conclusion: Once the conversion is finished, click “Open” to quickly find the converted files. Then, QuickTime will recognize, catalog, play and stream them just fine. There is no need to worry about how to play Sony camera videos on QuickTime.Further Reading:
Step 3: Click “Settings” button to customize the output video and audio settings by yourself. But if you are not good at it, you’d better use the default parameters, they will ensure you a good balance between file size and image quality basically. You can change the resolution, bit rate, frame rate as you need.Step 4: Click “Convert” button on the bottom of the screen to start Sony camera videos to QuickTime MOV conversion process. The amount of time it takes will vary based on your system’s hardware and the quality settings you selected.Conclusion: Once the conversion is finished, click “Open” to quickly find the converted files. Then, QuickTime will recognize, catalog, play and stream them just fine. There is no need to worry about how to play Sony camera videos on QuickTime.Further Reading:
Summary: These days I’ve been trying to figure out how to get VLC to recognize Canon/Panasonic/Sony MXF recordings, how to play MXF on VLC player, but there is no-go. Can anyone kindly shed some light on this issue?
 Material Exchange Format (MXF) is an open-standard container or a wrapper format for digital audio and video media. There are many camcorders use MXF format, like Sony XDCAM series, Panasonic P2 series and Canon XF series. Unfortunately MXF is not an easy format to handle both on Windows and Mac.
VLC media player is the most successful free open source cross-platform multimedia player in Windows, Linux, Mac OS X and framework that plays most multimedia files as well as DVD, Audio CD, VCD, and various streaming protocols. There are still many people encountered problems when playing MXF with VLC.
“I am using VLC to play some MXF files on Mac. The files play fine but it seems I cannot seek. Whenever I try to click to a position on the scrollbar the video will freeze and jump to the beginning. I am wondering is this a known issue?”
If you tried to play MXF with VLC on Mac, you may probably run into the same situations as mentioned above because MXF is incompatible with VLC. To be able to make MXF files viewable on a Mac through VLC, you are suggested to transcode MXF to a format that is suitable for your VLC media player:
Container formats: 3GP, ASF, AVI, DVR-MS, FLV, Matroska, MIDI, QuickTime File Format, MP4, Ogg, OGM, WAV, MPEG-2 (ES, PS, TS, PVA, MP3), AIFF, Raw audio, Raw DV, MXF, VOB, RM, DVD-Video, VCD, SVCD, CD Audio, DVB
Video formats: Cinepak, Dirac, DV, H.263, H.264/MPEG-4 AVC, H.265/MPEG HEVC, HuffYUV, Indeo 3, MJPEG, MPEG-1, MPEG-2, MPEG-4 Part 2, RealVideo 3&4, Sorenson, Theora, VC-1, VP5, VP6, VP8, VP9, DNxHD, ProRes and some WMV.
Audio formats: AAC, AC3, ALAC, AMR, DTS, DV Audio, XM, FLAC, It, MACE, Mod, Monkey's Audio, MP3, Opus, PLS, QCP, QDM2/QDMC, RealAudio, Speex, Screamtracker 3/S3M, TTA, Vorbis, WavPack, WMA (WMA 1/2, WMA 3 partially).
As shown above, you can convert MXF to H.264 MP4 for VLC smoothly playing. This requires third party software like Pavtube MXF Converter for Mac (review). With it, you can do the conversion work with fast speed and high quality preserved. If you are running on Windows operating system, you can refer to the equivalent version- Pavtube MXF Converter.
Material Exchange Format (MXF) is an open-standard container or a wrapper format for digital audio and video media. There are many camcorders use MXF format, like Sony XDCAM series, Panasonic P2 series and Canon XF series. Unfortunately MXF is not an easy format to handle both on Windows and Mac.
VLC media player is the most successful free open source cross-platform multimedia player in Windows, Linux, Mac OS X and framework that plays most multimedia files as well as DVD, Audio CD, VCD, and various streaming protocols. There are still many people encountered problems when playing MXF with VLC.
“I am using VLC to play some MXF files on Mac. The files play fine but it seems I cannot seek. Whenever I try to click to a position on the scrollbar the video will freeze and jump to the beginning. I am wondering is this a known issue?”
If you tried to play MXF with VLC on Mac, you may probably run into the same situations as mentioned above because MXF is incompatible with VLC. To be able to make MXF files viewable on a Mac through VLC, you are suggested to transcode MXF to a format that is suitable for your VLC media player:
Container formats: 3GP, ASF, AVI, DVR-MS, FLV, Matroska, MIDI, QuickTime File Format, MP4, Ogg, OGM, WAV, MPEG-2 (ES, PS, TS, PVA, MP3), AIFF, Raw audio, Raw DV, MXF, VOB, RM, DVD-Video, VCD, SVCD, CD Audio, DVB
Video formats: Cinepak, Dirac, DV, H.263, H.264/MPEG-4 AVC, H.265/MPEG HEVC, HuffYUV, Indeo 3, MJPEG, MPEG-1, MPEG-2, MPEG-4 Part 2, RealVideo 3&4, Sorenson, Theora, VC-1, VP5, VP6, VP8, VP9, DNxHD, ProRes and some WMV.
Audio formats: AAC, AC3, ALAC, AMR, DTS, DV Audio, XM, FLAC, It, MACE, Mod, Monkey's Audio, MP3, Opus, PLS, QCP, QDM2/QDMC, RealAudio, Speex, Screamtracker 3/S3M, TTA, Vorbis, WavPack, WMA (WMA 1/2, WMA 3 partially).
As shown above, you can convert MXF to H.264 MP4 for VLC smoothly playing. This requires third party software like Pavtube MXF Converter for Mac (review). With it, you can do the conversion work with fast speed and high quality preserved. If you are running on Windows operating system, you can refer to the equivalent version- Pavtube MXF Converter.

 Other downloads:
AppStore Download: https://itunes.apple.com/us/app/pavtube-mxf-converter/id502807634?mt=12
Amazon Download: http://www.amazon.com/Pavtube-MXF-Converter-Mac-Download/dp/B00QID8K28
Cnet Download: http://download.cnet.com/Pavtube-MXF-Converter/3000-2194_4-76177789.html
Below is the simple guide about how to play Canon/Panasonic/Sony MXF on VLC Player:
Step 1: Backup your MXF files to hard drive. Install and launch the corresponding program. Drag and drop MXF files to the software. You can import multiple files at once thanks to “Add from folder” button.
Other downloads:
AppStore Download: https://itunes.apple.com/us/app/pavtube-mxf-converter/id502807634?mt=12
Amazon Download: http://www.amazon.com/Pavtube-MXF-Converter-Mac-Download/dp/B00QID8K28
Cnet Download: http://download.cnet.com/Pavtube-MXF-Converter/3000-2194_4-76177789.html
Below is the simple guide about how to play Canon/Panasonic/Sony MXF on VLC Player:
Step 1: Backup your MXF files to hard drive. Install and launch the corresponding program. Drag and drop MXF files to the software. You can import multiple files at once thanks to “Add from folder” button.
 Step 2: Click the drop-down list in the format line to get the format box. Then choose “HD Video>>H.264 HD Video (*.mp4)” as output format.
Step 2: Click the drop-down list in the format line to get the format box. Then choose “HD Video>>H.264 HD Video (*.mp4)” as output format.
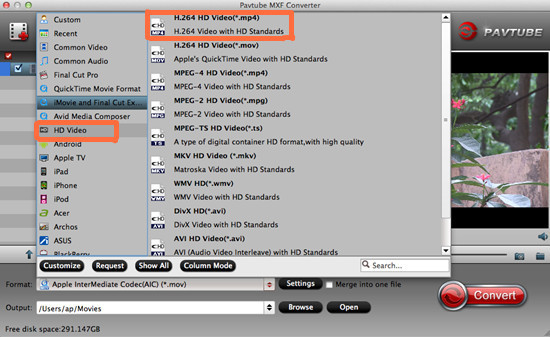 Step 3: You can adjust the parameters by clicking “Settings” button, choose the resolution, bitrate, frame rate and etc. as you want.
Step 4: You can preview to check the final result. Once you are satisfied with it, click the “Convert” button to start converting Canon/Panasonic/Sony MXF files to H.264 HD Video MP4 for playing on VLC player flawlessly. It will take you a little while.
Conclusion: Once the conversion process shows in 100%, click “Open” to get the output videos. Now, you can smoothly play Canon/Panasonic/Sony MXF on VLC player without any issues.
Further Reading:
Step 3: You can adjust the parameters by clicking “Settings” button, choose the resolution, bitrate, frame rate and etc. as you want.
Step 4: You can preview to check the final result. Once you are satisfied with it, click the “Convert” button to start converting Canon/Panasonic/Sony MXF files to H.264 HD Video MP4 for playing on VLC player flawlessly. It will take you a little while.
Conclusion: Once the conversion process shows in 100%, click “Open” to get the output videos. Now, you can smoothly play Canon/Panasonic/Sony MXF on VLC player without any issues.
Further Reading:
Summary: It’s a wonderful idea to play videos on PS4 via USB driver. However, some common high definition video formats such as MP4, MKV, AVI, M4V, VOB, Tivo, WMV, MPG, FLV, WebM and M2TS etc. are not supported by PS4.
 Sony PS4 is a home video game console which is the successor to the PlayStation 3. Although PS4 has more powerful features like SharePlay which is a great way to experience video games, the PS3 is a little better in terms of the media machine than the PS4. Although it claims to support many files formats, but we still run into incompatible issues as we mentioned at the very beginning.Q: No way to watch videos on PS4 via a USB drive?“Can I play movies from USB Drive on Sony PlayStation 4? I have got the Sony PS4 video game console a week ago, now I want to watch movies on my HDTV via PS4, I have collected some movies on my computer, they are MP4 formats, are they supported by Sony PS4 from USB Drive?”According to PlayStation support website, PS4 has strict requirements of MP4 files, only supports playing MP4 files encoded with H.264/MPEG-4 AVC High Profile (AAC LC):Video in MPEG-4 SP (Simple Profile) and audio in AAC LC (Low Complexity) format.Video in H.264/AVC HP (High Profile) and audio in AAC LC (Low Complexity) format.MPEG-2 TS format with video in H.264/AVC and audio in AAC LC (Low Complexity) format.While MP4 is a container video format which may contain various video or audio codec. If the MP4 video is not encoded with PS4 compatible codec, we will fail to stream MP4 to PS4 or cannot play MP4 on PS4 even if successfully transferred MP4 to PS4. In order to successfully play various MP4 files or other format files on PS4, a widely used solution is to convert videos to PS4 recognized formats. Here, we strongly recommend Pavtube Video Converter (Mac version) to help you convert videos to PS4 to solve “PS4 won’t play MP4” issue.
Sony PS4 is a home video game console which is the successor to the PlayStation 3. Although PS4 has more powerful features like SharePlay which is a great way to experience video games, the PS3 is a little better in terms of the media machine than the PS4. Although it claims to support many files formats, but we still run into incompatible issues as we mentioned at the very beginning.Q: No way to watch videos on PS4 via a USB drive?“Can I play movies from USB Drive on Sony PlayStation 4? I have got the Sony PS4 video game console a week ago, now I want to watch movies on my HDTV via PS4, I have collected some movies on my computer, they are MP4 formats, are they supported by Sony PS4 from USB Drive?”According to PlayStation support website, PS4 has strict requirements of MP4 files, only supports playing MP4 files encoded with H.264/MPEG-4 AVC High Profile (AAC LC):Video in MPEG-4 SP (Simple Profile) and audio in AAC LC (Low Complexity) format.Video in H.264/AVC HP (High Profile) and audio in AAC LC (Low Complexity) format.MPEG-2 TS format with video in H.264/AVC and audio in AAC LC (Low Complexity) format.While MP4 is a container video format which may contain various video or audio codec. If the MP4 video is not encoded with PS4 compatible codec, we will fail to stream MP4 to PS4 or cannot play MP4 on PS4 even if successfully transferred MP4 to PS4. In order to successfully play various MP4 files or other format files on PS4, a widely used solution is to convert videos to PS4 recognized formats. Here, we strongly recommend Pavtube Video Converter (Mac version) to help you convert videos to PS4 to solve “PS4 won’t play MP4” issue.
 More details are allowed here for you to take the advice:Step 1: Download and install the program. Click “Add video” on the main interface to load video files to the program. You can also drag the files to the program’s window list directly. This program can also support the batch video clips.
More details are allowed here for you to take the advice:Step 1: Download and install the program. Click “Add video” on the main interface to load video files to the program. You can also drag the files to the program’s window list directly. This program can also support the batch video clips. Step 2: Select the right formats for playing on PS4. Here we suggest you to go to the “PSP/PS3” list, you will get the “PS3 Video (1080P) MPEG-4 (*.mp4)”as the best output.
Step 2: Select the right formats for playing on PS4. Here we suggest you to go to the “PSP/PS3” list, you will get the “PS3 Video (1080P) MPEG-4 (*.mp4)”as the best output. Step 3: In the “Settings” button, you can adjust video and audio settings, including codec, bit rate, frame rate, sample rate, and audio channel.Step 4: With all the preparations work done? Why not go back to the main interface to click the “Convert” button to get the work started?Conclusion: Once the conversion is finished, click “Open” to quickly find the converted files. Then, PS4 will recognize, catalog, play and stream them just fine. Insert USB Drive into USB port, turn PS4 on and then go to the main menu, select “Video” and find your USB Drive, select “Display All” to see the video files that exists on your PS4, please choose the file that you want to transfer and press the triangle button, choose “Copy” and confirm the transferring, the movies are transferred to your PS4 hard drive, and then you can play MP4 movies on PS4 from USB Drive.Further Reading:
Step 3: In the “Settings” button, you can adjust video and audio settings, including codec, bit rate, frame rate, sample rate, and audio channel.Step 4: With all the preparations work done? Why not go back to the main interface to click the “Convert” button to get the work started?Conclusion: Once the conversion is finished, click “Open” to quickly find the converted files. Then, PS4 will recognize, catalog, play and stream them just fine. Insert USB Drive into USB port, turn PS4 on and then go to the main menu, select “Video” and find your USB Drive, select “Display All” to see the video files that exists on your PS4, please choose the file that you want to transfer and press the triangle button, choose “Copy” and confirm the transferring, the movies are transferred to your PS4 hard drive, and then you can play MP4 movies on PS4 from USB Drive.Further Reading:
Summary: In order to save your local space and enjoy your videos whenever and wherever you want, stream your files to NAS is a good choice. If you have a NAS device, you probably would like to stream TiVo to NAS via Xbox.
 TiVos are great for time-shifting TV shows, but can place-shift them as well! Sometimes you may want to transfer the TiVo recordings to computer, send them to your iPod, iPad, PSP or archive them to DVD, build up your video library.As we know, TiVo is a popular home setup box for recording favorite TV drama programs and movies for later playback. And you can transfer the TV recordings to your personal computer by using the TiVo Desktop Software application. The only problem with the TiVo files is that they are not always compatible with other multi-media programs and editing software you may want to use.As soon as we are talking about the Xbox, most people may think of the exciting video games, right? Frankly speaking, except for playing and enjoying games, Xbox has another function of streaming TiVo to NAS for playback. To stream videos like TiVo to NAS, you should first check whether your media files are supported by Xbox. Even though it is said that Microsoft are working on increasing the number of supported formats, some formats still cannot be recognized.Part 1: How to stream the supported video formats for Xbox?It’s rather simple to stream Xbox supported video formats. All you have to do is some settings to get the job done. Make sure your Xbox and computer are in the same network. Then access the “Setting” menu on your Xbox. From there, find the “Preferences” option and make sure “Play To” is enabled. These steps will allow your console to have multimedia pushed from any PC.
TiVos are great for time-shifting TV shows, but can place-shift them as well! Sometimes you may want to transfer the TiVo recordings to computer, send them to your iPod, iPad, PSP or archive them to DVD, build up your video library.As we know, TiVo is a popular home setup box for recording favorite TV drama programs and movies for later playback. And you can transfer the TV recordings to your personal computer by using the TiVo Desktop Software application. The only problem with the TiVo files is that they are not always compatible with other multi-media programs and editing software you may want to use.As soon as we are talking about the Xbox, most people may think of the exciting video games, right? Frankly speaking, except for playing and enjoying games, Xbox has another function of streaming TiVo to NAS for playback. To stream videos like TiVo to NAS, you should first check whether your media files are supported by Xbox. Even though it is said that Microsoft are working on increasing the number of supported formats, some formats still cannot be recognized.Part 1: How to stream the supported video formats for Xbox?It’s rather simple to stream Xbox supported video formats. All you have to do is some settings to get the job done. Make sure your Xbox and computer are in the same network. Then access the “Setting” menu on your Xbox. From there, find the “Preferences” option and make sure “Play To” is enabled. These steps will allow your console to have multimedia pushed from any PC. Part 2. Stream videos to Xbox with Plex Media Server.With the lasted update to Xbox, you can now use a new app called Media Player to work with your Plex Media Server perfectly and stream all the video you have set up with it. To do it: Open Apps and Games from your Start screen. Then from the Apps menu, open Media Player.
Part 2. Stream videos to Xbox with Plex Media Server.With the lasted update to Xbox, you can now use a new app called Media Player to work with your Plex Media Server perfectly and stream all the video you have set up with it. To do it: Open Apps and Games from your Start screen. Then from the Apps menu, open Media Player. After a few seconds, your Plex Media Server will show up. Then select on your server and find the video you want to play. You should now be streaming your video from Mac to your Xbox.Tips: How to Store and Stream Movies with Plex for Beginners?Part 3. How to stream incompatible video formats like TiVo to Xbox for playback on NAS?From guide showed above, it is easy for us to stream the Xbox supported videos, but how could we deal with those unsupported ones? To solve the issues well, we here introduce the Pavtube Video Converter for you, which we all look it as the professional TiVo to Xbox converter to convert all different videos to supported formats. What’s more, the new H.265/HEVC codec is also available. If you are Mac users, Pavtube Video Converter for Mac is also available.
After a few seconds, your Plex Media Server will show up. Then select on your server and find the video you want to play. You should now be streaming your video from Mac to your Xbox.Tips: How to Store and Stream Movies with Plex for Beginners?Part 3. How to stream incompatible video formats like TiVo to Xbox for playback on NAS?From guide showed above, it is easy for us to stream the Xbox supported videos, but how could we deal with those unsupported ones? To solve the issues well, we here introduce the Pavtube Video Converter for you, which we all look it as the professional TiVo to Xbox converter to convert all different videos to supported formats. What’s more, the new H.265/HEVC codec is also available. If you are Mac users, Pavtube Video Converter for Mac is also available.
 Brief conversion guide is allowed below:Step 1: Download and install the corresponding program. Press “Options” button. Switch to “TiVo” tab in Option window and enter TiVo Media Access Key.
Brief conversion guide is allowed below:Step 1: Download and install the corresponding program. Press “Options” button. Switch to “TiVo” tab in Option window and enter TiVo Media Access Key. Tips: How to find your Media Access Key on TiVo? Go to “TiVo Central”> “Messages and Set Up” “Account and System Information”, and your Media Access Key would be there.Step 2: Click “Add video” button to load TiVo files to the program. You can load several files at once thanks to “Add from folder” button. Or you can drag and drop TiVo files to the main interface directly.
Tips: How to find your Media Access Key on TiVo? Go to “TiVo Central”> “Messages and Set Up” “Account and System Information”, and your Media Access Key would be there.Step 2: Click “Add video” button to load TiVo files to the program. You can load several files at once thanks to “Add from folder” button. Or you can drag and drop TiVo files to the main interface directly. Step 3: Click “Format” bar and select “HD Video>>H.264 HD Video (*.mp4)” as best output format.
Step 3: Click “Format” bar and select “HD Video>>H.264 HD Video (*.mp4)” as best output format. Step 4: Press “Convert” button to convert TiVo to Xbox for playback on NAS.Conclusion: No matter for supported or unsupported video formats, if you have the idea to stream videos to NAS for playback via Xbox, this guide indeed can help you a lot. What are you waiting for?Further Reading:
Step 4: Press “Convert” button to convert TiVo to Xbox for playback on NAS.Conclusion: No matter for supported or unsupported video formats, if you have the idea to stream videos to NAS for playback via Xbox, this guide indeed can help you a lot. What are you waiting for?Further Reading:
Summary: Usually, iPad does import and play MP4 files. However, sometimes you will fail to transfer MP4 to iPad let alone to play MP4 on iPad, iPad2, iPad3, iPad4, iPad Mini, and iPad Air.
 First glance at Apple's new iPad Air:
First glance at Apple's new iPad Air:
The new iPad Air is unbelievably thin and light. And yet it’s so much more powerful and capable. With the A7 chip, advanced wireless, and great apps for productivity and creativity—all beautifully integrated with iOS 7—iPad Air lets you do more than you ever imagined. In more places than you ever imagined.
Why fail to put MP4 to iPad Air?
Now that the fifth-generation iPad offers us such an amazing visual feast, to have all your MP4 files played on iPad Air becomes necessary. However, you may fail to import MP4 to iPad Air sometimes. According to the iPad Air Tech Specs on Apple official website, The TV&Video supported video formats are H.264, MPEG-4 or Motion JPEG video format with the following specifications:
H.264 video up to 1080p, 60 frames per second, High Profile level 4.2 with AAC-LC audio up to 160 Kbps, 48kHz, stereo audio in .m4v, .mp4, and .mov file formats;
MPEG-4 video up to 2.5 Mbps, 640 by 480 pixels, 30 frames per second, Simple Profile with AAC-LC audio up to 160 Kbps per channel, 48kHz, stereo audio in .m4v, .mp4, and .mov file formats;
Motion JPEG (M-JPEG) up to 35 Mbps, 1280 by 720 pixels, 30 frames per second, audio in ulaw, PCM stereo audio in .avi file format.
If your MP4 videos are not meet the above technical specification, you will fail to transfer MP4 to iPad Air to play MP4 on iPad Air. That's why sometimes you play MP4 on iPad effortlessly, but sometimes can't.
How to play MP4 on iPad Air?
To play MP4 on iPad Air without any limitation, we highly recommend you to convert MP4 to iPad more popular formats with the powerful tool- Pavtube Video Converter (Mac version). To get the job done, this program is the ideal solution that provides an extremely easy but efficient MP4 to iPad Air conversion on Windows/Mac with super fast speed and zero quality loss. With the optimized preset for any generation of iPad, you can easily convert MP4 to iPad Air, as well as other generations of iPad, be it iPad Mini 2, iPad Mini, iPad 4, iPad 3 or iPad 2, in a fraction of seconds.


Other Download:
- Pavtube old official address: http://www.pavtube.com/video_converter/
- Amazon Download: http://download.cnet.com/Pavtube-Video-Converter/3000-2194_4-75734821.html
- Cnet Download: http://download.cnet.com/Pavtube-Video-Converter/3000-2194_4-75734821.html
A detailed guide is offered here for your information:
Step 1: Download and install the program. Click “Add video” on the main interface to load your MP4 files to the program. You can also drag the files to the program’s window list directly. This program can also support the batch video clips.
 Step 2: Click the “Format” bar to get the drop-down menu and you can get “iPad”. Choose “iPad Air HD Video (*.mp4)” as best output format.
Step 2: Click the “Format” bar to get the drop-down menu and you can get “iPad”. Choose “iPad Air HD Video (*.mp4)” as best output format.
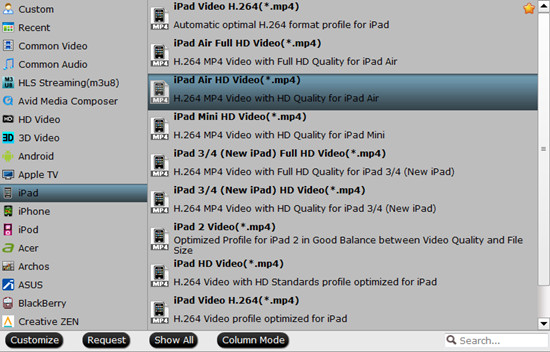 Step 3: Click “Settings” button to customize the output video and audio settings by yourself. But if you are not good at it, you’d better use the default parameters, they will ensure you a good balance between file size and image quality basically. You can change the resolution, bit rate, frame rate as you need.
Step 4: Specify output folder on your computer to save the output files. Click the “Browse” button to choose the path where you want to save the output files in. Click “Convert” button to finish converting MP4 to iPad compatible format.
Conclusion: Connect iPad to computer, start iTunes, and then import the converted MP4 file to iTunes for sync and transfer MP4 to iPad. Wait no more, just get this powerful iPad Video Converter now!
Further Reading:
Step 3: Click “Settings” button to customize the output video and audio settings by yourself. But if you are not good at it, you’d better use the default parameters, they will ensure you a good balance between file size and image quality basically. You can change the resolution, bit rate, frame rate as you need.
Step 4: Specify output folder on your computer to save the output files. Click the “Browse” button to choose the path where you want to save the output files in. Click “Convert” button to finish converting MP4 to iPad compatible format.
Conclusion: Connect iPad to computer, start iTunes, and then import the converted MP4 file to iTunes for sync and transfer MP4 to iPad. Wait no more, just get this powerful iPad Video Converter now!
Further Reading:
Summary: Have multiple TiVo files and want to convert TiVo to MP4 for playing and storing on home media server? It’s a pie for Pavtube Video Converter for Mac/Windows. See how to transcode TiVo to MP4.
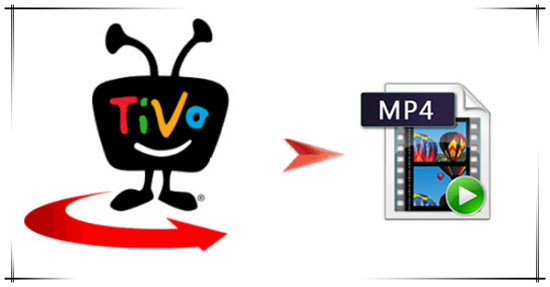 TiVos are great for time-shifting TV shows, but can place-shift them as well! Sometimes you may want to transfer the TiVo recordings to computer, send them to your iPod, iPad, PSP or archive them to DVD, build up your video library.
As we know, TiVo is a popular home setup box for recording favorite TV drama programs and movies for later playback. And you can transfer the TV recordings to your personal computer by using the TiVo Desktop Software application. The only problem with the TiVo files is that they are not always compatible with other multi-media programs and editing software you may want to use.
Want to take total control of recorded TiVo shows? Usually, it is required to convert TiVo to a decent format like MP4 on your computer. Converting to MP4 is for two reasons. First, MP4 is widely used on the most popular devices. More and more portable devices are support this file form. Second, MP4 has a much smaller file size and meanwhile remain the high video quality.
Don’t bother trying sorts of TiVo hacking methods, there is easier way to go! Pavtube Video Converter (Mac version) can help you achieve your goal smoothly. In fact, this TiVo Converter is an all-in-one video convert app. It can help you quickly and easily convert TiVo to any format like MP4, MKV, AVI, WMV, MOV, MPG, M4V and etc. with least quality loss. Besides TiVo, this video convert program can also help to convert between any popular video and audio formats as you need. You could get wonderful output files and never worry about out of audio/video sync. Plus, with the built-in video editing feature of the program, you can trim, crop, add watermark, add subtitle and more to your video files.
TiVos are great for time-shifting TV shows, but can place-shift them as well! Sometimes you may want to transfer the TiVo recordings to computer, send them to your iPod, iPad, PSP or archive them to DVD, build up your video library.
As we know, TiVo is a popular home setup box for recording favorite TV drama programs and movies for later playback. And you can transfer the TV recordings to your personal computer by using the TiVo Desktop Software application. The only problem with the TiVo files is that they are not always compatible with other multi-media programs and editing software you may want to use.
Want to take total control of recorded TiVo shows? Usually, it is required to convert TiVo to a decent format like MP4 on your computer. Converting to MP4 is for two reasons. First, MP4 is widely used on the most popular devices. More and more portable devices are support this file form. Second, MP4 has a much smaller file size and meanwhile remain the high video quality.
Don’t bother trying sorts of TiVo hacking methods, there is easier way to go! Pavtube Video Converter (Mac version) can help you achieve your goal smoothly. In fact, this TiVo Converter is an all-in-one video convert app. It can help you quickly and easily convert TiVo to any format like MP4, MKV, AVI, WMV, MOV, MPG, M4V and etc. with least quality loss. Besides TiVo, this video convert program can also help to convert between any popular video and audio formats as you need. You could get wonderful output files and never worry about out of audio/video sync. Plus, with the built-in video editing feature of the program, you can trim, crop, add watermark, add subtitle and more to your video files.


Other Download:
- Pavtube old official address: http://www.pavtube.com/video_converter/
- Amazon Download: http://download.cnet.com/Pavtube-Video-Converter/3000-2194_4-75734821.html
- Cnet Download: http://download.cnet.com/Pavtube-Video-Converter/3000-2194_4-75734821.html
Refer to the below guide for converting TiVo to MP4:
Step 1: Download and install the corresponding program. Press “Options” button. Switch to “TiVo” tab in Option window and enter TiVo Media Access Key.
 Tips: How to find your Media Access Key on TiVo? Go to “TiVo Central”> “Messages and Set Up” “Account and System Information”, and your Media Access Key would be there.
Step 2: Click “Add video” button to load TiVo files to the program. You can load several files at once thanks to “Add from folder” button. Or you can drag and drop TiVo files to the main interface directly.
Tips: How to find your Media Access Key on TiVo? Go to “TiVo Central”> “Messages and Set Up” “Account and System Information”, and your Media Access Key would be there.
Step 2: Click “Add video” button to load TiVo files to the program. You can load several files at once thanks to “Add from folder” button. Or you can drag and drop TiVo files to the main interface directly.
 Step 3: Click “Format” bar and select “HD Video>>H.264 HD Video (*.mp4)” as best output format.
Step 3: Click “Format” bar and select “HD Video>>H.264 HD Video (*.mp4)” as best output format.
 Step 4: Press “Convert” button to convert TiVo to MP4 for playing or storing on home media server.
Conclusion: After conversion completes, you can click “Open” to find converted files to your home media server for playing and storing. During Jun 12th to Jun 15th, you can go to our Facebook page to find special offer goods that you need.
Step 4: Press “Convert” button to convert TiVo to MP4 for playing or storing on home media server.
Conclusion: After conversion completes, you can click “Open” to find converted files to your home media server for playing and storing. During Jun 12th to Jun 15th, you can go to our Facebook page to find special offer goods that you need.
Read More:
Summary: AVCHD video file (.mts/.m2ts extension) is derived from the HD camcorder recording, which endows you the enjoyment of up to 1080p full-HD visual image quality. And if you are eager to play AVCHD video, just follow up with this page and you will learn how to play AVCHD videos (play MTS files) on your Windows PC, Mac as well as other popular devices.
 When playing AVCHD video, you will experience a full 1920 x 1080 resolution effect which makes raindrops on roses and whiskers on kitten distinguishable. Meanwhile, when play AVCHD/MTS video on computer, you will also be delighted by its DVD-like navigation menus and chapters, even custom subtitles and audio tracks. That is to say, while watching AVCHD/MTS video, you can freely jump over the part you seen before and you can select or disable the subtitle at will, or listen to the exotic movie with the native language.
How to Play AVCHD/MTS Video on Windows PC and Mac OS X?
Unlike other general video formats, such as AVI, MP4, MOV, WMV, FLV, etc, which are acceptable by major video players, it has nit-picking rules for AVCHD/MTS video playback tools. On whichever platform to play AVCHD video, you definitely need a powerful AVCHD video player.
AVCHD / MTS videos player for PC:
It is possible to play AVCHD video with Windows Media Player (the most popular media player for Windows PC by far). However, since based on Dshow (DirectShow) Multimedia Framework, WMP supports to play AVCHD on Windows yet needs additional codec's installed. After installation, the additional codec ties MTS/M2TS files (AVCHD files) into Windows Media Player, and then, allows it to be compatible with this file type. The good news is that Windows 7 will have native support for AVCHD / MTS videos, but this luck seems not spread to Windows XP and Vista users.
AVCHD / MTS file player for Mac:
Presently, the default media player from Apple (QuickTime) cannot play AVCHD natively. To play AVCHD on Mac OS X, additional (free) software is required, such as VLC Media Player. It is a free and open source cross-platform multimedia player. It is quite easy to play AVCHD video with VLC player. You just need to launch it, drag the target AVCHD / MTS video into the display window. That is it. Or you can right click Media > Open File > Locate the .mts file > Click OK.
Play AVCHD / MTS video files on portable devices:
Playing AVCHD / MTS on your desktop or laptop is not the only choice for AVCHD video enjoyment. You can also enjoy them on your portable devices, like Apple iPhone, iPad, iPod, HTC, Sony Xperia, Microsoft , etc. Take iPhone 6 as an example: every picture and movement from AVCHD video you see on iPhone 6 looks amazing. Images in movies are stunning at almost any angle. That's because the pixel density is so high, your eye is unable to distinguish individual pixels. Simply with AVCHD video converter, you are able to play AVCHD on iPhone, play AVCHD on iPad, iPod touch, Android, Microsoft, etc.
The reason why we do not play AVCHD video natively upon our computer is plenty enough:
1.Compared to HDV, AVCHD requires 2-4x the processing power for real-time playback, placing a greater burden on the computer's CPU and graphics card. Improvements in multi-core computing and graphics processor acceleration are also hardly to bring AVCHD playable to mainstream desktops and laptops. Under such a circumstance, convert AVCHD video to friendly video formats will expand your computer's life-span.
2.If your computer is not armed with high-end equipment and its screen size is smaller than 1920x1080, it is hard to play 1080p AVCHD video smoothly. So you will not be allowed to play high resolution AVCHD / MTS video until resize it to match up with your computer displayer. Pavtube products can do you this favor by its resize/shrink feature.
3.All AVCHD camcorders except for AVCHD Lite models use recording 1080 Interlaced Video.When watching interlaced video on some software video players (since they don't always have built-in De-interlacing engine like flat-panel televisions), they simply blend two fields of each interlaced frame together, causing combing; when such video is scaled down it may exhibit ghosting instead of combing, in other word, the image you see from AVCHD video will not be true to the original.
Fortunately some powerful AVCHD Converter software will solve all troubles above, like Pavtube MTS/M2TS Converter. If you are running on Mac, you can choose the equivalent version- Pavtube MTS/M2TS Converter for Mac. After you convert AVCHD video to AVI, MPEG-4 and other general video formats, you can not only preserve original high quality visual effect, but also release your computer's CPU and graphics card great burden. Most of all, with Advanced De-interlacing Engine built-in, Pavtube MTS/M2TS Converter supports converting AVCHD video from interlacing to progressive scanning. It will bring you more vivid and smooth image. Moreover, its Shrink Function will resize AVCHD video to perfectly match up your computer screen for achieve ideal visual effect.
When playing AVCHD video, you will experience a full 1920 x 1080 resolution effect which makes raindrops on roses and whiskers on kitten distinguishable. Meanwhile, when play AVCHD/MTS video on computer, you will also be delighted by its DVD-like navigation menus and chapters, even custom subtitles and audio tracks. That is to say, while watching AVCHD/MTS video, you can freely jump over the part you seen before and you can select or disable the subtitle at will, or listen to the exotic movie with the native language.
How to Play AVCHD/MTS Video on Windows PC and Mac OS X?
Unlike other general video formats, such as AVI, MP4, MOV, WMV, FLV, etc, which are acceptable by major video players, it has nit-picking rules for AVCHD/MTS video playback tools. On whichever platform to play AVCHD video, you definitely need a powerful AVCHD video player.
AVCHD / MTS videos player for PC:
It is possible to play AVCHD video with Windows Media Player (the most popular media player for Windows PC by far). However, since based on Dshow (DirectShow) Multimedia Framework, WMP supports to play AVCHD on Windows yet needs additional codec's installed. After installation, the additional codec ties MTS/M2TS files (AVCHD files) into Windows Media Player, and then, allows it to be compatible with this file type. The good news is that Windows 7 will have native support for AVCHD / MTS videos, but this luck seems not spread to Windows XP and Vista users.
AVCHD / MTS file player for Mac:
Presently, the default media player from Apple (QuickTime) cannot play AVCHD natively. To play AVCHD on Mac OS X, additional (free) software is required, such as VLC Media Player. It is a free and open source cross-platform multimedia player. It is quite easy to play AVCHD video with VLC player. You just need to launch it, drag the target AVCHD / MTS video into the display window. That is it. Or you can right click Media > Open File > Locate the .mts file > Click OK.
Play AVCHD / MTS video files on portable devices:
Playing AVCHD / MTS on your desktop or laptop is not the only choice for AVCHD video enjoyment. You can also enjoy them on your portable devices, like Apple iPhone, iPad, iPod, HTC, Sony Xperia, Microsoft , etc. Take iPhone 6 as an example: every picture and movement from AVCHD video you see on iPhone 6 looks amazing. Images in movies are stunning at almost any angle. That's because the pixel density is so high, your eye is unable to distinguish individual pixels. Simply with AVCHD video converter, you are able to play AVCHD on iPhone, play AVCHD on iPad, iPod touch, Android, Microsoft, etc.
The reason why we do not play AVCHD video natively upon our computer is plenty enough:
1.Compared to HDV, AVCHD requires 2-4x the processing power for real-time playback, placing a greater burden on the computer's CPU and graphics card. Improvements in multi-core computing and graphics processor acceleration are also hardly to bring AVCHD playable to mainstream desktops and laptops. Under such a circumstance, convert AVCHD video to friendly video formats will expand your computer's life-span.
2.If your computer is not armed with high-end equipment and its screen size is smaller than 1920x1080, it is hard to play 1080p AVCHD video smoothly. So you will not be allowed to play high resolution AVCHD / MTS video until resize it to match up with your computer displayer. Pavtube products can do you this favor by its resize/shrink feature.
3.All AVCHD camcorders except for AVCHD Lite models use recording 1080 Interlaced Video.When watching interlaced video on some software video players (since they don't always have built-in De-interlacing engine like flat-panel televisions), they simply blend two fields of each interlaced frame together, causing combing; when such video is scaled down it may exhibit ghosting instead of combing, in other word, the image you see from AVCHD video will not be true to the original.
Fortunately some powerful AVCHD Converter software will solve all troubles above, like Pavtube MTS/M2TS Converter. If you are running on Mac, you can choose the equivalent version- Pavtube MTS/M2TS Converter for Mac. After you convert AVCHD video to AVI, MPEG-4 and other general video formats, you can not only preserve original high quality visual effect, but also release your computer's CPU and graphics card great burden. Most of all, with Advanced De-interlacing Engine built-in, Pavtube MTS/M2TS Converter supports converting AVCHD video from interlacing to progressive scanning. It will bring you more vivid and smooth image. Moreover, its Shrink Function will resize AVCHD video to perfectly match up your computer screen for achieve ideal visual effect.

 Other Download:- Pavtube old official address: http://www.pavtube.com/mts-converter-mac/- Amazon Download: http://www.amazon.com/Pavtube-MTS-M2TS-Converter-Download/dp/B00QIE3U0Y- Cnet Download: http://download.cnet.com/Pavtube-MTS-M2TS-Converter/3000-2194_4-76177029.html
How to play AVCHD MTS video on Mac&Windows PC? (Take playing AVCHD MTS video on Mac QuickTime Player as an example)
Step 1: Download and install the corresponding program. Run it as the best Mac MTS Converter, and click the “Add video” button to load AVCHD files. You may also directly drag and drop AVCHD files to application UI for importing files.
Other Download:- Pavtube old official address: http://www.pavtube.com/mts-converter-mac/- Amazon Download: http://www.amazon.com/Pavtube-MTS-M2TS-Converter-Download/dp/B00QIE3U0Y- Cnet Download: http://download.cnet.com/Pavtube-MTS-M2TS-Converter/3000-2194_4-76177029.html
How to play AVCHD MTS video on Mac&Windows PC? (Take playing AVCHD MTS video on Mac QuickTime Player as an example)
Step 1: Download and install the corresponding program. Run it as the best Mac MTS Converter, and click the “Add video” button to load AVCHD files. You may also directly drag and drop AVCHD files to application UI for importing files.
 Step 2: Click “Format” bar to determine output format. Follow “Common Video” and select “MOV- QuickTime (*.mov)” as the output format.
Step 2: Click “Format” bar to determine output format. Follow “Common Video” and select “MOV- QuickTime (*.mov)” as the output format.
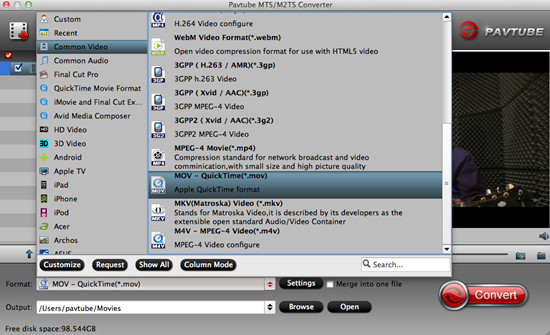 Step 3: Adjust video and audio parameters, including the bit rate of video and audio, the codec of video and audio, video size, sample rate, frame rate, audio channels, etc., in the Profile Settings by hitting “Settings” button.
Step 4: Click “Convert” button to start converting AVCHD MTS to QuickTime MOV for QuickTime playing. You can get the generated files by clicking “Open” button.
Conclusion: If you don’t want to wait for the entire conversion process, you can tick off “Showdown computer when conversion completed” and go away to do other things.
Further Reading:
Step 3: Adjust video and audio parameters, including the bit rate of video and audio, the codec of video and audio, video size, sample rate, frame rate, audio channels, etc., in the Profile Settings by hitting “Settings” button.
Step 4: Click “Convert” button to start converting AVCHD MTS to QuickTime MOV for QuickTime playing. You can get the generated files by clicking “Open” button.
Conclusion: If you don’t want to wait for the entire conversion process, you can tick off “Showdown computer when conversion completed” and go away to do other things.
Further Reading:
Summary: Are you interested in how Coolpix P900 footage works with FCP X/iMovie? Would you like to join us to discuss the detailed steps about converting Coolpix P900 H.264 to ProRes MOV/AIC MOV for editing respectively in FCP X/iMovie directly and smoothly with lossless quality?
 The Coolpix P900, a camera that offers an unprecedented and incredible 83x zoom along with superior performance, provides users with incredibly sharp NIKKOR optics and a 166x Dynamic Fine Zoom range capable of reaching previously unimaginable distances. In addition to its unrivaled zoom power, the 16-megapixel Coolpix P900 comes equipped with an array of innovative features and advanced controls for capturing sharp and detailed images as well as Full HD video from afar.
The Nikon P900 records video files in MPEG-4 AVC /H.264 format with resolution 1920 x 1080 (60p, 50p, 30p, 25p), 1280 x 720 (60p, 50p, 30p, 25p), and 640 x 480 (30p, 25p). Recording movies is easy, but editing them on Mac might be problematic. That’s mainly because H.264 is a highly compressed format suitable for capture and delivery, but not quite proper for editing. If you were getting into troubles working with Coolpix P900 1080/60p video on Mac through FCP X/iMovie, convert them first!
What format should we convert to for editing in FCP X/iMovie? If you are not familiar with this, you’d better get clear about FCP X supported formats and iMovie best accepted formats first. Then, all you need is a powerful third-party program. Having tested so many free and commercial programs, Pavtube HD Video Converter for Mac is highly recommended due to its fast conversion speed and high quality preserved. This application supports converting video recordings captured by all Nikon cameras, including but not limited to Nikon D7000, D7100, Nikon D7200, Nikon D5200, D5300, D5500, D3300, Nikon 1 J1/S2/J4/V3, Nikon D800/D810, Nikon D4S/D4, Nikon D750, Nikon Coolpix A, Nikon Coolpix S3700/S2900/L31/L32, Nikon Coolpix P610/L840/S9900/S7000/S6900 and Coolpix P900.
The Coolpix P900, a camera that offers an unprecedented and incredible 83x zoom along with superior performance, provides users with incredibly sharp NIKKOR optics and a 166x Dynamic Fine Zoom range capable of reaching previously unimaginable distances. In addition to its unrivaled zoom power, the 16-megapixel Coolpix P900 comes equipped with an array of innovative features and advanced controls for capturing sharp and detailed images as well as Full HD video from afar.
The Nikon P900 records video files in MPEG-4 AVC /H.264 format with resolution 1920 x 1080 (60p, 50p, 30p, 25p), 1280 x 720 (60p, 50p, 30p, 25p), and 640 x 480 (30p, 25p). Recording movies is easy, but editing them on Mac might be problematic. That’s mainly because H.264 is a highly compressed format suitable for capture and delivery, but not quite proper for editing. If you were getting into troubles working with Coolpix P900 1080/60p video on Mac through FCP X/iMovie, convert them first!
What format should we convert to for editing in FCP X/iMovie? If you are not familiar with this, you’d better get clear about FCP X supported formats and iMovie best accepted formats first. Then, all you need is a powerful third-party program. Having tested so many free and commercial programs, Pavtube HD Video Converter for Mac is highly recommended due to its fast conversion speed and high quality preserved. This application supports converting video recordings captured by all Nikon cameras, including but not limited to Nikon D7000, D7100, Nikon D7200, Nikon D5200, D5300, D5500, D3300, Nikon 1 J1/S2/J4/V3, Nikon D800/D810, Nikon D4S/D4, Nikon D750, Nikon Coolpix A, Nikon Coolpix S3700/S2900/L31/L32, Nikon Coolpix P610/L840/S9900/S7000/S6900 and Coolpix P900.


Other Download:- Pavtube old official address: http://www.pavtube.com/hd-video-converter-mac/- Amazon Store Download: http://www.amazon.com/Pavtube-Video-Converter-Mac-Download/dp/B00QI9GNZS- AppStore Download: https://itunes.apple.com/de/app/pavtube-hd-video-converter/id502792488?mt=12- Cnet Download: http://download.cnet.com/Pavtube-HD-Video-Converter/3000-2194_4-76177786.html
How to import Coolpix P900 footage to FCP X/iMovie for editing?
Step 1: Download and have a quick installation. The trial version will have a watermark on your converted files. Except for that, there are no time limitation, no virus, and no unnecessary bundle apps while downloading. After that, click “Add Video” button to load P900 videos. You can load several files at once thanks to “Add from folder” button.
 Step 2: Here, you need to choose what you want the output to be. Click “Format” drop-down list, and then select “iMovie and Final Cut Express>>Apple InterMediate Codec (AIC) (*.mov)” as the best output format.
Step 2: Here, you need to choose what you want the output to be. Click “Format” drop-down list, and then select “iMovie and Final Cut Express>>Apple InterMediate Codec (AIC) (*.mov)” as the best output format.
 Tips: For editing in FCP X, you can choose “Final Cut Pro>>Apple ProRes 422 (*.mov)” as best output format.
Step 3: Click “Settings” button to customize the output video and audio settings by yourself. But if you are not good at it, you’d better use the default parameters, they will ensure you a good balance between file size and image quality basically. You can change the resolution, bit rate, frame rate as you need.
Step 4: When everything is done, you can take a preview by hitting “Play” button. If you are satisfied with the final result, you can click “Convert” button to finish the conversion work.
Conclusion: Once the conversion process is complete, you can click “Open Folder” button to get the generated files for editing Coolpix P900 footage in iMovie and FCP X with optimum performance.
Further Reading:
Tips: For editing in FCP X, you can choose “Final Cut Pro>>Apple ProRes 422 (*.mov)” as best output format.
Step 3: Click “Settings” button to customize the output video and audio settings by yourself. But if you are not good at it, you’d better use the default parameters, they will ensure you a good balance between file size and image quality basically. You can change the resolution, bit rate, frame rate as you need.
Step 4: When everything is done, you can take a preview by hitting “Play” button. If you are satisfied with the final result, you can click “Convert” button to finish the conversion work.
Conclusion: Once the conversion process is complete, you can click “Open Folder” button to get the generated files for editing Coolpix P900 footage in iMovie and FCP X with optimum performance.
Further Reading: