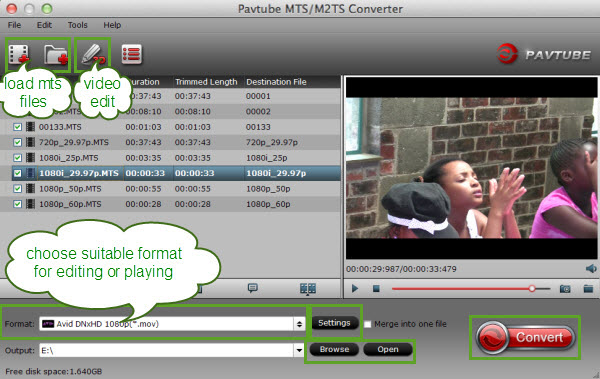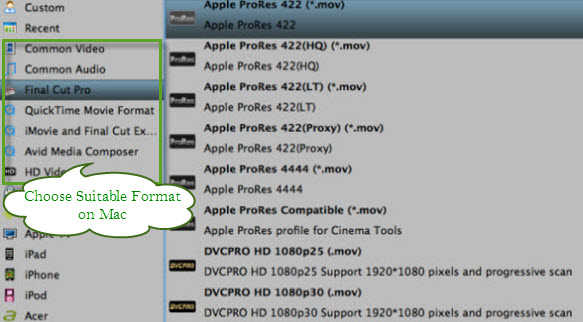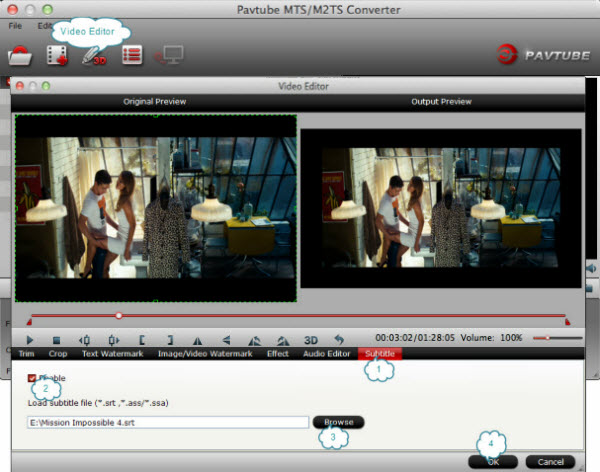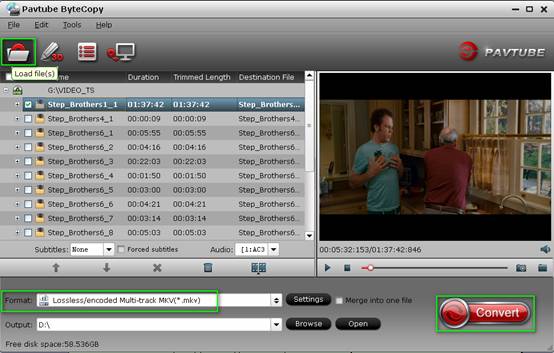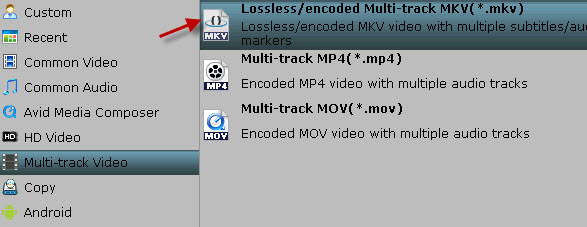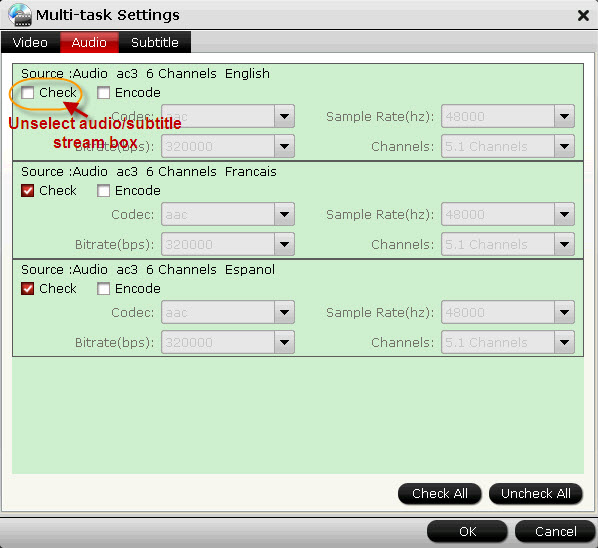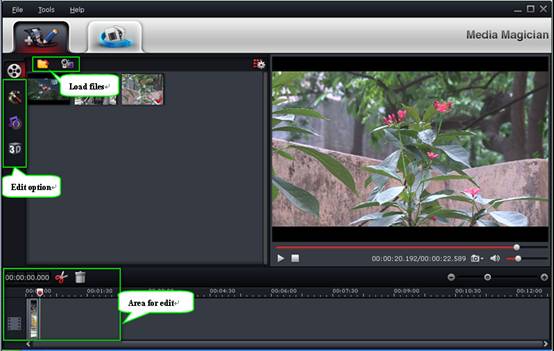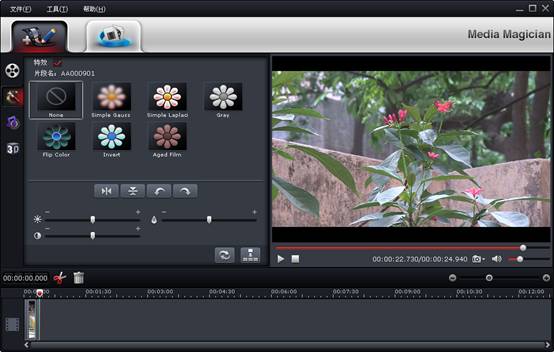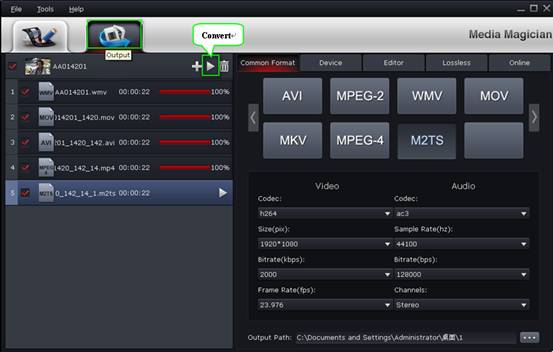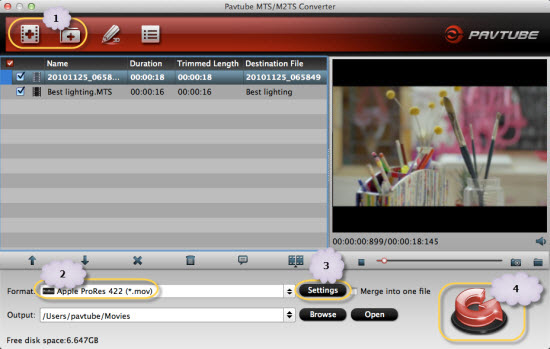Whatever your genre, whatever your shooting style, take your moviemaking to the next level with the Sony NEX-VG30 interchangeable lens HD camcorder and lens.
You may like shooting video with Sony NEX-VG30, it's wonderful for us to use this excellent camera to record beautiful landscapes and record exciting moments. After recording, you may need to import 1080p footages from Sony NEX-VG30 to Apple Final Cut for editing, but, Sony NEX-VG30 recorded videos are in AVCHD format, the AVCHD MTS/M2TS format is not compatible with many editing software, such as FCP, FCP X, iMovie and FCE on Mac OS X 10.9 Mavericks. Final Cut software doesn't supports AVCHD well, it takes much time to render.
What's the best solution to import Sony NEX-VG30 AVCHD files to FCP, FCP X, iMovie, FCE for editing without rendering? The best way is to transform Sony NEX-VG30 AVCHD MTS footage to ProRes/AIC codec MOV format, Apple ProRes 422 MOV format is best supported by FCP or FCP X, AIC MOV is best format for FCE and iMovie. Pavtube iMedia Converter for Mac is the best choice for you. It can generates best editing format/codec for filmmakers and video enthusiasts to use in different NLE apps, such as FCP 6/7, FCP X, iMovie 8/9/11, Adobe Premiere Pro CS4/CS5/CS6, Adobe After Effects, FCE, Apple Aperture 3, Kdenlive, Keynote, Avid Xpress Pro, Adobe Creative Suite 6, DaVinci Resolve, iPhoto, and so on.
What's more, Pavtube iMedia Converter for Mac also support adding subtitles (.srt, .ass, .ssa) into your video files.
Click the below download or buy button to get Pavtube MTS/M2TS Converter for Mavericks:


The below is a brief guide for beginners:
Step 1. Install and run Pavtube iMedia Converter for Mac, it's an professional AVCHD to FCP/iMovie Converter which can convert Sony NEX-VG30 AVCHD files to different formats on Mac OS X Mavericks.
Click "Add Video" to load the .mts files from Sony VG30 Camcorder to the Mac Converter.

2. Click "format" bar to choose output format:
Choose "Final Cut Pro -> Apple ProRes 422 (*.mov)" as the best output codec for importing MTS files from Sony VG30 to Final Cut Pro (X) editing.
(P.S. Learn More about Types of Apple ProRes Codecs)
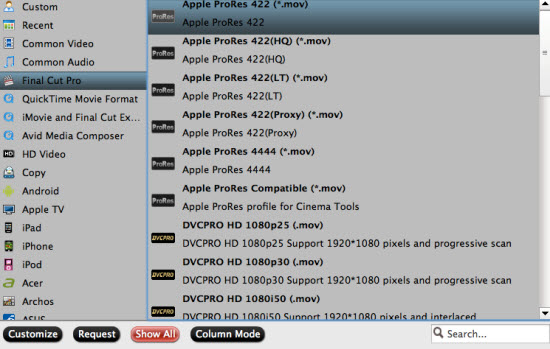
Choose "iMovie and Final Cut Express > Apple Intermediate Codec(AIC) (*.mov)" as the best video format for importing Sony VG30 AVCHD files to iMovie or Final Cut Express.
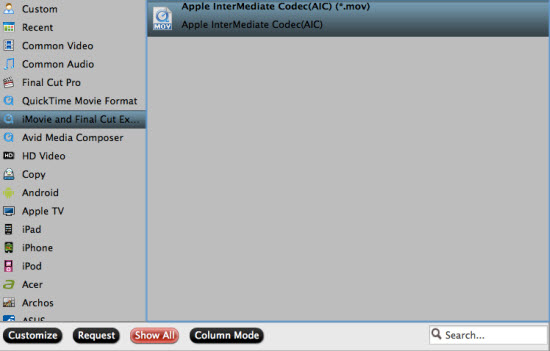
Then you can set the output folder by clicking "Browse" icon as you need.
Step 3. If you want to customize the output parameters, you can click settings button. Adjust the resolution and others as you need.
Step 4. Click "convert" button to start converting Sony NEX-VG30 AVCHD MTS to ProRes 422/AIC MOV format for editing on Mavericks.
After finish converting, you can import the converted AVCHD to FCP, iMovie, FCE for editing as you want.
If you want to enjoy AVCHD MTS/M2TS/M2T/TS videos and Blu-ray/DVD movies on portable device like iPad Air, iPad 4, iPad Mini 2, iPhone 5S/5C, Galaxy Tab 4, Galaxy Note 3, Galaxy TabPro, Galaxy NotePro, Song Xperia Z2, Galaxy S5, Surface 2, etc., you can simply convert them to proper format(like MP4 format) then import to your tablet or phone keeping audio and video synchronization.

Read More:
How to Solve the freezes when importing MTS media to Premiere CC-2015.3?
How to Convert MTS/M2TS with Handbrake Easily?
Best Solution to Play Sony MTS/M2TS Files on MacBook Pro
Play MTS on Smart TV (Windows and Mac Solutions)
Top 5 MTS/M2TS Video Editors for Mac
Top 5 MTS/M2TS Video Editors for Windows (10, 8.1, 8, 7, XP, etc)
Fix Choppy Issues When Importing AVCHD Files to FCP
Join and Convert MTS/M2TS Files for playing with VLC Player
How to Convert 3D AVCHD MTS to 3D Tablet for Watching?