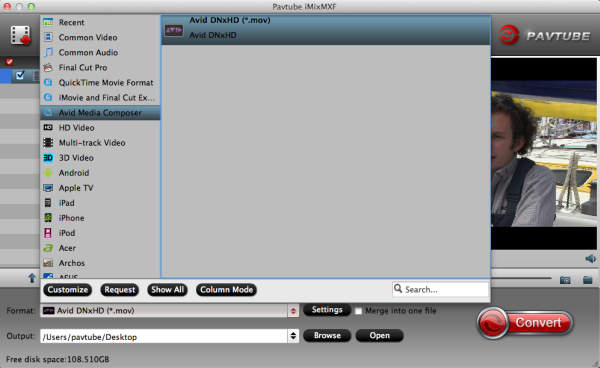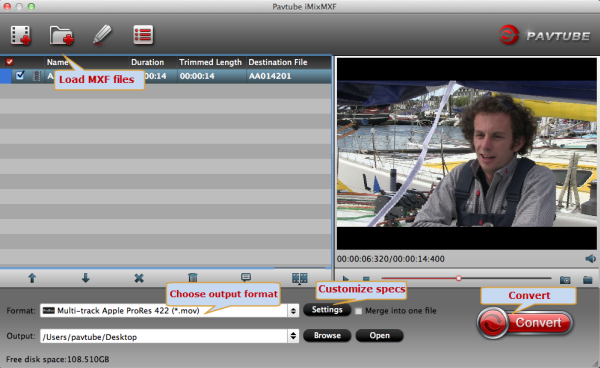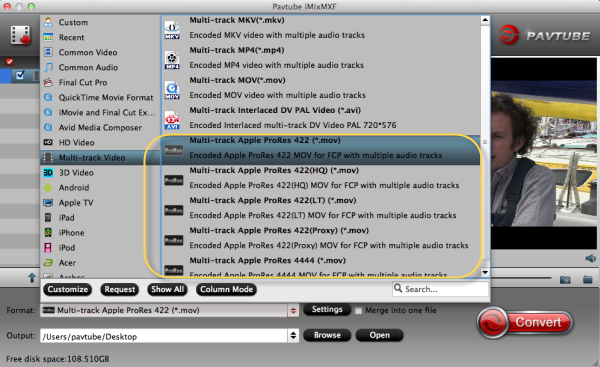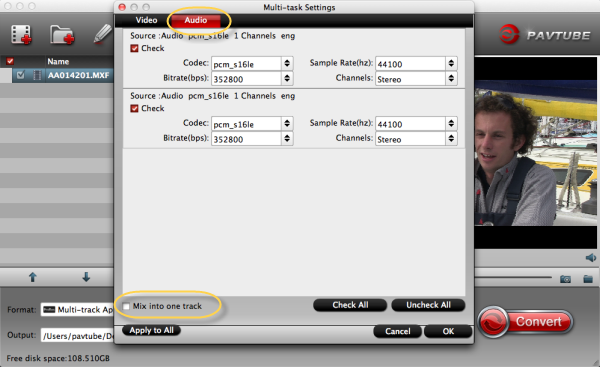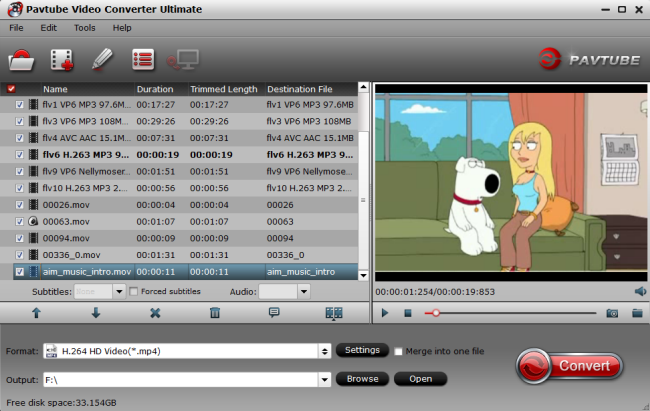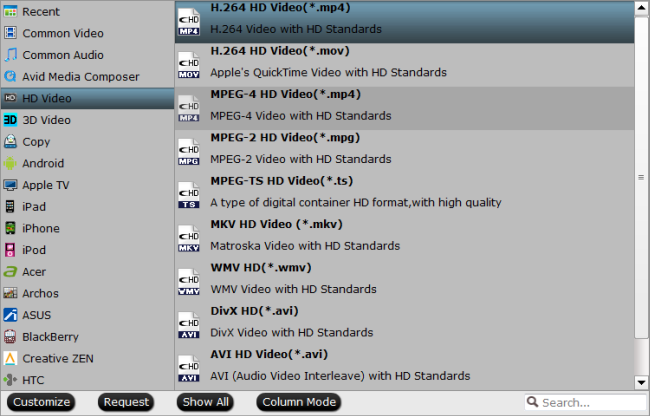Convergent Design is announcing two exciting new monitor/recorder products: Odyssey7 and Odyssey7Q. The Odyssey family is intended to follow users as they journey through their careers from DSLRs to high-end 4K raw cine cameras, hugging the ever-changing camera technology curve and adapting to change without invasive hardware changes or costly upgrades. The Odyssey series combines Convergent Design's knowledge and experience of both broadcast and cinematography recorders, while adding the capabilities of a high-end professional monitor for an amazing $1295 USD (Odyssey7 - monitor and compressed recording capability). Then you are able to rent or buy features as you need them via the web.
The Odyssey family is a professional 7.7" OLED monitor with high-end monitor features, including Waveform, Zebras, Histogram, Vectorscope, Focus Assist, False Color, Timecode Display and Audio Level Meters, and 1:1 Pixel mode. Odyssey7 includes HDMI I/O, and SD/HD/3G-SDI I/O; in both single and dual link configurations. As you have come to expect from Convergent Design, Odyssey is low power, lightweight and comes in a rugged magnesium case.
Odyssey7
Odyssey7 is an amazing value at $1295 (USD price, international prices vary), and includes full monitoring capabilities and compressed recording. Odyssey7 is ideal for use as a monitor onANY camera, proxy recorder, and DSLR applications.
Convergent Design's Odyssey7 RAW Monitor & Recorder is an advanced follow-up to Convergent's Gemini 4:4:4 RAW monitor/recorder. The Odyssey7 features a 7.7" 1280 x 800 LCD with a 3400:1 contrast ratio and is equipped with advanced image analysis tools, including Vectorscope, Waveform, and RGB Parade. A compressed DNxHD codec is included and will record up to 1080p60/50 10-bit 4:2:2. The firmware for the codec is preloaded and gets activated once you install a Convergent SSD. The Odyssey7 supports Convergent Design 2.5" SSDs only and has two built-in SSD slots. The monitor features two SDI inputs and two outputs and automatically detects the incoming video format upon input and when possible creates an entire recorder/monitor setup based on camera metadata.
The interface is a capacitive touchscreen and simple to navigate, meaning less setup time. All the controls can also be remotely accessed with an iPhone or Android device via Bluetooth. Most of the inputs/outputs are on the bottom, and 1/4" mounting threads are on the sides. An AC adapter is included for continuous power, and compatible IDX, AB and Sony battery plates are available.
DNxHD Codec Included
The Odyssey7 includes a compressed DNxHD codec that will record up to 1080p60/50 10-bit 4:2:2. The firmware for the codec is preloaded and gets activated once you install a Convergent SSD.
| Convergent Design Odyssey7 Family Tech Specs |
| Feature | Specification |
| Display | 7.7″ OLED, 1280×800, RGB 8-Bit, 3400:1 Contrast, 176° Viewing, True Blacks |
| SDI Video I/O | SD/HD/3G Support: Single/Dual Link, 2-Inputs, 2-Outputs |
| Odyssey7Q adds 2 Bidirectional HD-SDI 3G ports to allow:4 HD-SDI 3G Inputs, and 2 HD-SDI 3G Inputs or2 HD-SDI 3G Inputs and 4 HD-SDI 3G Outputs or other configurations |
| SDI Video Formats | HD/2K RGB 444 8/10/12-Bit up to 60p/60psf,HD/2K YCC 422 8/10-Bit Up to 120p, QHD/4K 422 up to 30fps,ARRIRAW (16:9) 12-bit up to 60fps, ARRIRAW (4:3) 12-bit up to 48fps,Canon Raw QHD/4K 10-bit up to 60fps |
| HDMI Video I/O | HDMI I/O Version 1.4a support |
| HDMI Video Formats | Up to 1080p60 422 8-bit |
| LUT Support | ARRI, Canon, Sony |
| Monitor Analysis Tools | Focus Assist, YRGB Waveform, Histogram, False Color, Vectorscope, Zebras,H/V Flip/Flop, 1:1 Mode, Recticule Markers, Horizon Indicator |
| Odyssey7Q adds ability to monitor four video streams in a quad-split display |
| Recorder Options | Avid DNxHD up to 1080p30/1080i60, HD/2K Uncompreseed RGB 444 up to 60fps,HD/2K Raw up to 120 fps, ARRIRAW (16:9) up to 60fps, (4:3) up to 48fps, Canon RAW QHD/4K up to 60fps |
| Odyssey7Q adds Four Stream recording up to 1080p30, 4K Support,High-Speed (120fps) and Simultaneous RAW + Proxy (DNxHD-36) mode |
| Record File Formats | DNxHD = .mov, Uncompressed = .dpx, HD/2K Raw = .dng,Canon Raw = .rmf, ARRIRAW = .ari |
| Record Triggers | Touchscreen, SDI record trigger (ARRI, Canon, Panasonic, Red, Sony),Optional remote cable |
| Digital Audio I/O | 2-Channel Embedded Audio (48KHz, 24-bit) |
| Odyssey7Q adds 8-Chan support |
| Analog Audio I/O | Mono Speaker, 3.5mm headphone output, mono unbalanced consumer input |
| Remote Control | RS-232 I/O, programmable GPIO |
| Timecode | LTC I/O (BNC) or Embedded SDI/HDMI TC |
| Wireless Control | Bluetooth LE with iPhone/Android App |
| Recording Media | 2.5″ professional server grade SSD in 240/480/960 GB sizes,500MB/sec read/write speed, SATA-3 (6 GHz) interface,compatible with off the shelf USB 3.0 and Thunderbolt adapters |
| User Interface | Capacitive Touchscreen, Two mechanical Function Keys |
| Firmware Update | Via USB Port to host computer, download updates from website |
| DC Power Input | 10 to 34 VDC with built-in reverse polarity protection; built-in power switch |
| Power Dissipation | 8 Watts (monitor only), 8-15 Watts (monitor and record mode) |
| Weight | 540 grams / 1.2 lbs, cast-magnesium case |
| Size | 7.9″ x 6.1″ x 1.0″ (200 x 155 x 25 mm), measured from end of BNC to SSD tabs |
| Enviromental | -10 to +40°C (Operating), -20 to +70°C (Storage) |
| Notes | All Specifications subject to change without notice (Revision: 25-Mar-2013) |
Odyssey7Q
The
Odyssey7Q adds two bi-directional SDI's (2-In, 2-I/O, 2-Out), enabling a 4K@60fps-ready option. Additional computational power supports recording/playback of up to four-compressed HD/2K simultaneously, support for one video stream up to 120fps and concurrent proxy and raw recording. Odyssey7Q includes a built-in Quad Splitter and Four-Channel Live Switcher. Odyssey7Q starts at $2295 (USD price, international prices vary), including compressed recording. 7Q can be upgraded to a full professional recorder with the following options: Alexa (ARRIRAW, full 16:9 and 4:3 support), Canon C500 4K Raw, and Sony Raw for the FS700, Weisscam Raw (CinemaDNG), and Quad Stream Recording.
As a recorder, Odyssey7 and 7Q support a wide range of recording formats including Avid DNxHD (up to 120fps), uncompressed HD/2K RGB 444 (up to 60p), 2K/HD Raw, ARRIRAW (4:3 and 16:9), and Canon 4K Raw. All recording formats are extra-cost options. New 2.5"; highly-reliable "Server-Grade" SSD's support read/write bandwidths in excess of 500 MBytes/sec per drive, enabling Canon 4K Raw at 60 fps on a single recorder. The unique dual SSD architecture can be configured in spanning mode (to double record times), RAID 1 mode, for auto-backup or in RAID 0 mode for data-rates in excess of 1 GByte/sec.
Comparison: Odyssey 7 vs 7Q
Based on extensive market feedback, Convergent Design is introducing a new purchasing model to on-board recorders. Odyssey7 or 7Q ships as a monitor only, which can be upgraded to a recorder as needed. For the first time, support for recording options can be purchased outright or "rented" at competitive rates. Add optional features anytime from anywhere, via a secure online purchase from the CD website to obtain an activation key, provided at the point of purchase and you're up and running! Rental of recording options (ARRIRAW, for example) provides many benefits including no shipping hassles, no insurance certificates, and none of the scheduling issues of traditional rentals. Recording options are rented in 24-hour blocks, with unused blocks available for future use.
The Odyssey7Q utilizes the same 7.7" OLED architecture; the Odyssey7 is intended for single stream support (up to 4K Raw), while the 7Q adds additional bi-directional HD-SDI 3G ports. The 7Q's extra processing power enables certain extra cost options to support: four-stream HD/2K monitoring (quad-split) and compressed recording, 4K video and high-speed (120fps) support, and simultaneous recording of proxy (DNxHD-36) and Raw video. The price of the Odyssey7Q is to be determined, but will be competitively priced and use the same, affordable 2.5" premium media as Odyssey7.
A wide range of battery accessories, mounting options, and sunshade, are planned to support both products. Odyssey7 and Odyssey7Q will be on display at NAB booth C6713.
Raw media files recorded with Odyssey 7/7Q are not supported by Windows/Mac or NLEs natively. If you want to edit or playback the videos, try Pavtube
HD Video Converter and
HD Video Converter for Mac to do a quick conversion to MOV, WMV, M4V, MP4, Apple ProRes for Final Cut Pro, AIC MOV for Avid Studio, MPG/WMV for Sony Vegas or Adobe Premiere Pro, etc.
Here are some guides for you:
Don't forget to click "Settings" and adjust target video size, bitrate and frame rate settings to get video in best quality.