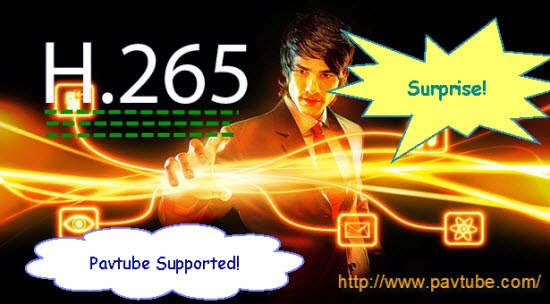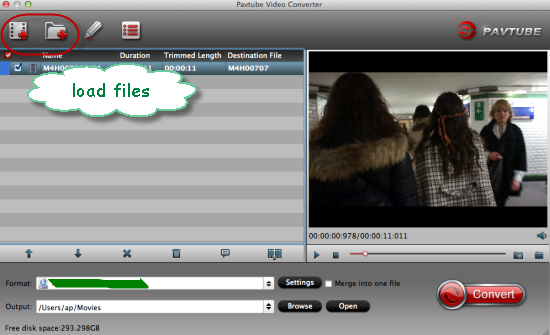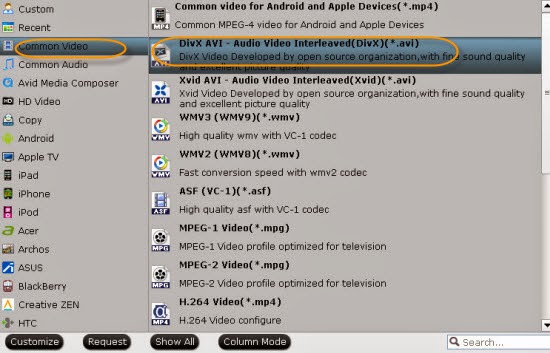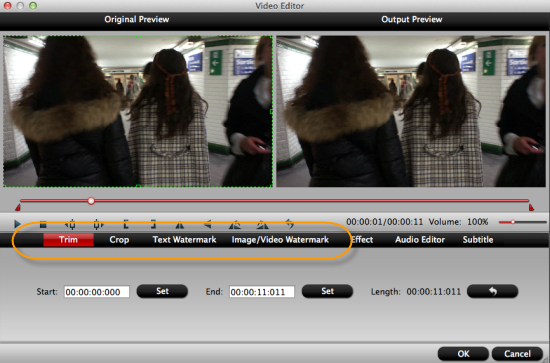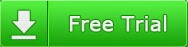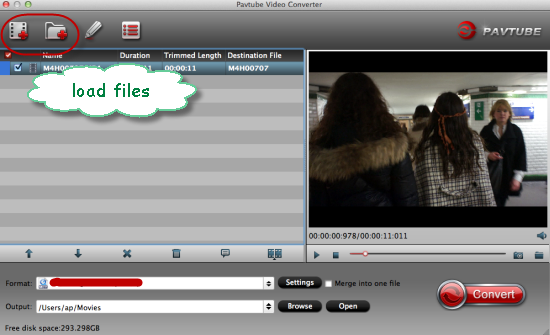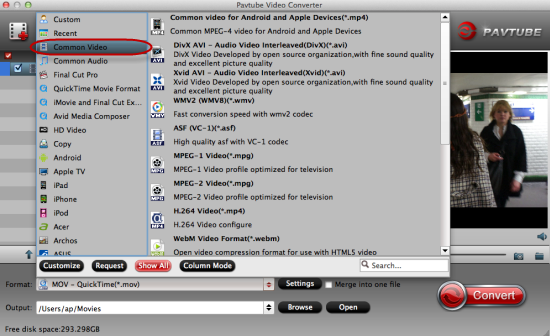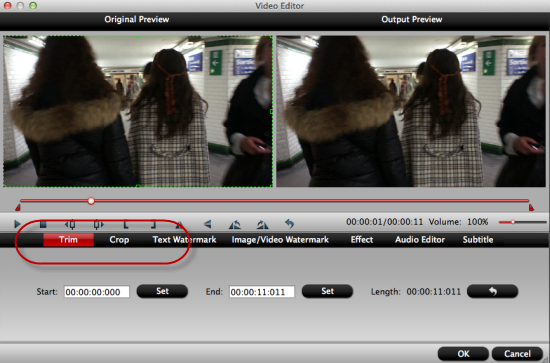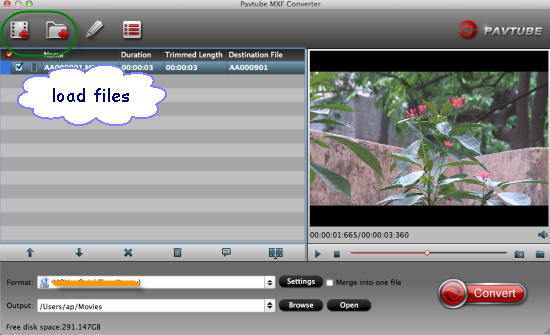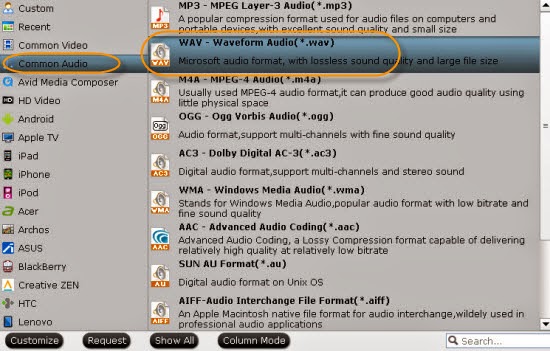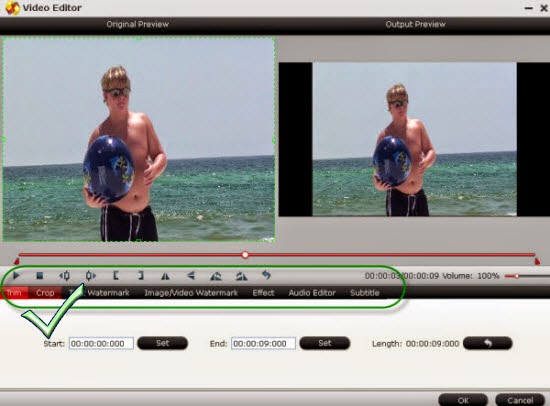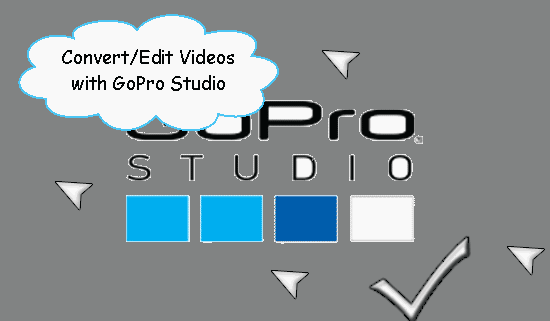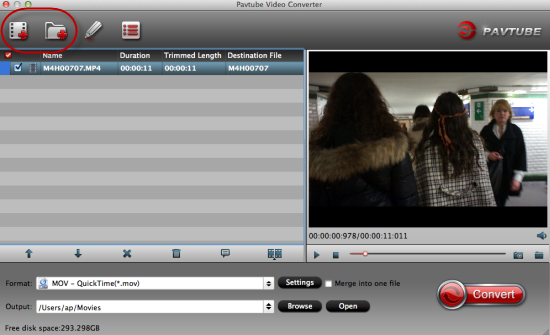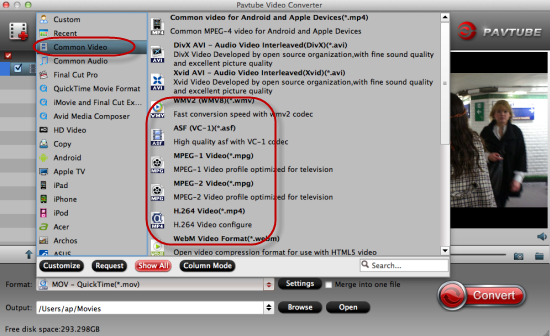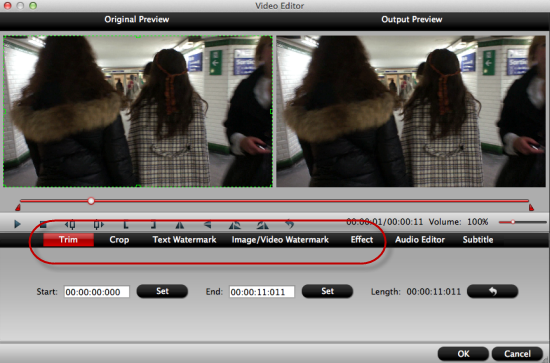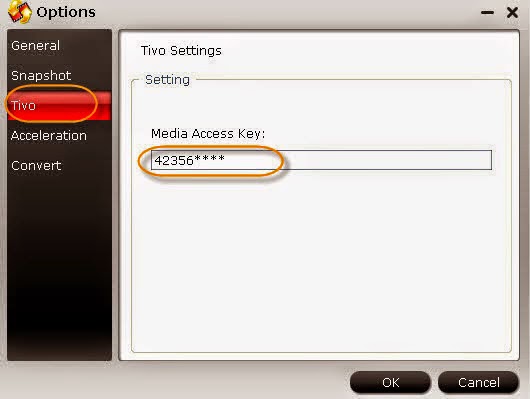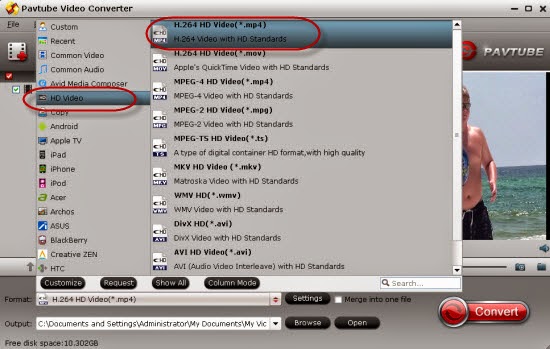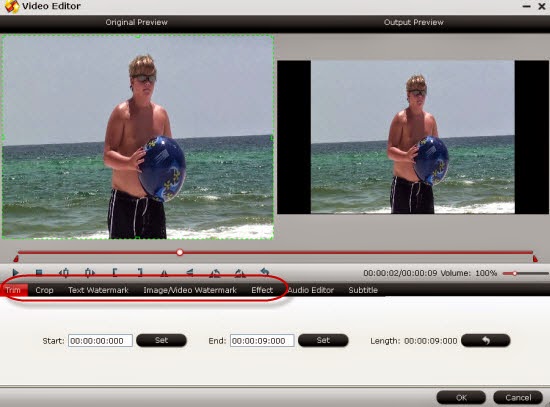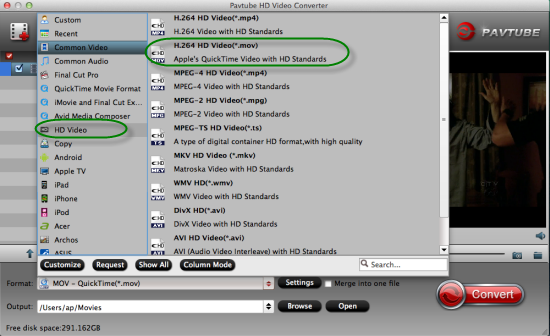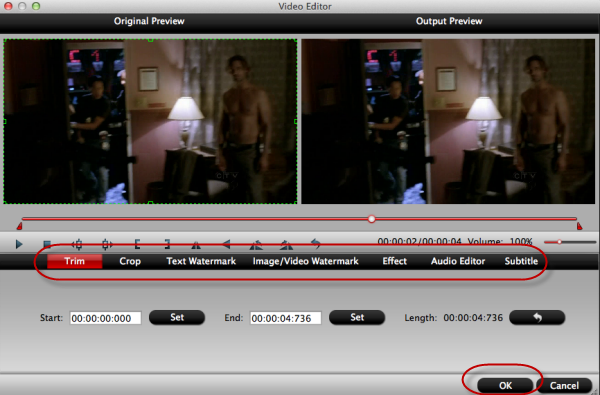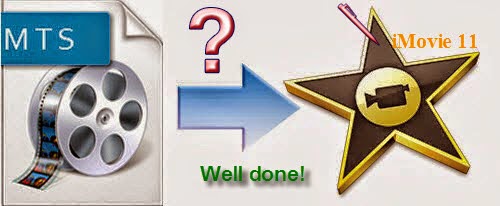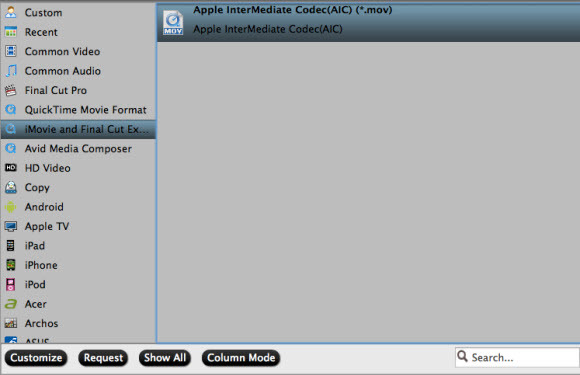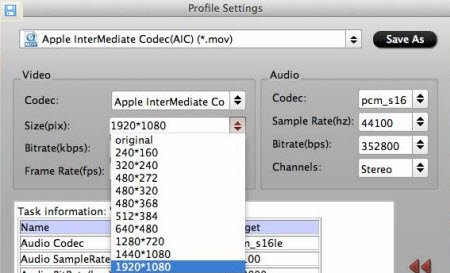Today in the following article, we are going to offer you the best solution to work MP4 videos with Adobe Premiere Pro, Premiere Elements and After Effects.
Summary: Facing the problems when importing MP4 videos to Adobe Premiere Pro, Premiere Elements and After Effects? Just go through a quick reading on the article below, here you will find an efficient way to fix the issues well.
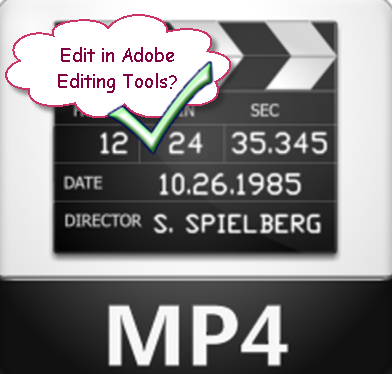
As Adobe Editing studio is a digital motion graphics, visual effects and compositing app developed by Adobe Systems used in the post-production process of filmmaking and television production. The point here, you will find it a painful experience to import MP4 files to After Effects for movie editing. There're some frequently asked questions quoted as below.
Questions: Why can’t I nicely work MP4 files with my Adobe editing programs, including the Premiere pro, Premiere Elements or After effects? Sometimes, only Audio plays without image there. It seems like that Adobe can support the MP4 files for editing from the news, it that true?
Answers: In fact, these are the common problems encountered by many AE users. Actually, After Effects like CS4, CS5, CS6, CC supports MP4 natively. However, MP4 codec is a final delivery codec it is not one you want to use for editing. Thus, there are many video, audio codec problems while importing MP4 video into After Effects for editing. Plus, even the Adobe program can ingest your MP4 files directly, it takes a long time for rendering. The best method to avoid those problems and save time is to convert MP4 to a more editing-friendly format, such as AE's MPEG-2 (the most compatible video format for AE).
Best MP4 to Adobe Video Converter---which you need to work the Adobe programs well:
To smoothly convert MP4 footage to Adobe Premiere, Elements or After Effects, we need some third-party tools to do a favor. After countless tests, I highly recommend Pavtube Video Converter to all of you which can help the users to encode any MP4 files to Adobe editing programs supported formats at super fast speed.
Simple step by step guide you can take reference to convert MP4 to MPEG-2 for Adobe as follows:
Step 1.Load source MP4 files
Launch the MP4 video converter on Windows, click the ‘Add video’ or ‘Add from folder’ to let your MP4 recordings in. If you have already stored your files on your computer disk, why not drag them directly in?
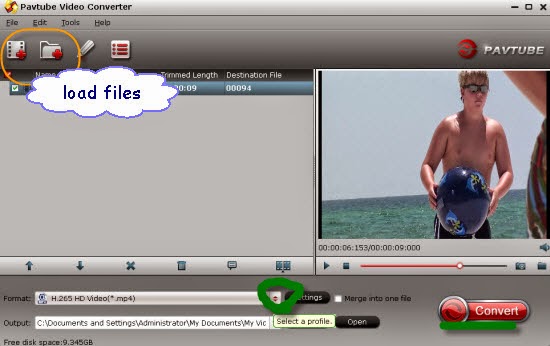
Step 2. Suitable output for Adobe suggested here
In order to find the most suitable one for Adobe editing programs, in the searching box, you can tap the ‘MPEG-2’ to get the result. Or on the output list, we can drop the list to select the ‘Adobe Premiere pro/Sony Vegas’ >>’MPEG-2 (*mpg)”in another way.
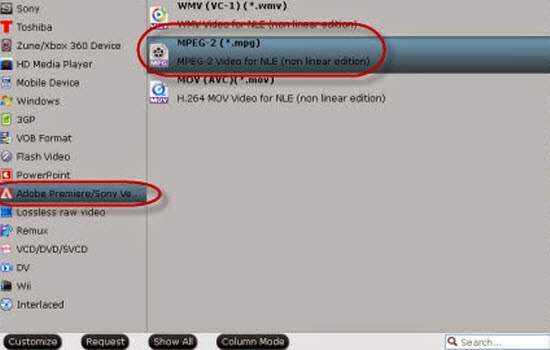
Step 3. Optional functions you may be interested:
Besides the ‘Settings’ and ‘Edit’ we are all familiar with, today here are going to introduce the ‘Options’ button the main interface, you have my words you won’t be disappointed with it. Just enjoy yourselves.
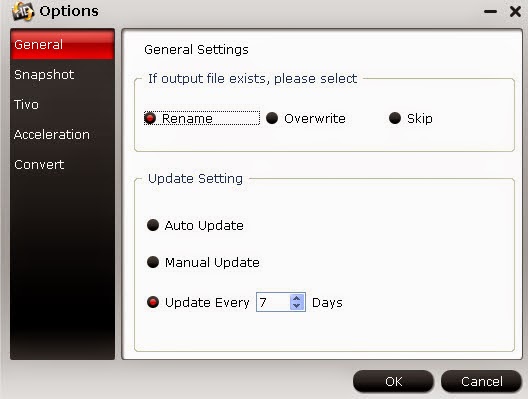
For a final step, go back to the main interface to tap the red big button ‘Convert’ to finish the work? To transfer the files into Adobe, just according to the common instructions. Any more questions? Welcome to leave them as comments below.
Tips: With the recent upgraded version 4.8.2.0 of this video converter, it can support theH.265 encode and decode, so if you get the needs, why not download or update it to have a try?
Others?
- How to Encode AVI to DivX Files on Mac or Windows
- HEVC Converter-Powerful H.265/HEVC Encoder for Windows users
- Surprise for Pavtube Upgraded Windows Products! H.265/HEVC or XVAC Codec Supported!
Read More:
MP4 to VirtualDub
Best solution for solving “MP4 to Premiere Pro CC 2017” issue
Import MP4 to Final Cut Pro/Export FCP to MP4
Transcode MP4 to Sony Vegas Pro friendly format for editing
Problems when importing MP4 files into WMM
No Audio Channels - Import Sony A7s MP4 to Resolve 10/11
How to Put MP4 Footage into Avid Media Composer?
Workflow on MPEG-4/H.264 Footage to Final Cut Pro X
Top 5 Free MP4 Video Converter Review