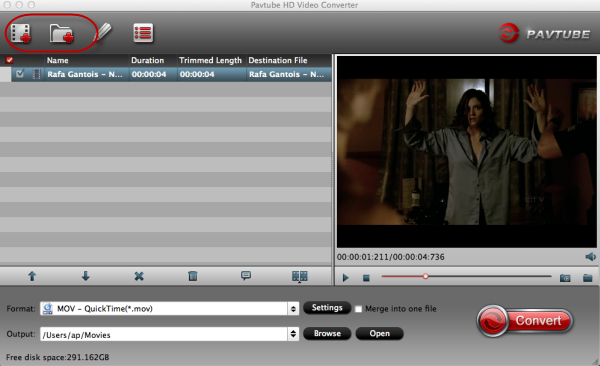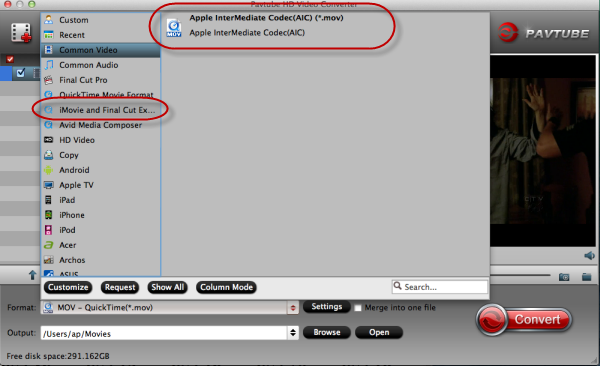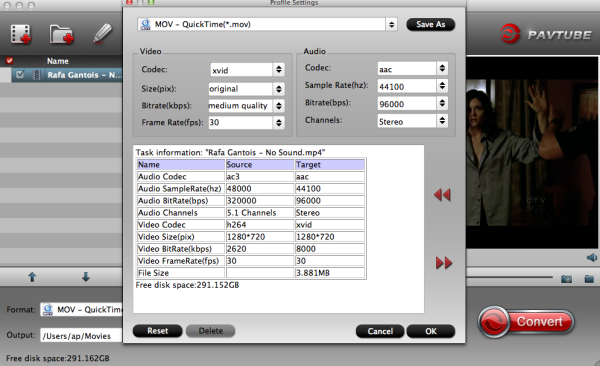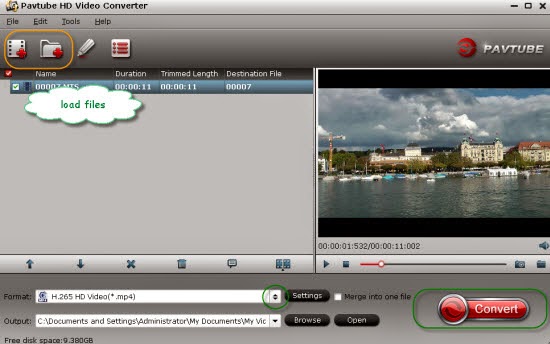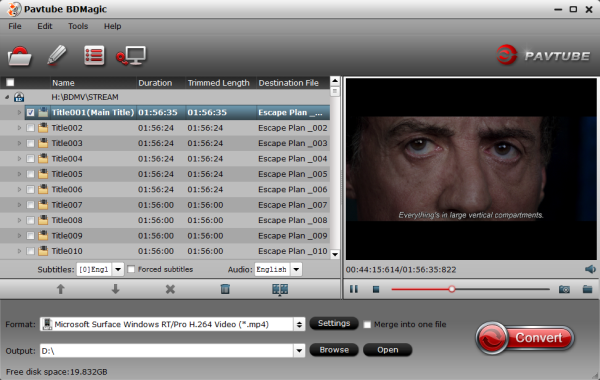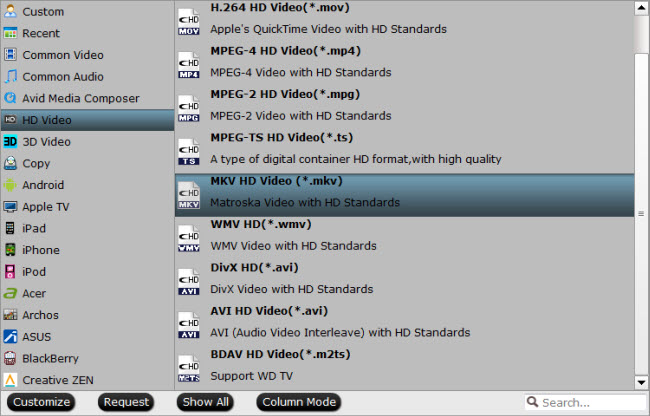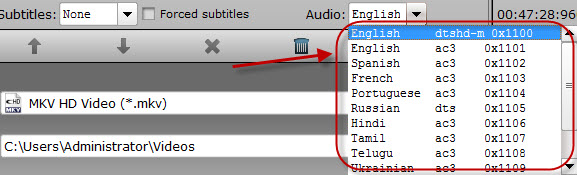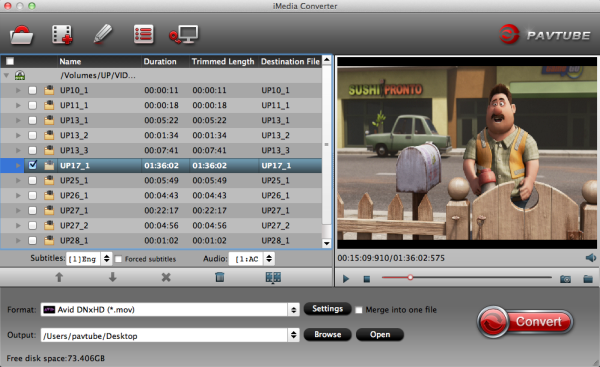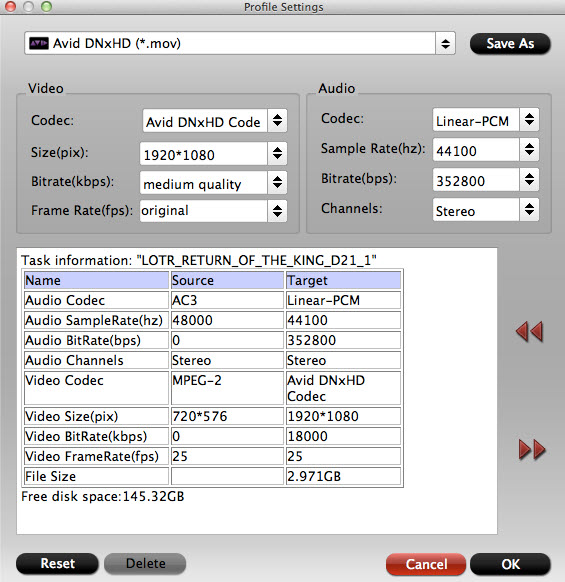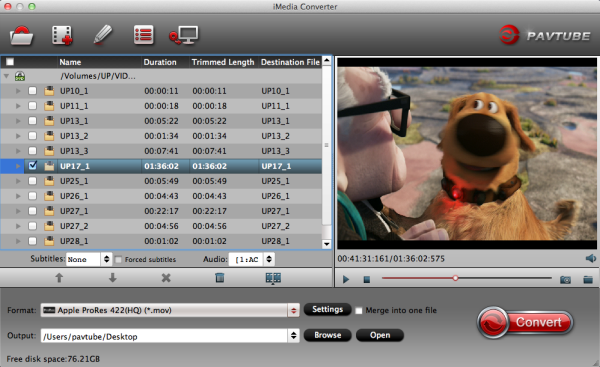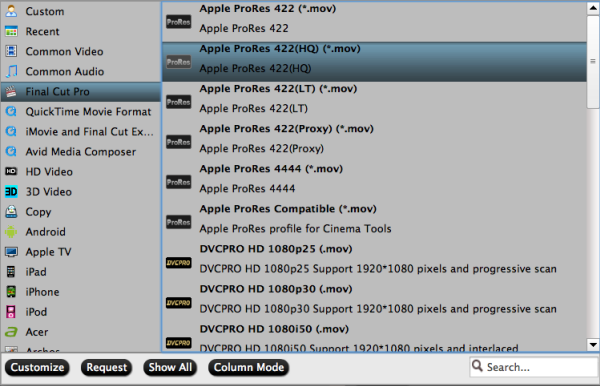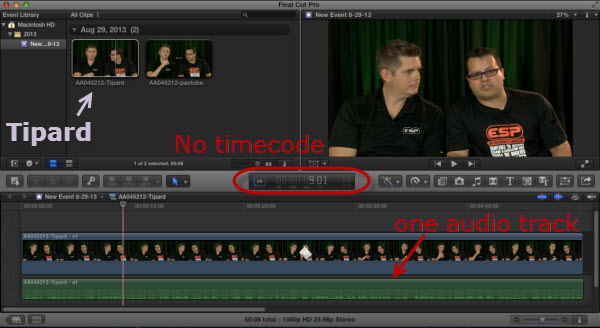Sony Handycam HDR-PJ790V/PJ780 are very popular models among Sony Handycam series and many people prefer to shoot vacation videos with them; for that they are not large in size and capable of shooting high quality AVCHD videos in MTS. Hereby many mac users would prefer to edit the Sony Handycam HDR-PJ790V/PJ780 MTS videos on Mac directly, in programs like iMovie 8/9/11, Final Cut Express 4, etc.
Here comes the problem: can I import Sony Handycam AVCHD footage to iMovie/FCE for editing?

The answer is yes! Follow these steps, you can easily import and editing Sony Handycam HDR-PJ790V/780 AVCHD MTS videos in iMovie 8/9/11 and Final Cut Express 4 with the help of Pavtube MTS/M2TS Converter for Mac. With it you are able to fast convert Sony MTS videos to iMovie/FCE editable video easily. Also it provides a high conversion speed and supports bath conversion. What’s more, its built-in video editor enables you custom MTS files freely.
- Hot Topic: 2013 Best MTS/M2TS Converter for Mac Review
Step-by-step guide on converting Sony Handycam HDR-PJ790V/780 MTS videos to iMovie/FCE.
Step 1. Directly Download this mac-based program here to your Mac. Install and run it successfully.
Step 2. Add MTS file.
Use USB cable to hook your Sony Handycam to Mac and keep it on. Thus this camera will show as a hard drive icon on desktop.
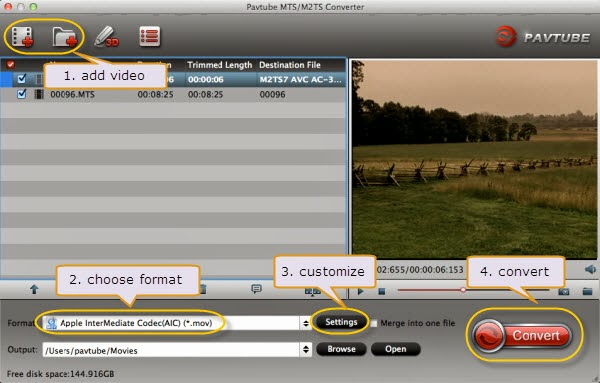
Pls note the top left icons; you can click the first one to load individual MTS (real video clips), or click the second one to load the entire AVCHD folder. Wait a moment,source files will be load soon.
Attached the AVCHD footage file structure:
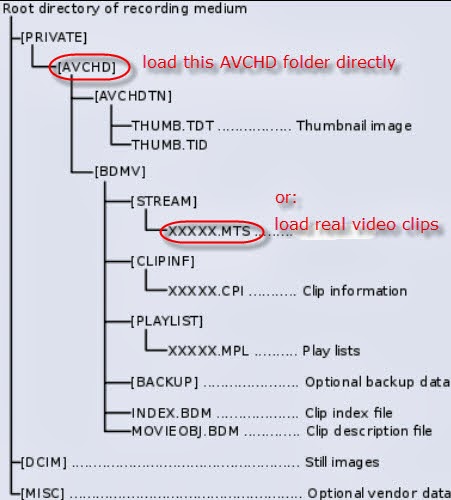
Step 3. Output Settings for iMovie and Final Cut Express.
Click “Format” and choose “iMovie and Final Cut Express -> Apple InterMediate Codec(AIC)(*.mov)“ as the best video codec for iMovie 8/9/11 and FCE 4.
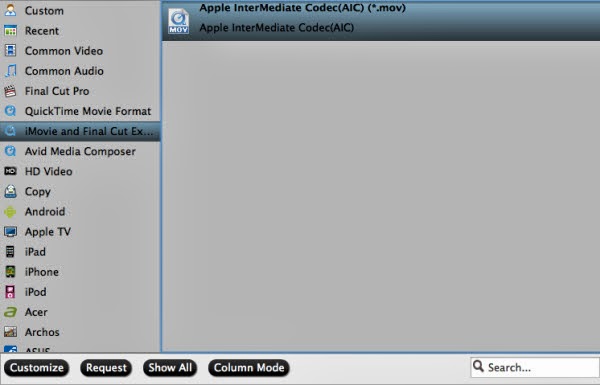
Step 4. Click "Convert" to start converting Sony Handycam HDR-PJ790V/PJ780 MTS to AIC for iMovie/FCE. Wait for a few moments, click “Open” to locate the converted video.
After format conversion finished, you can launch iMovie and add the converted camera clips to your Even library through "File -> Import -> Movies..." like this:
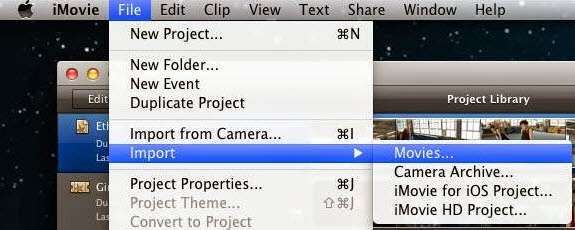
Read More:
How to Solve the freezes when importing MTS media to Premiere CC-2015.3?
How to Convert MTS/M2TS with Handbrake Easily?
Best Solution to Play Sony MTS/M2TS Files on MacBook Pro
Play MTS on Smart TV (Windows and Mac Solutions)
Top 5 MTS/M2TS Video Editors for Mac
Top 5 MTS/M2TS Video Editors for Windows (10, 8.1, 8, 7, XP, etc)
Fix Choppy Issues When Importing AVCHD Files to FCP
Join and Convert MTS/M2TS Files for playing with VLC Player
How to Convert 3D AVCHD MTS to 3D Tablet for Watching?