It seems that Sony Vegas Pro 13/12/11 cannot directly accept the WMV files which come from Cyberlink YouCam. As we all know that MPEG-2 MPG is best formats for editing in Sony Vegas, should we need to convert Cyberlink YouCam WMV files to MPEG foe smoothly editing in Song Vegas? Any good methods there for us to natively import Cyberlink YouCam WMV to Sony Vegas Pro 13/12/11?
Cyberlink YouCam is an application to truly enable Windows system to be used as smart cameras to capture personal photos and videos. For Windows users, it is convenient to record some favorite and necessary photos and videos and then for further editing, right? In this case, Sony Vegas Pro could be the best editing program for us. If you have collected some vivid WMV videos from YouCam, why not import your YouCam WMV files to Sony Vegas Pro for further dispose?
Cyberlink YouCam is an application to truly enable Windows system to be used as smart cameras to capture personal photos and videos. For Windows users, it is convenient to record some favorite and necessary photos and videos and then for further editing, right? In this case, Sony Vegas Pro could be the best editing program for us. If you have collected some vivid WMV videos from YouCam, why not import your YouCam WMV files to Sony Vegas Pro for further dispose?
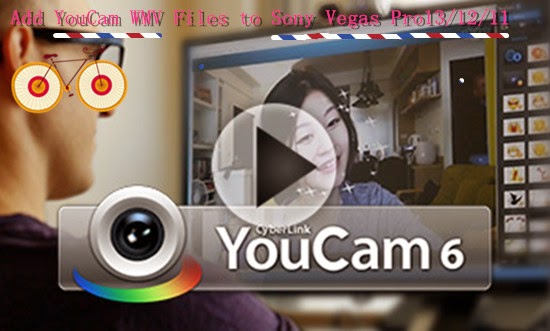
‘I’d like to show you guys the problems when I adding YouCam WMV videos to Sony Vegas here. Something like video preview lag, render slow or even won’t work always appeared there on the screen.’ Due to the Sony Vegas Pro limited formats, not all videos can be directly added in, such as H.265(latest codec), MTS, or MXF files etc. Actually, it’s an easy trick. What you need to do is to convert YouCam .wmv to MPEG (MPEG-2) for use in Sony Vegas NLE as it does not handle .wmv well. Pavtube Video Converter for Windows/Mac can no doubt be the professional WMV to MPEG converter for Sony Vegas Pro. No matter what version of the NLE apps you are applying, and what Windows system you are working on, this video converter will assist you to import FLV, MOV, MKV, AVI, MP4 and even Nikon, Canon, JVC, Panasonic camcorders files to Sony Vegas Pro, Adobe Premiere Pro, Pinnacle Studio, Windows Movie Maker, etc. Let’s learn more details on conversion steps.
Step 1. Download, install and run the WMV to Sony Vegas Pro Converter to load your source .WMV videos with ‘Add videos’ or ‘Add from folder’. It supports batch conversion, so you are allowed to add multiple files to convert at a time.
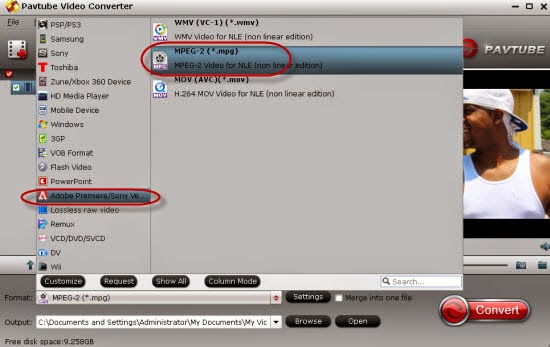
Step 2. Click on the dropdown menu of “Format”, and then follow Adobe Premiere/Sony Vegas” and select “MPEG-2(*.mpg)” as the output format.
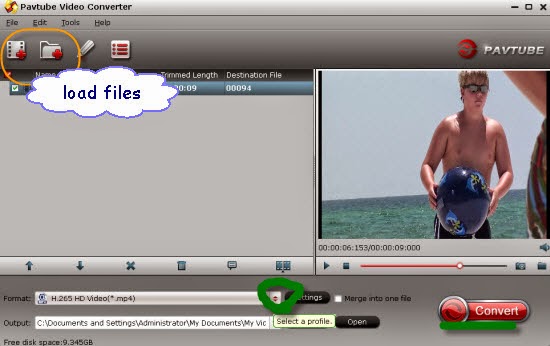
Step 3. Tip: Customize the video Settings. You can click “Settings” button to adjust output parameters, including the Bitrate of Video and Audio, the Codec of Video and Audio, Video Size, Sample Rate, Frame Rate, Audio Channels, etc.
Finally, hit the ‘Convert’ button on the main interface to get the work started. Once the conversion completes, you can click “Open” button to get the generated MPEG-2 files for Sony Vegas Pro easily. Then, it would be easy to import and edit WMV with Vegas Pro 9/10/11/12/13.
More: