Using VLC media player have there own great advantages like if you can play youtube video directly in it without any or you can also zoom that videos if there are of poor quality.VLC media player also provide so many features like rotating videos,cropping and many mores , but let see how VLC media player can be used to zoomed videos.
The following procedures will require your attention in getting successful.
After we open the video file with VLC, with the video either playing or paused, we click on Tools -> Effects and Filters.
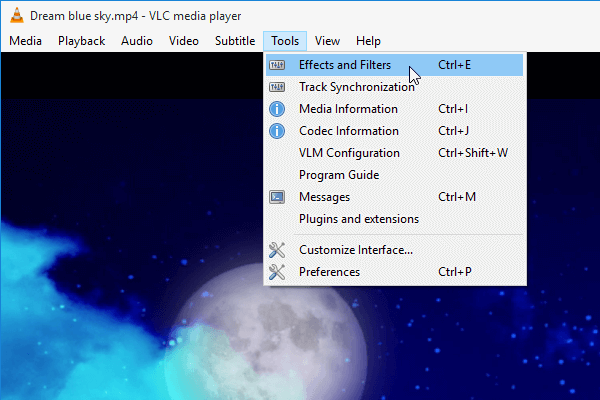
On the Adjustments and Effects window that will open, we select the Video Effects tab and the Geometry sub-tab.
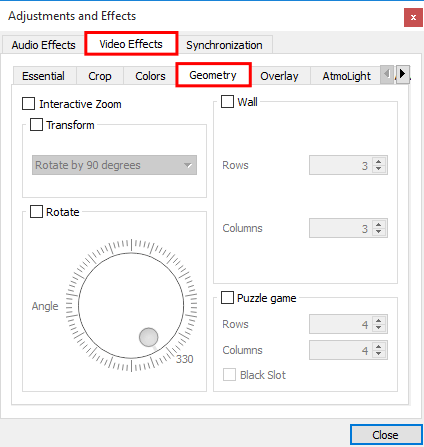
Don't worry, there are no geometry-related problems to be solved. We just need to check the Interactive Zoom checkbox.
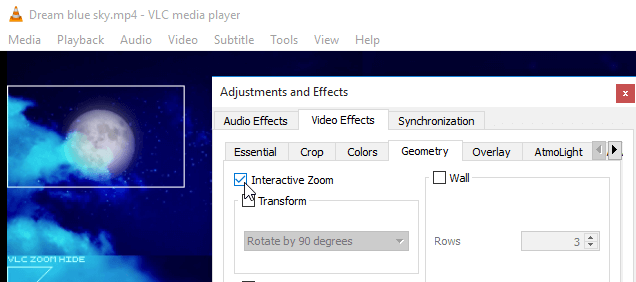
This will transfer the full video to the upper left corner, picture-in-picture style. A white rectangle sets the selection to be magnified, and the main VLC window shows the zoom video playback.
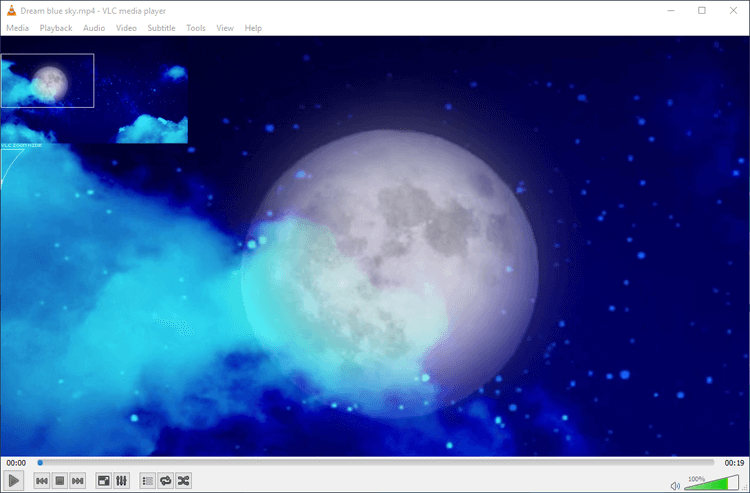
To increase or decrease the zoom rate, we just need to click on the scale, right beneath the full video preview.
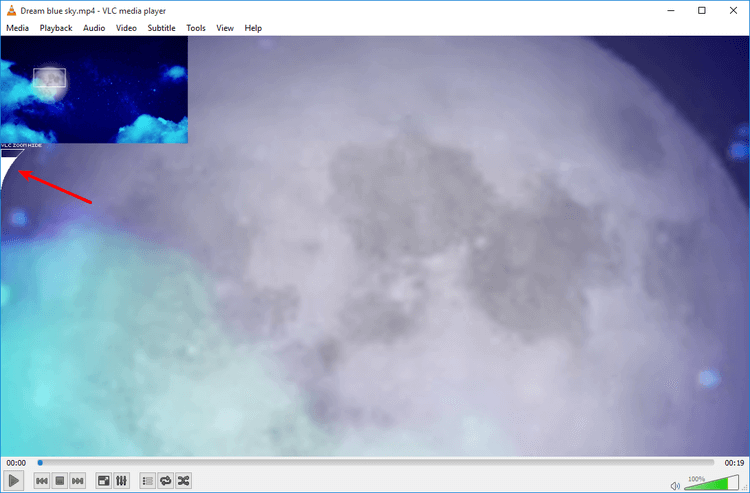
We can also select any part of the video to be magnified, by dragging the selection rectangle.
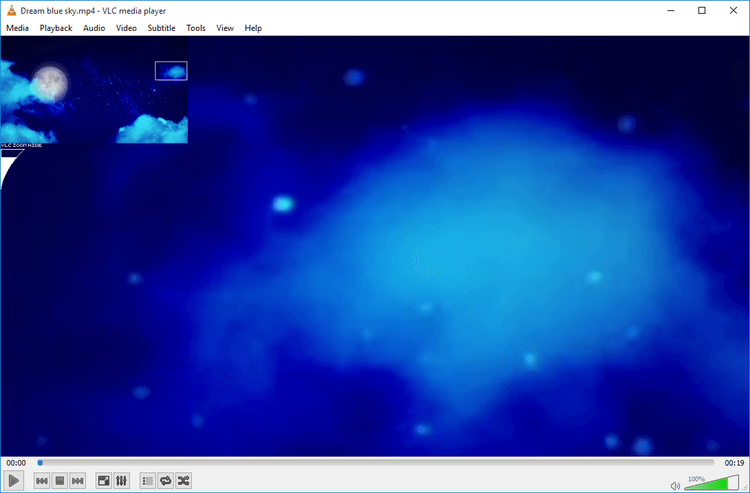
To hide the preview window, we just click on the VLC Zoom Hide text.
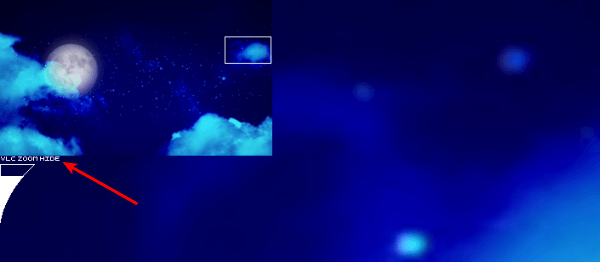
It goes without saying that no matter how high definition the original video is, using VLC for zoom video playback will considerably decrease the image quality. After all, we are selecting a small part of the video image and blowing it up to the full VLC window.
Of course, all these changes are temporary. No change is done to the file, and as soon as we uncheck the Interactive Zoom option, the video will be back to normal.
Did you have any problems with zoom video playback?
If anything in this guide didn't work as described, and you weren't able to activate the zoom video playback on VLC,Pavtube Video Converter / Mac Version(read the review) are high recommended for you. This app offers an easy way to convert virtually all video and audio types, camcorder HD footages and TiVo recordings to desired video/audio format for portable multimedia devices, HD media players or video editing software.
Not all video tools like Pavtube Video Converter offer so many video/movie/image file converting and editing options in this full-features and powerful video converter.
Once you drag and drop video, audio and image files to the program, you can select an item, then click the pencil like icon to edit your sources video.
In the Video Editor windows you can simply move your mouse cursor to drag and adjust the green frame to desired position.
There are "Simple Mode" and "Advanced Mode" under Crop feature. In "Simple Mode", you can customize values in the box of "Left","Top" and "Crop Size" to make your crop decision.
Under "Advanced Mode", there are four value fields: Left, Top, Width and Height. You can either type in specific values to the fields or adjust sliders to crop the source file.
Once you selected a "Display aspect ratio", the "green crop frame" will keep this ratio to crop video and you are able to preview the final effect in real time.
If you want to keep the same aspect ratio in your final output files, do remember to set the Video "Size (pix)" in "Settings" section as the same ratio as display aspect ratio.
For example, if you want to export a file with "3:2" aspect ratio, firstly, you choose "3:2" in "Display aspect ratio", and then go to "Settings" section to adjust the Video "Size(pix)" as 720x480 or 1440x960. After finished, click "OK" to confirm.
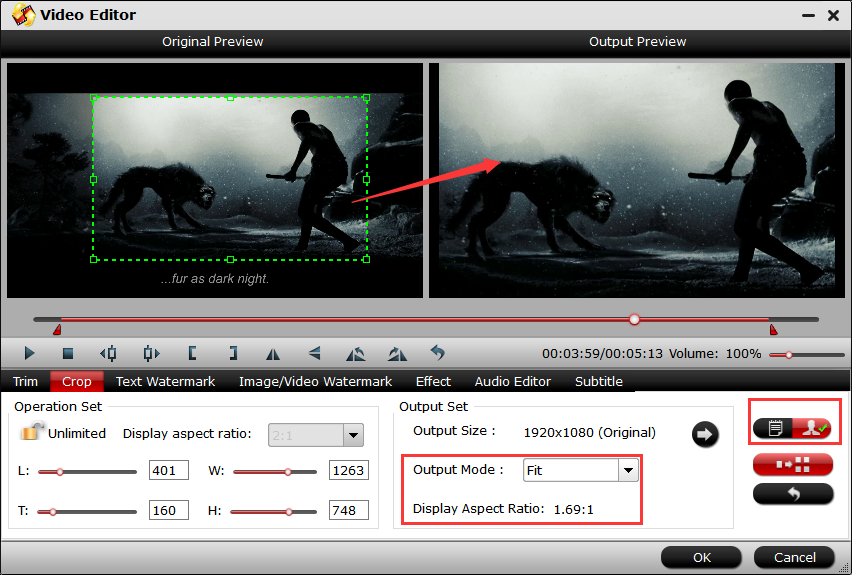
Read More:
The following procedures will require your attention in getting successful.
After we open the video file with VLC, with the video either playing or paused, we click on Tools -> Effects and Filters.
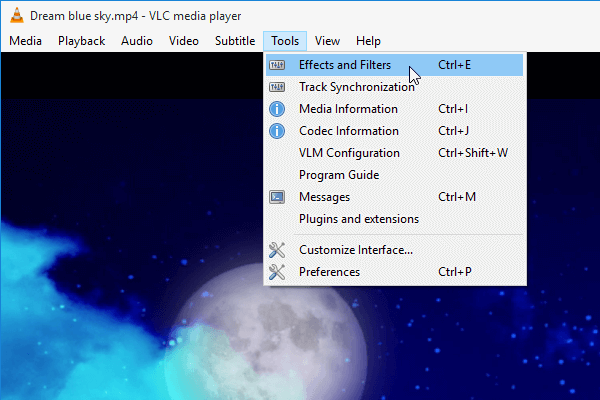
On the Adjustments and Effects window that will open, we select the Video Effects tab and the Geometry sub-tab.
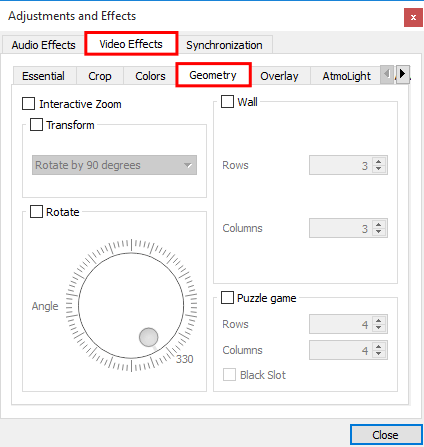
Don't worry, there are no geometry-related problems to be solved. We just need to check the Interactive Zoom checkbox.
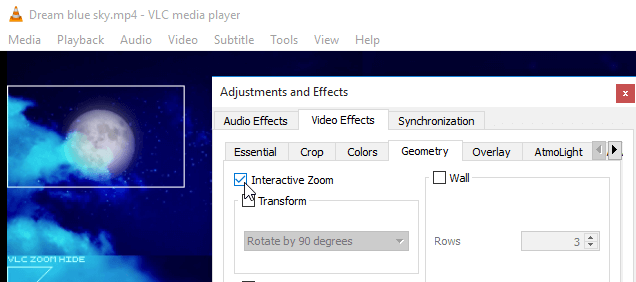
This will transfer the full video to the upper left corner, picture-in-picture style. A white rectangle sets the selection to be magnified, and the main VLC window shows the zoom video playback.
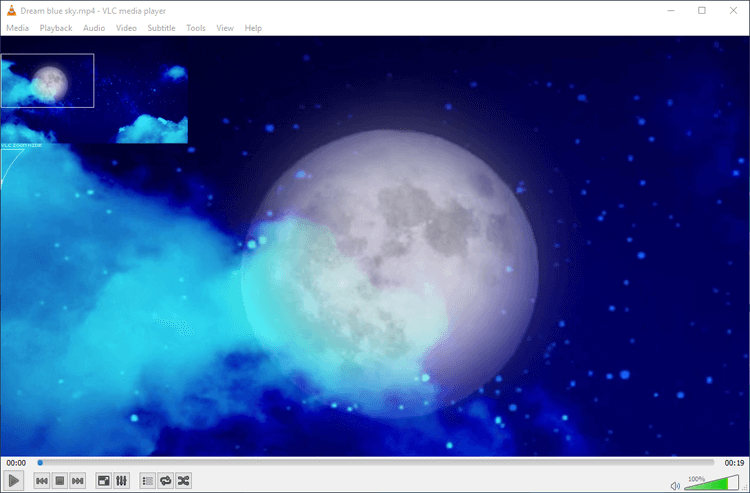
To increase or decrease the zoom rate, we just need to click on the scale, right beneath the full video preview.
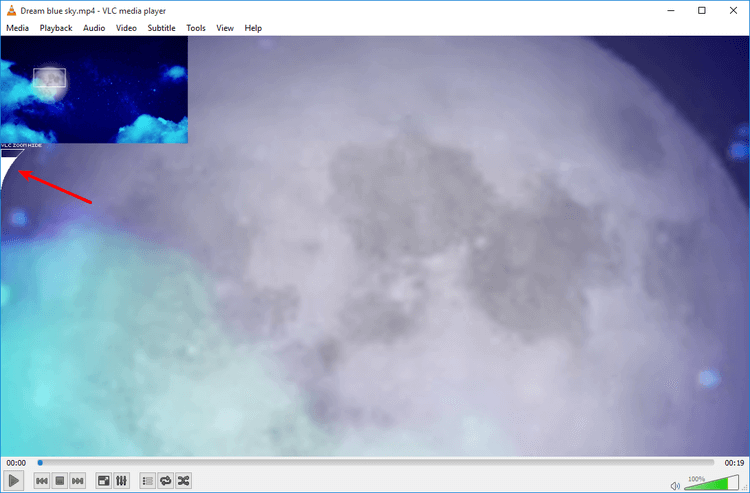
We can also select any part of the video to be magnified, by dragging the selection rectangle.
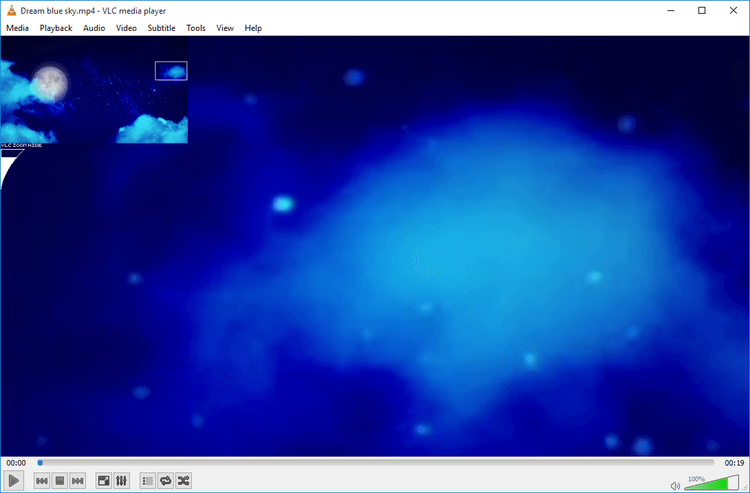
To hide the preview window, we just click on the VLC Zoom Hide text.
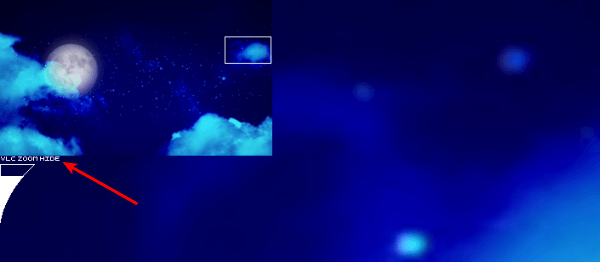
It goes without saying that no matter how high definition the original video is, using VLC for zoom video playback will considerably decrease the image quality. After all, we are selecting a small part of the video image and blowing it up to the full VLC window.
Of course, all these changes are temporary. No change is done to the file, and as soon as we uncheck the Interactive Zoom option, the video will be back to normal.
Did you have any problems with zoom video playback?
If anything in this guide didn't work as described, and you weren't able to activate the zoom video playback on VLC,Pavtube Video Converter / Mac Version(read the review) are high recommended for you. This app offers an easy way to convert virtually all video and audio types, camcorder HD footages and TiVo recordings to desired video/audio format for portable multimedia devices, HD media players or video editing software.
Not all video tools like Pavtube Video Converter offer so many video/movie/image file converting and editing options in this full-features and powerful video converter.
- Support nearly all HD/SD video and audio formats to various video and audio format;
- Make videos & movies & audios compatible with Android tablets/Phones, Apple devices, Windows 10, Mac OS X El Capitan, video game console, websites and more;
- Edit videos with trim, crop, split, merge and special effects;
- Process videos and movies in batch even faster and easier;
- Attach external *.srt, *.ass, or *.ssa subtitles into source media for entertainment;
- Support perfect audio and video synchronization.
Once you drag and drop video, audio and image files to the program, you can select an item, then click the pencil like icon to edit your sources video.
In the Video Editor windows you can simply move your mouse cursor to drag and adjust the green frame to desired position.
There are "Simple Mode" and "Advanced Mode" under Crop feature. In "Simple Mode", you can customize values in the box of "Left","Top" and "Crop Size" to make your crop decision.
Under "Advanced Mode", there are four value fields: Left, Top, Width and Height. You can either type in specific values to the fields or adjust sliders to crop the source file.
Once you selected a "Display aspect ratio", the "green crop frame" will keep this ratio to crop video and you are able to preview the final effect in real time.
If you want to keep the same aspect ratio in your final output files, do remember to set the Video "Size (pix)" in "Settings" section as the same ratio as display aspect ratio.
For example, if you want to export a file with "3:2" aspect ratio, firstly, you choose "3:2" in "Display aspect ratio", and then go to "Settings" section to adjust the Video "Size(pix)" as 720x480 or 1440x960. After finished, click "OK" to confirm.
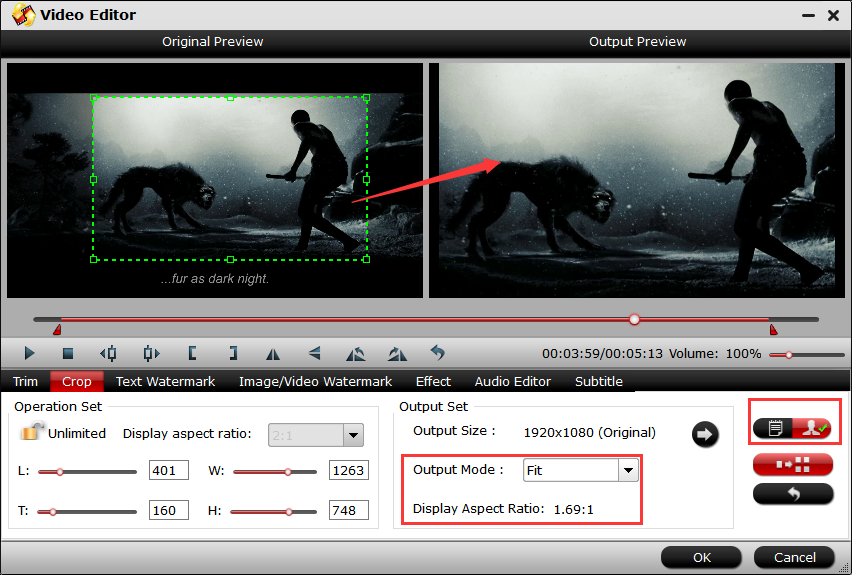
Read More:
- How to Play MXF with VLC on Mac and Windows?
- Open Sony WX500 XAVC S Videos in VLC on Windows/Mac
- MXF to VLC: Canon C300 MXF to VLC on Yosemite/Windows 10
- Enjoy Samsung NX1 H.265/HEVC Movies on VLC
- Smoothly Play Canon/Panasonic/Sony MXF on VLC Player
- Play 3D Movies with VLC on Mac
- Play Panasonic Video with VLC