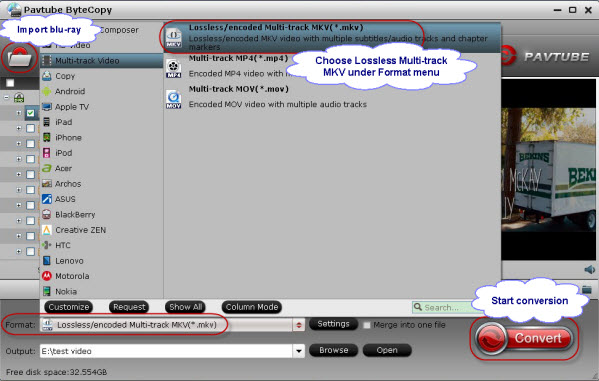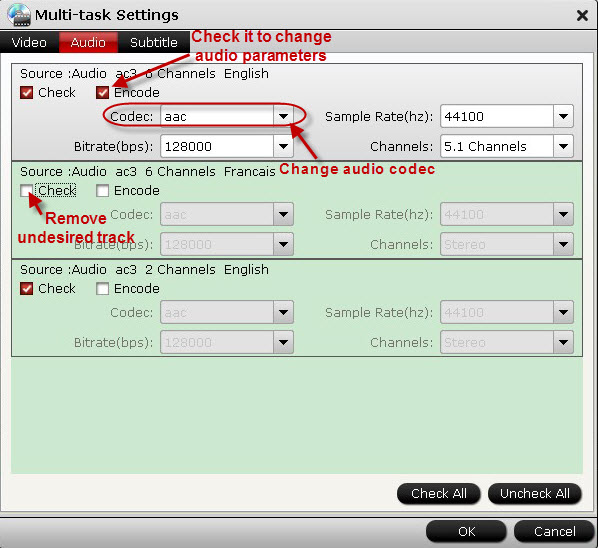Wellcome to Pavtube Facebook Weekend Special Offer!
Get 30% discount for Pavtube Bytecopy for Windows or Mac users:
ByteCopy for Windows 30% off: https://usd.swreg.org/cgi-bin/s.cgi?s=48737&p=48737-78&q=1&v=0&d=0&rc=45K2D47VD6&a=fb-weekend-bc30%
ByteCopy for Mac 30% off: https://usd.swreg.org/cgi-bin/s.cgi?s=48737&p=48737-81&q=1&v=0&d=0&rc=45K2D477GK&a=fb-weekend-bc30%
 What's use to buy it?
- Backup BD/DVD with subtitle and multi audio tracks in lossless MKV
- Watch 3D movies in various 3D effect.
Side by side(left/right), top-bottom and anaglyph(red/blue) effect
- Rip Blu-ray/DVD movies retaining multiple audio and subtitle tracks in .mkv/.mp4/.mov. output format
- Retain chapter marker in lossless .mkv&.mp4
- Rip Blu-ray and DVD movies to a proper format for playing on your Android/Apple/Windows 8 tablets & smartphones, HD Media Players, etc.
- Extract subtitle files in separate .srt
Learn more:
http://www.multipelife.com/bytecopy
http://www.multipelife.com/bytecopy-mac
Sounds great?
Come on and tell you friends as well!
Only 2 days left and to be expired on Oct 12, 2013
If you have any problem to buy or use Pavtube, pls feel free to contact support@pavtube.com (for Windows user), macsupport@pavtube.com (for Mac users).
What's use to buy it?
- Backup BD/DVD with subtitle and multi audio tracks in lossless MKV
- Watch 3D movies in various 3D effect.
Side by side(left/right), top-bottom and anaglyph(red/blue) effect
- Rip Blu-ray/DVD movies retaining multiple audio and subtitle tracks in .mkv/.mp4/.mov. output format
- Retain chapter marker in lossless .mkv&.mp4
- Rip Blu-ray and DVD movies to a proper format for playing on your Android/Apple/Windows 8 tablets & smartphones, HD Media Players, etc.
- Extract subtitle files in separate .srt
Learn more:
http://www.multipelife.com/bytecopy
http://www.multipelife.com/bytecopy-mac
Sounds great?
Come on and tell you friends as well!
Only 2 days left and to be expired on Oct 12, 2013
If you have any problem to buy or use Pavtube, pls feel free to contact support@pavtube.com (for Windows user), macsupport@pavtube.com (for Mac users).
Do you want to play Blu-ray on WD TV HD Media Player? Do you wan to choose multiple audio tracks or channels for output? Convert Blu-ray to lossless MKV with AC3 5.1/DTS 5.1 audio at first. Here you will find an easy to do it.
It is known that WD TV
is a customer device produced by Western Digital and it is good at playing high-definition video, standard video and most common video and audio formats. However, the limitation is that it cannot play Blu-ray disc because of lacking Blu-ray drive. If you want to enjoy Blu-ray movies with WD TV HD Media Player, the best way is to backup Blu-ray to digital version. As MKV is an open source container format, which can hold unlimited number of video, audio, picture or subtitle tracks in one file, we can choose to backup/convert Blu-ray to lossless MKV with with AC3 5.1/DTS 5.1 audio, which is supported by WD TV player.
In this case, a powerful Blu-ray to MKV Ripper is necessary. It can help you to retain all multiple audio and subtitle tracks in MKV files. However, Some WD TV users has difficulty in playing MKV files with DTS audio because some WD TV player can not support DTS sound, like WD TV Mini Media Player. Don’t worry, Pavtube ByteCopy support to select audio codec for every audio tracks in MKV. You can choose to remove unnecessary DTS audio or convert DTS to AC3codec for all WD TV box can decode AC3 5.1.
Free download and install it:
How to convert Blu-ray to lossless MKV with AC3 5.1/DTS 5.1 audio for WD TV Live media player?
1. Load Blu-ray source.
First of all, insert your Blu-ray to Blu-ray drive and keep networked. Now it’s time to import Blu-ray into the software after launching it.
Click “Load files” icon to choose Blu-ray source for loading.
2. Choose output Multi-track MKV.
In the dropdown list of “Format” menu, you can find several MKV options for output. Here we recommend “Lossless/encoded Multi-track MKV (* mkv)” under “Multi-track Video” catalogue. Because it will save multiple video, audio and subtitle tracks form original Blu-ray in output MKV and you won’t suffer any quality loss.
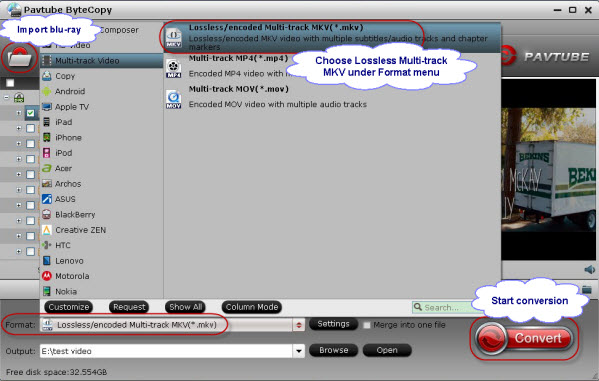 3. Select audio codec for output
Click “Settings” button on the main interface; you are brought to Multi-task Settings. Here detailed parameters of multiple audio and subtitle tracks are listed and you can change any of them at will.
In default system setting, every track is checked for lossless MKV output. If you want to remove one of them, just uncheck it from the list. Check “Encode” option, you can change audio parameters like codec, channels according to your needs. In this way, if you don’t like DTS audio, you can choose to remove it or convert to AC3 here.
3. Select audio codec for output
Click “Settings” button on the main interface; you are brought to Multi-task Settings. Here detailed parameters of multiple audio and subtitle tracks are listed and you can change any of them at will.
In default system setting, every track is checked for lossless MKV output. If you want to remove one of them, just uncheck it from the list. Check “Encode” option, you can change audio parameters like codec, channels according to your needs. In this way, if you don’t like DTS audio, you can choose to remove it or convert to AC3 here.
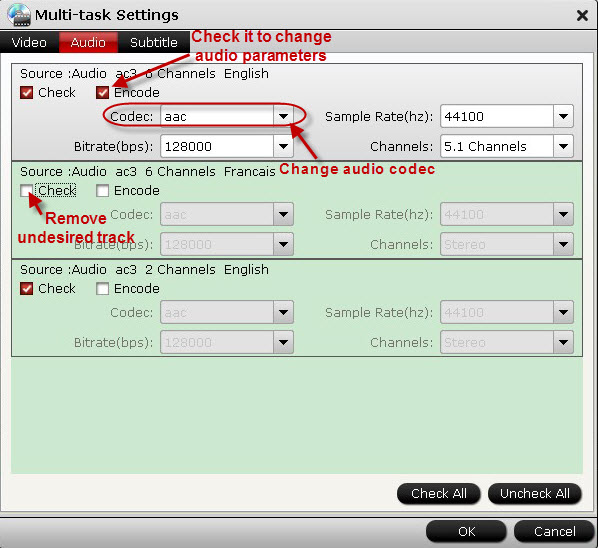 Note: If you change audio parameters under “Encode” option, you will get a encoded multi-track MKV file, not lossless multi-track MKV. Recoding Blu-ray to MKV will take a little more time for conversion than lossless output.
Note: If you change audio parameters under “Encode” option, you will get a encoded multi-track MKV file, not lossless multi-track MKV. Recoding Blu-ray to MKV will take a little more time for conversion than lossless output.
4. Backup Blu-ray to lossless MKV with AC3 5.1/DTS 5.1 audio.
When everything is ready, you can click “Convert” button to start Blu-ray to MKV conversion. Once finished, go to “Open” the generated multitracks MKV.
Now it is time to enjoy your favorite Blu-ray movies with WD TV player!
Learn more about ByteCopy guides:
Amazing news! We have various Money Saving Software Bundles, which will provide big special sale on much software bundled with ByteCopy, like ByteCopy + Video Converter Ultimate, ByteCopy+DVD Creator, etc.
ByteCopy($42) + Video Converter Ultimate($65) = Only $79.9, Save $27.1
ByteCopy($42) + DVD Creater($35) = Only $44.9, Save $32.1
ByteCopy($42) + Vidpie($29) = Only $54.9, Save $16.1
ByteCopy($42) + MXF MultiMixer($45) = Only $69.9, Save $16.1
Video Converter Ultimate($65) + Vidpie($29) = Only $74.9, Save $19.1
Video Converter Ultimate($65) + DVD Creater($35) = Only $64.9, Save $35.1
If you want to convert your HD videos, movies, music for further editing, playing, sharing, storing, or burning on Windows or Mac, here is right for you. Go to find what you like and you can get special offer with saving up to $35.
Description: Which is more user-friendly Blu-ray Ripper on the market from three aspect: disc loading, backing up Blu-ray/DVD main movie in m2ts without any quality loss, profile customizing, multiple audio tracks and subtitle streams retaining, srt/ass/ssa subtitle adding, output multi tracks MKV/MP4/MOV and converting. DVDfab? Pavtube ByteCopy? The article will show you.
No matter you are a newbie or professional who wanna get Blu-ray Disc collection backed up to computer hard drive or ripped Blu-ray movies to other video format for playback on new iPad 3, iPad mini, Apple TV 3, Samsung Galaxy Note 2, Galaxy Tab 3, Google Nexus 7, Surface, Kindle Fire HD, etc, it is not easy to find the suitable tool because there is so many on the market.
In below article I compare two most popular and hottest tools on the market from three aspects, disc loading, profile customizing and converting, hope it can help you more or less and you can make a much easier choice.
Prepared tools:
- DVDFab trial version
- Pavtube ByteCopy trial version
- An external Blu-ray Disc drive
- A Blu-ray Disc (take Avatar for example)
Part 1. Load Blu-ray Disc.
DVDFab: I insert the disc before running DVDFab, and when I open the software it automatically detect the disc and start loading. While it seems like that DVDFab cannot correctly detect the BD region code. My Blu-ray Disc Avatar is region A and region B, while after loading into DVDFab, it shows this disc is from region C by default and I have to manually change to correct region for successful disc loading.
Meanwhile it takes 3-5 minutes to finish disc loading process, and there is no estimated loading time period so I have no idea how long it will take until it is complete after 5 minutes.
ByteCopy: I installed Pavtube ByteCopy on the same computer and click this "Load Disc" icon to import same Avatar Blu-ray Disc, I do not need to choose BD Region Code or anything else, and it only takes about 10 seconds to finish disc loading.
Plus, there is a percentage showing the progress of disc loading so I would know when the disc can be successfully imported.
Part 2. Custom profile settings.
1. Disc audio streams and subtitle tracks selection.
DVDFab: The GUI of DVDFab is very fresh and I could easily know the functions of every button, like the "Edit" icon for cropping and resizing source disc, the device image or "Profile" icon for output format settings, the "Advanced Settings" for customizing profile parameters, etc.
But I had trouble finding the icon to selecte subtitle and audio track in the first place, and accidentally I put my mouse on the selected Disc title, now I see the drop-down list of subtitle and audio tracks.
ByteCopy: There are obvious icons on Pavtube GUI so I can easily set up the desired subtitle track and audio stream.
2. Video editing option.
DVDFab offers two video editing options, one is Resize output movie resolution and another is Crop unwanted video black bars.
In ByteCopy Video Editor Tab, I find other options beside crop and resize, including trimming, adding text/image/video watermark, adding video effect, audio editor and attaching srt/ass/ssa subtitles, etc. Meanwhile, on ByteCopy GUI, I am able to merge several video clips into one or split one large movie into several segments.
Part 3. Start conversion.
1. Automatic rename function.
DVDFab: Once complete profile settings, I click the big "Start" button to convert my Avatar Blu-ray. While here comes an error message which shows "The file already existed, do you want to overwrite it?" because I did a similar conversion before. If I choose "Yes", my current ripped movie would overwrite the previous one and the previous ripped movie is gone forever, but if I choose "No", the conversion just aborts and tells me "Process Failed", so weird.
Later I realize that I have to manually rename the movie before starting conversion to avoid this error message again.
ByteCopy: I completely rip this movie without renaming the file and Pavtube ByteCopy does not pop up any similar error, instead it would add a number like 0, 1, 2,…at then end of the output movie name, so I will not loose any of the movies I ripped, this amazes me.
3. Locate output file.
In DVDFab, I cannot find any button that would lead me to the created movie, it means I have to remember to file path I set up then open computer hard drive to look for that file; in Pavtube ByteCopy, it is considerate to put "Open" icon on GUI to locate the ripped movie, or I could click this "Open output folder" on conversion UI as well.
Below is my point of view about these two BD ripping tool, DVDFab and Pavtube ByteCopy, and considering to user-friendly aspect, I prefer Pavtube ByteCopy.
Read more articles: