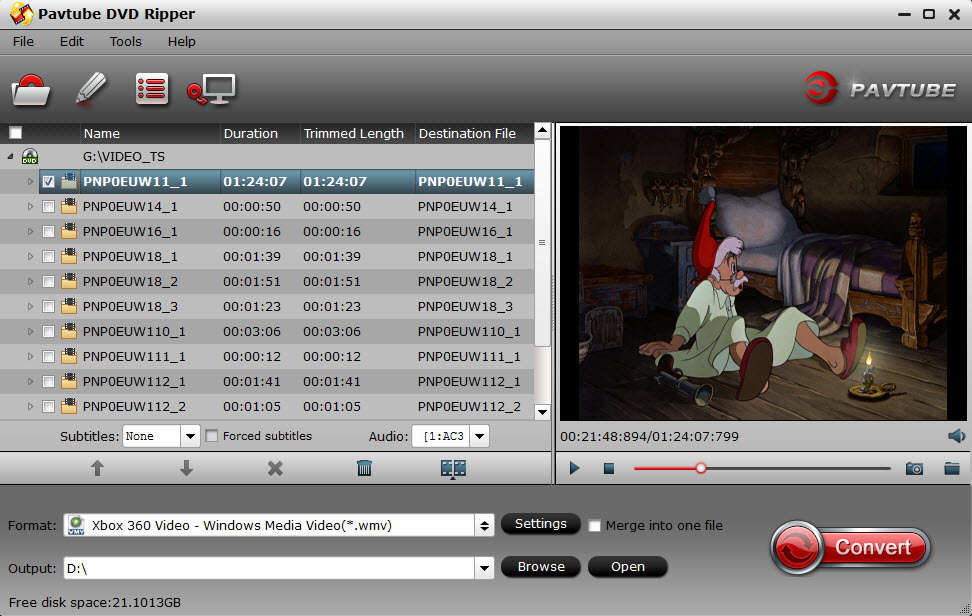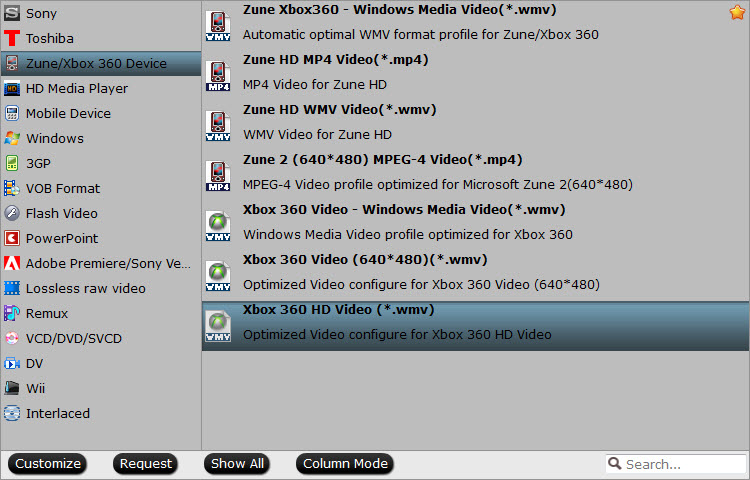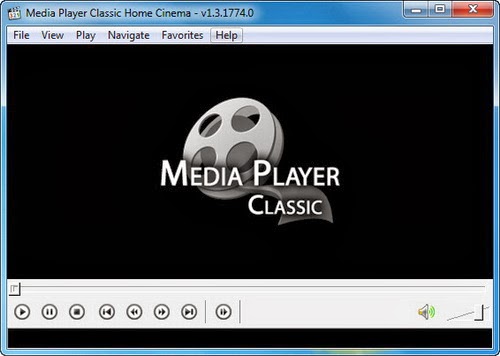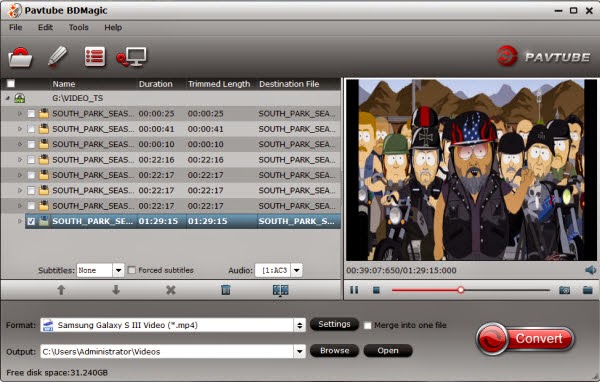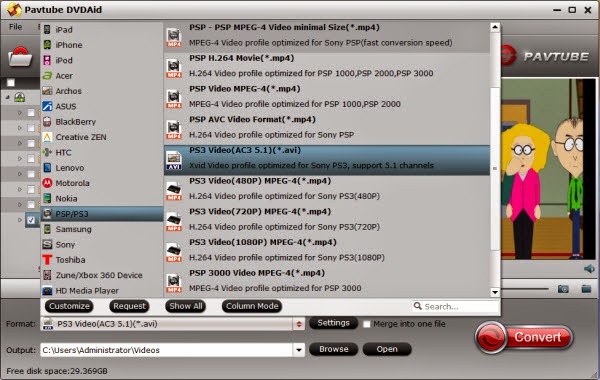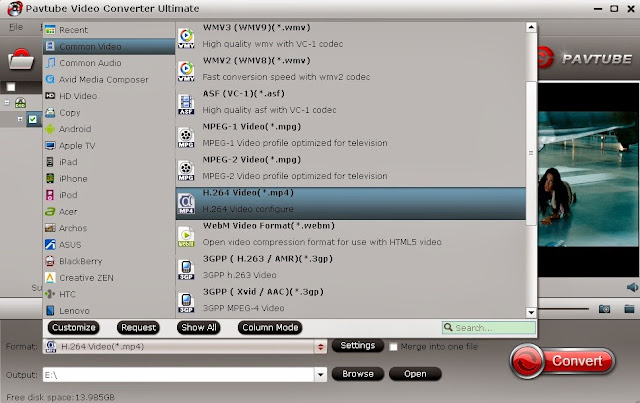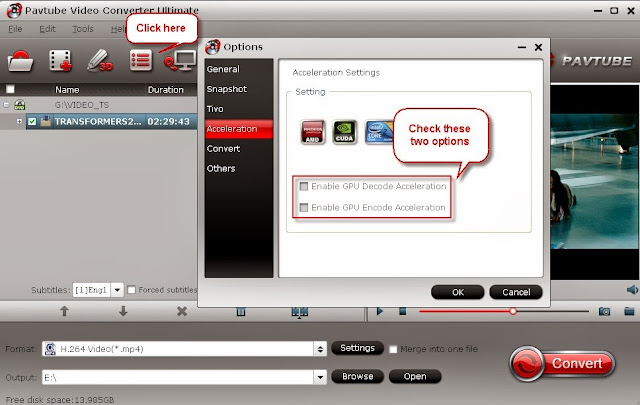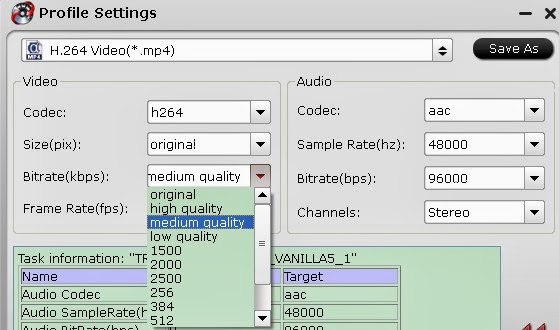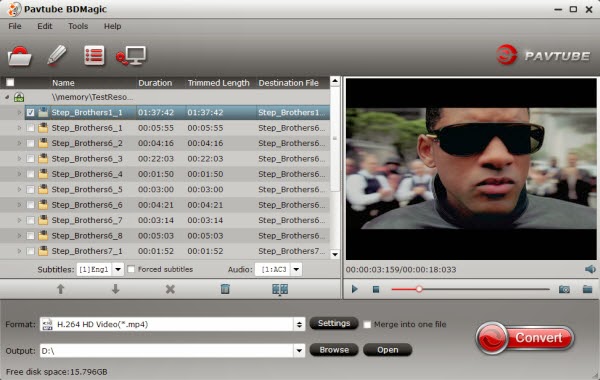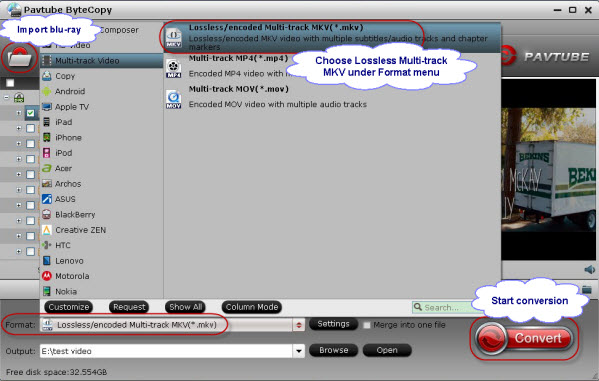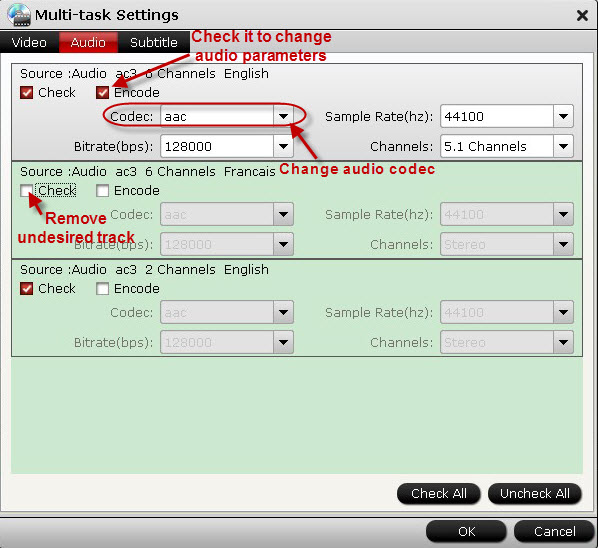If you have many Blu-ray/DVD ISO files collections, you may wonder how to play them on TV via AC Ryan Player? Get the solution below to learn how to convert BD/DVD ISO to AC Ryan Player best format here.
Have just bought A.C. Ryan and it is great but I have a fundamental issue which I can't find an answer anywhere. I want to rip my ISO files and stream the converted movie onto the TV for playback via A.C. Ryan player. Don't need to keep the original file size as I have limited storage, but want to get pretty good video quality. Any recommended tool?

A.C. Ryan has been responsible for some of the
better networked multimedia players of recent years. It supports every video
format in popular use, including not just MOV and MKV but also such rarities as
ASF, FLV and RMVB, etc. However, AC Ryan Player will not recognize Blu-ray or
DVD ISO files without having to do something.
As far as I know, the best way to get iso images playable on your TV via AC Ryan Player is to convert Blu-ray/DVD ISO to AC Ryan Player friendly MP4 format with a Blu-ray ripping tool. Well, Pavtube BDMagic is such a program with strong capability of rolling off protection and transcoding latest Blu-ray/DVD ISO files to AC Ryan Player supported MP4 format. It's professional but easy to use: 1. load, 2. choose format, 3. convert; it's just as simple as that.
Tutorials: How to transfer Blu-ray/DVD ISO image files to TV for viewing via AC Ryan Player?
Step 1. Run ISO Converter for AC Ryan Player; load Blu-ray/DVD ISO.
This converter does not only support Blu-ray disc/folder/ISO, but also able to convert DVD disc/folder/ISO/IFO files. click "IFO/ISO" button to browse and import the Blu-ray/DVD ISO file. Your ISO image file would be recognized automatically so there's no need to run virtual drive to mount it any more.
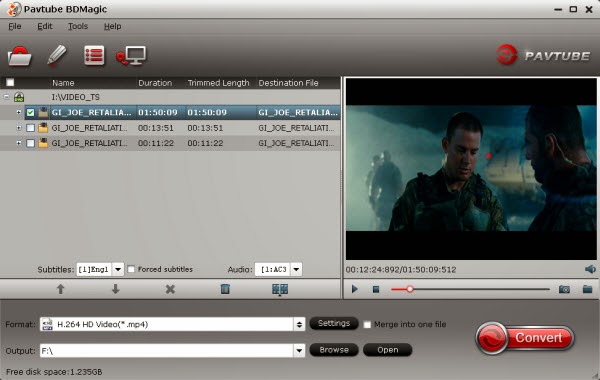
Step 2. Choose format.
Although AC Ryan Player support lots of formats, I still recommend MP4/MKV format as it’s most acceptable by most devices and TV, so that you can watch the converted video on other devices also.
Click “Format” and choose “HD Video > H.264 HD Video(*.mp4)” or "HD Video > MKV HD Video (*.mkv)"as below:
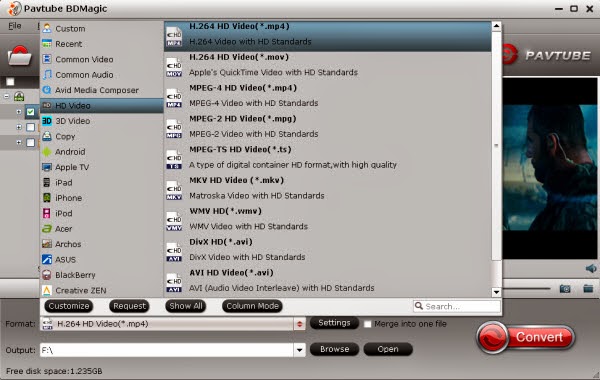
Step 3. Adjust output settings (Optional)
Click “Settings” to change video size, bitrate, frame rate and audio specs. I chose “original” size to playback on TV.
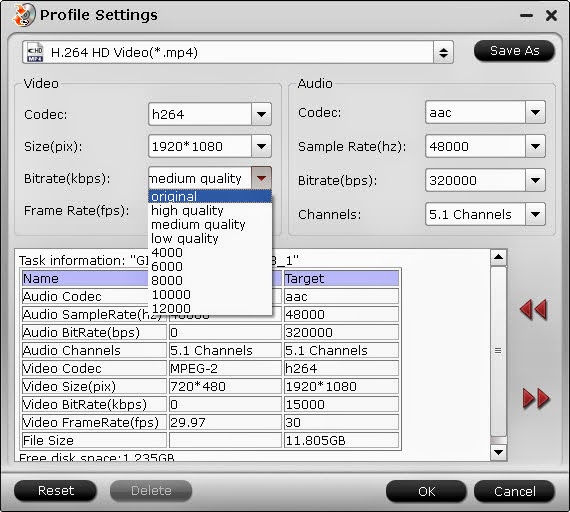
Step 4. Start conversion
Click “Convert” in the main interface to start the BD/DVD ISO to AC Ryan Player conversion (batch conversion supported). After conversion, click “Open” which is below the “Settings” to find the converted video.
Use a USB drive to transfer the ripped MP4/MKV media file to AC Ryan Player, now just enjoy your Blu-ray/DVD ISO movies on TV! If you are mac users, learn how to backup Blu-ray/DVD to AC Ryan Player on Mac for TV playback here.
Have just bought A.C. Ryan and it is great but I have a fundamental issue which I can't find an answer anywhere. I want to rip my ISO files and stream the converted movie onto the TV for playback via A.C. Ryan player. Don't need to keep the original file size as I have limited storage, but want to get pretty good video quality. Any recommended tool?

As far as I know, the best way to get iso images playable on your TV via AC Ryan Player is to convert Blu-ray/DVD ISO to AC Ryan Player friendly MP4 format with a Blu-ray ripping tool. Well, Pavtube BDMagic is such a program with strong capability of rolling off protection and transcoding latest Blu-ray/DVD ISO files to AC Ryan Player supported MP4 format. It's professional but easy to use: 1. load, 2. choose format, 3. convert; it's just as simple as that.
Tutorials: How to transfer Blu-ray/DVD ISO image files to TV for viewing via AC Ryan Player?
Step 1. Run ISO Converter for AC Ryan Player; load Blu-ray/DVD ISO.
This converter does not only support Blu-ray disc/folder/ISO, but also able to convert DVD disc/folder/ISO/IFO files. click "IFO/ISO" button to browse and import the Blu-ray/DVD ISO file. Your ISO image file would be recognized automatically so there's no need to run virtual drive to mount it any more.
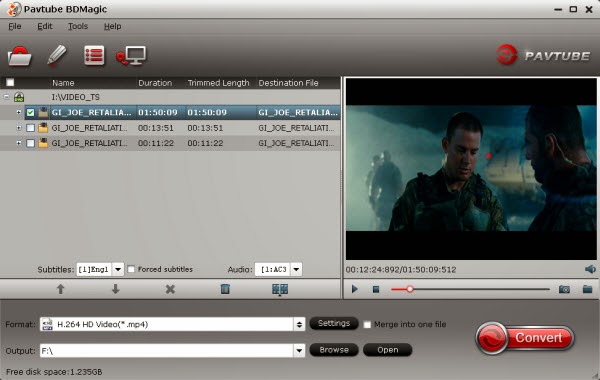
Step 2. Choose format.
Although AC Ryan Player support lots of formats, I still recommend MP4/MKV format as it’s most acceptable by most devices and TV, so that you can watch the converted video on other devices also.
Click “Format” and choose “HD Video > H.264 HD Video(*.mp4)” or "HD Video > MKV HD Video (*.mkv)"as below:
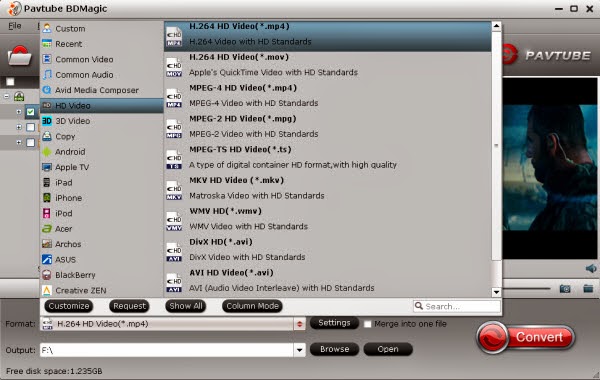
Step 3. Adjust output settings (Optional)
Click “Settings” to change video size, bitrate, frame rate and audio specs. I chose “original” size to playback on TV.
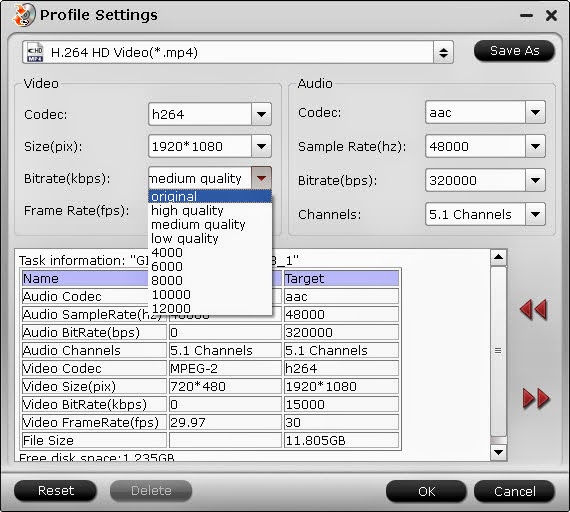
Step 4. Start conversion
Click “Convert” in the main interface to start the BD/DVD ISO to AC Ryan Player conversion (batch conversion supported). After conversion, click “Open” which is below the “Settings” to find the converted video.
Use a USB drive to transfer the ripped MP4/MKV media file to AC Ryan Player, now just enjoy your Blu-ray/DVD ISO movies on TV! If you are mac users, learn how to backup Blu-ray/DVD to AC Ryan Player on Mac for TV playback here.