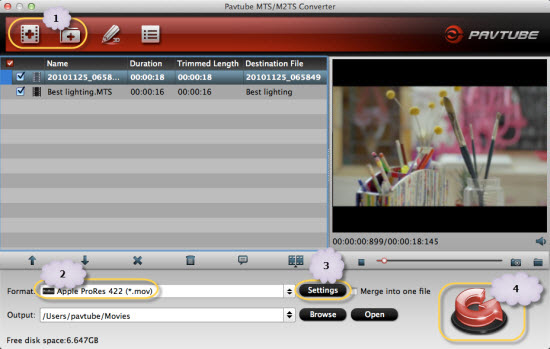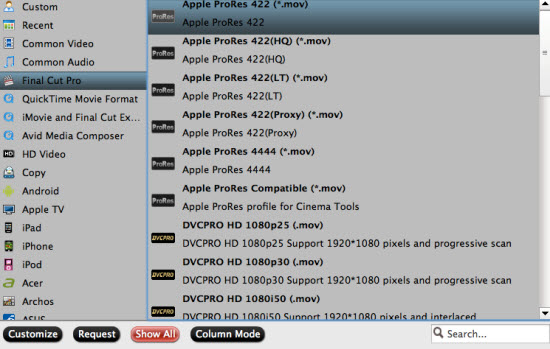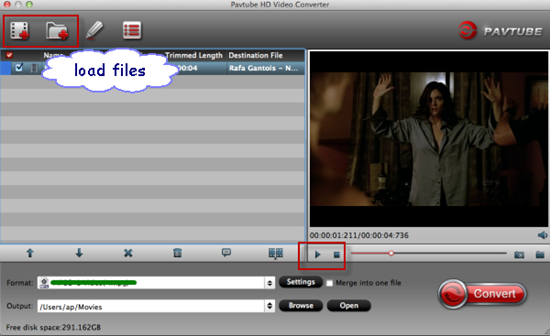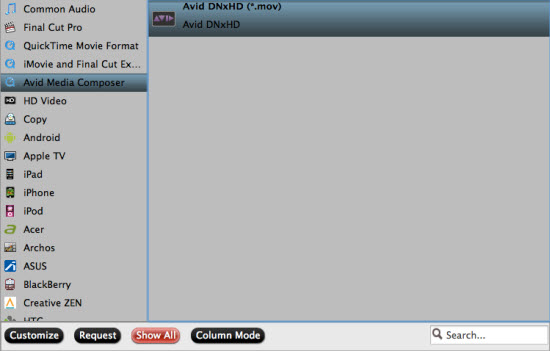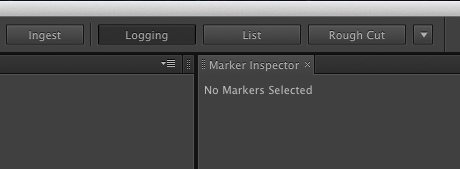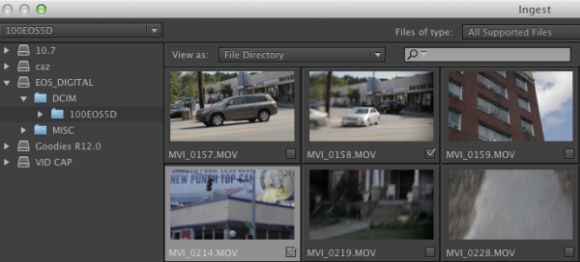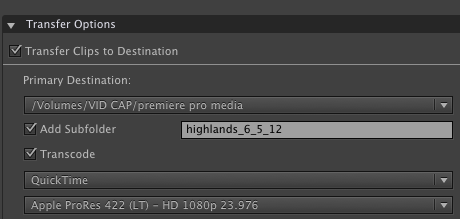Description: If you have recorded P2 MXF filed by Panansonic DVCPRO, but the problem is that they cannot be edited on some video-editing software, such as Avid, Sony Vegas, Pinnacle, Cyberlink, Windows Movie Maker and it may make you feel so depressed. In fact, what you need is a software for transcoding Panasonic DVCPRO P2 MXF to video format supported by those editing software, such as AVI/MOV/MPG/WMV. The following article will show you the solution.Panasonic DVCPRO P2 camcorder is "broadcast equipment that brings unprecedented mobility, performance and convenience to news gathering" and with its P2 card it can record DVCPRO HD/DVCPRO 50/DVCPRO/DV data. And it will generate footage into a MXF file which usually known as P2 MXF file. However, the P2 MXF file is not supported by some common video-editing software, including Avid, Sony Vegas, Pinnacle, Cyberlink, Windows Movie Maker.
- Read More: Panasonic Column | MXF Column
So if you happen to be lucky enough to have Sony Vegas or any of above video-editing programs together with Panasonic DVCPRO P2 camcorder, you will encounter some trouble when importing P2 MXF files into these programs for editing. And this trouble may puzzle many Panasonic DVCPRO P2 camcorder users. The point to solve this problem is transcoding Panasonic DVCPRO P2 MXF to AVI/MOV/MPG/WMV for Avid, Sony Vegas, Pinnacle, Cyberlink, Windows Movie Maker.
Now what you need to do is to find a program which can help to transcode Panasonic DVCPRO P2 MXF to AVI/MOV/MPG/WMV. If you do not want to spend too much time on selecting the suitable program, here we recommend an easy-to-use program to help you getting the work done. You could choose Pavtube Media Magician, which will help to convert P2 MXF files into many video formats without any audio and video out of sync issue.
What's more, good news to you is that you can get 50% discount now for 2013 Summer Holiday Sales. Do not miss it. Before purchase, you can get the trial version to test it.
Let's refer to below detailed guide to convert Panasonic DVCPRO P2 MXF files on Windows. First of all, please make sure having downloaded and installed Pavtube Media Magician.
1. Launch it and load P2 MXF files. You can choose to load from folders or load from camcorder directly.
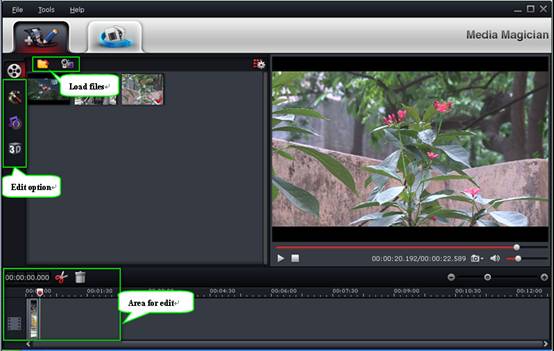
2. You can put files into edit area on the bottom for doing some simple edit. Special effect, 3D effect and audio can be adjusted for each selected task. For example, you can add Simple Gause, Sample Laplaci, Gray, Flip Color, Invert, and Aged Film to your output video for personalized video.
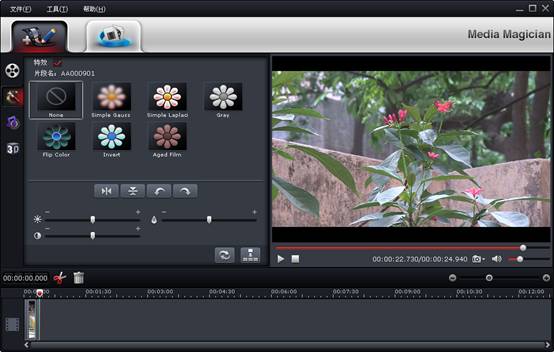
3. Click "Output" button to find output settings. Here you are allowed to select output formats for each task. You can directly select output editor, including Avid, Sony Vegas, Pinnacle, Cyberlink. It also supports lossless output and to upload to YouTube directly.
Before conversion, Select a task to adjust video and audio parameters(codec, size, bitrate, etc) for optimizing output video. The point is that multiple tasks can work together, which will help to save lots of time.
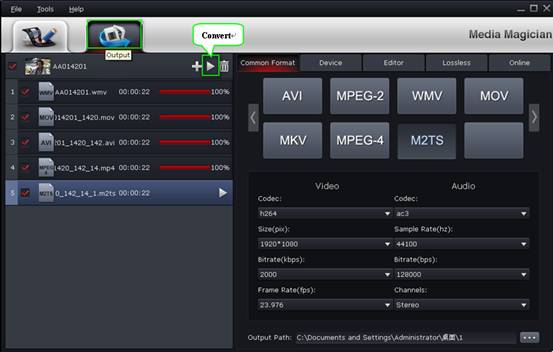
4. Click "Triangle" button to start transcoding Panasonic DVCPRO P2 MXF to AVI/MOV/MPG/WMV for selected tasks.
After conversion, you will be able to get the output files. Now you can import the converted Panasonic P2 MXF footage to Avid, Premiere, Sony Vegas, Pinnacle, Cyberlink, Windows Movie Maker for future editing without any trouble.
Pavtube Media Magician related articles:
- How to merge .mov files and convert into .mp4?
- How to import AVCHD, MTS, MXF, MKV, etc. to HitFilm Ultimate for editing?
- Simple Conversion for importing Canon EOS 650D video to Sony Vegas
- Trim/Cut and convert Canon Elph 530 footage for streaming to SmartTV