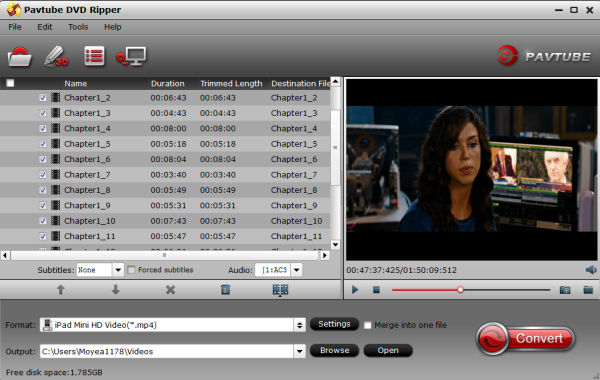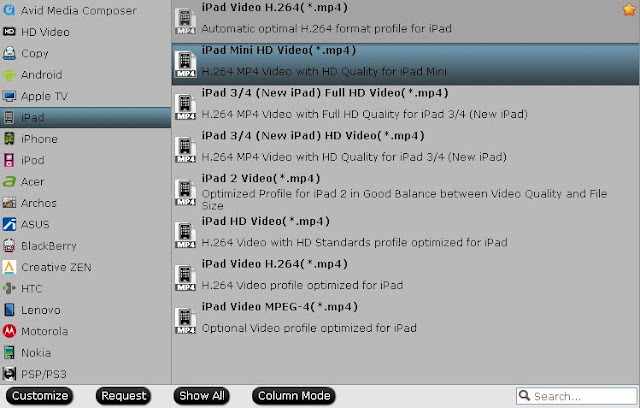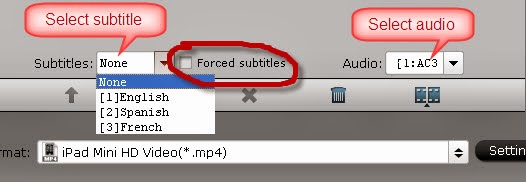Summary: This guide provides a Sony AX1 4K files and FCE workflow: How to transcode Sony AX1 4K XAVC S videos to work in Final Cut Express (4).
Introducing the peerless FDR-AX1 Handycam with professional-caliber XLR mic input and unparalleled image quality. Breaking ground by incorporating new-paradigm 4K/60p video recording and output in an incredibly user-friendly form. Ready to capture the imaginations and eyes of even the most discerning videographers.

Advancing to the next world of 4K video recording
The FDR-AX1, the first 4K* resolution Handycam, features a blazingly fast image processor identical to those included in Sony models for professional use. Because the camera can record 4K*/60 fps movies at its full resolution, even images shot while planning or when subjects were moving look extraordinarily smooth, sharp and true to life in playback.
* 3820 x 2160 pixels
XAVC S consumer-use 4K/HD recording format
The AX1 records 4K/HD movies in the XAVC S format, which was developed for consumer use based on the XAVC 4K/HD format suited for professional use. To extend the hours of 4K video capture capacity, XAVC S employs the Long GOP codec of H.264/AVC for video file compression. Moreover, the MP4 container format simplifies the handling of 4K video.
High-quality 50 Mbps HD recording
The XAVC S can record high-quality images at 50 Mbps even during Full HD (1920 x 1080) recording.
4K Workflow for getting Sony FDR-AX1 XAVC S to work with FCE 4
I am looking for a XAVC S Video Converter for our company and have tried several video converters today. Unfortunately I was not successful... The tested file can be played in the CONTENT BROSER (SONY) without problem and the import into FCE 4 was also successful. XAVC S videos are from Sony FDR-AX1 btw. Have you any idea?!
What if we want to import XAVC S FCE (4) and more? A recommended solution is to convert Sony XAVC S file to iMovie native AIC .mov format! The following article will introduce a step by step guide on how to encode Sony FDR-AX1 XAVC S video to FCE 4 with high output video quality.
Free Download Pavtube XAVC S Video Converter for Mac, install and launch it.
Click "Add Video" icon and load source media into this application.

From Format list, choose "iMovie and Final Cut Express -> Apple InterMediate Codec (AIC) (*.MOV)" for getting FCE optimized video format.

Tips:
If you want to optimize the video and audio parameters, you can set in "Settings". File size, bitrate, frame rate can be adjusted here.
If you have finished the above steps, please click the button "Convert" at the lower right corner to start converting Sony AX1 4K XAVC S to AIC MOV for Final Cut Express (4).
After a while, you can get the generated files from the destination folder. Once you get the converted MOV file, you can import it to FCE 4.
This time, you can edit your Sony AX1 4K XAVC S videos in Final Cut Express(4) with ease. OK, When you have trouble getting Sony FDR-AX1 4K XAVC S video footages in FCE 4, refer to this tutorial.
Pavtube HD Video Converter for Mac can also convert Sony AX1 4K XAVC S files to FCP, QuickTime, Avid Media Composer, Avid Xpress Pro, Adobe Premiere Pro, Adobe After Effects, DaVinci Resolve or Apple Aperture 3 compatible video format for editing.
Read more:
Source: http://camcordervideoshare.altervista.org/blog/get-sony-ax1-4k-xavc-s-to-fce-4/
Introducing the peerless FDR-AX1 Handycam with professional-caliber XLR mic input and unparalleled image quality. Breaking ground by incorporating new-paradigm 4K/60p video recording and output in an incredibly user-friendly form. Ready to capture the imaginations and eyes of even the most discerning videographers.

Advancing to the next world of 4K video recording
The FDR-AX1, the first 4K* resolution Handycam, features a blazingly fast image processor identical to those included in Sony models for professional use. Because the camera can record 4K*/60 fps movies at its full resolution, even images shot while planning or when subjects were moving look extraordinarily smooth, sharp and true to life in playback.
* 3820 x 2160 pixels
XAVC S consumer-use 4K/HD recording format
The AX1 records 4K/HD movies in the XAVC S format, which was developed for consumer use based on the XAVC 4K/HD format suited for professional use. To extend the hours of 4K video capture capacity, XAVC S employs the Long GOP codec of H.264/AVC for video file compression. Moreover, the MP4 container format simplifies the handling of 4K video.
High-quality 50 Mbps HD recording
The XAVC S can record high-quality images at 50 Mbps even during Full HD (1920 x 1080) recording.
4K Workflow for getting Sony FDR-AX1 XAVC S to work with FCE 4
I am looking for a XAVC S Video Converter for our company and have tried several video converters today. Unfortunately I was not successful... The tested file can be played in the CONTENT BROSER (SONY) without problem and the import into FCE 4 was also successful. XAVC S videos are from Sony FDR-AX1 btw. Have you any idea?!
What if we want to import XAVC S FCE (4) and more? A recommended solution is to convert Sony XAVC S file to iMovie native AIC .mov format! The following article will introduce a step by step guide on how to encode Sony FDR-AX1 XAVC S video to FCE 4 with high output video quality.
Free Download Pavtube XAVC S Video Converter for Mac, install and launch it.
Click "Add Video" icon and load source media into this application.

From Format list, choose "iMovie and Final Cut Express -> Apple InterMediate Codec (AIC) (*.MOV)" for getting FCE optimized video format.

Tips:
If you want to optimize the video and audio parameters, you can set in "Settings". File size, bitrate, frame rate can be adjusted here.
If you have finished the above steps, please click the button "Convert" at the lower right corner to start converting Sony AX1 4K XAVC S to AIC MOV for Final Cut Express (4).
After a while, you can get the generated files from the destination folder. Once you get the converted MOV file, you can import it to FCE 4.
This time, you can edit your Sony AX1 4K XAVC S videos in Final Cut Express(4) with ease. OK, When you have trouble getting Sony FDR-AX1 4K XAVC S video footages in FCE 4, refer to this tutorial.
Pavtube HD Video Converter for Mac can also convert Sony AX1 4K XAVC S files to FCP, QuickTime, Avid Media Composer, Avid Xpress Pro, Adobe Premiere Pro, Adobe After Effects, DaVinci Resolve or Apple Aperture 3 compatible video format for editing.
Read more:
- Import Sony AX1 4K XAVC S footage to Adobe Premiere Pro
- Edit Sony FDR AX1 XAVC S video in Avid MC 6
- Transcode Sony AX1 4K XAVC/S to ProRes
- Getting Sony AX1 4K XAVC S Into iMovie 8,9,11
- Burn Sony AX1 4K XAVC S to DVD on Mac
Source: http://camcordervideoshare.altervista.org/blog/get-sony-ax1-4k-xavc-s-to-fce-4/