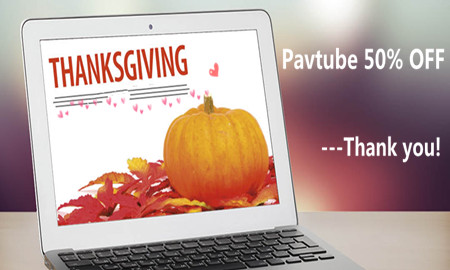Every family has a TV or severa TVs. No matter what TV products are coming up, the ultimate aim is to give people an unusual viewing experience, so that everything you watch looks more vibrant and lifelike. But we often eounter the MXF to TV playback issues. Here we take Philips TV MXF playback issues as an example.Can Philips TV play MXF video file? Do you have the best way to play MXF video file on Philips TV? If you often watch movies on Philips TV, maybe you have asked this kind of questions. These problems are very common for the people who want to play MXF files on Philips TV at first time.

Maybe you know that MXF movie is the special format and if we want to play MXF files on Philips TV, we must do some other works. Every person has its own way to play MXF on Philips TV, and every method has its own advantages and disadvantages. Of course without exception, when I play MXF movies on Philips TV at the first time, I have many problems as the other people. But by searching on the internet I have some experience on playing MXF on Philips TV. Now I will give you detailed explanations.
Best MXF Video Converter for Philips TV
Well, there is a productive way to facilitate and advance the MXF to H.264 video conversion process, by using a best Philips TV MXF video converter - Pavtube MXF Converter for Mac, which ensures you to complete SD/HD/4K MXF video conversion and transmission at one go. As a powerful MXF converter, it can help you convert MXF to H.264 video for easier and smoother playing on TV. At the meantime, it can also help you convert MXF to any formats including H.265, MKV, MP4, H.265, DivX, AVI, WMV, MOV, MXF, MPG, FLV, Tivo, VOB... to other popular TVs like Samsung TV, LG TV, Sony TV etc for smooth playingeffortlessly. Besides, it also support converting MXF video to right format for FCP X, FCP 7, FCP 6, Avid Media Composer, Premiere Pro, iMovie etc NLEs for editing on Mac (macOS Sierra, El Capitan Yosemite, Mavericks, Lion included). It's easy to use, and performs professionally. And with the built-in video editor, you can personalize and retouch your videos in clicks. (Read Review to learn about the MXF converter for Mac review)
PS: If you are running on Windows, you can get Pavtube MXF Video Converter.
Now free download the program and learn how to change MXF to H.264 MP4 for streaming to Philips TV seamlessly.
Easy solution to convert MXF to Philips TV playable format
Download, insatll and launch this top fastest MXF Converter for Philips TV for Mac. The interface of the software is as below. Generally, the conversion process can be completed in 3 simple steps.
Step 1. Click "Add File" button on the main interface to load your MXF encoded files to the program. (Drag & Drop function is included.)

Step 2. After source MXF video(s) successfully loaded, click "Format" and choose at Samsung TV, LG TV, Panasonic TV or Sony TV at "TVS" list under "Device" category; Or if your TV model is not included, choose MP4 from "Format > Video" as output format, which can be recognized by all TVs easily. So here you can choose "HD MP4" from "HD Video" for Philips TV.

Tip: If you're skilled at advanced settings about video and audio parameters, you're able to customized settings, such as select bitrates, encoders, resolution, frame rate, audio channel, etc.
Step 3. Finally, hit the "Convert" button at the bottom of the main interface to start the conversion. It will automatically convert MXF to Philips TV compatible video file. After the conversion, click "Open" to quickly find the converted movies. Now transfer the converted MXF video files to your Philips TV via USB, DLNA, WLAN etc for great enjoyment.
Read More:
- MP4 to Philips TV - Solve can't play MP4 on Philips TV
- How to Solve can't Play MP4 files on Panasonic Viera TV?
- Transcodoe MKV movies to Apple TV 4 on macOS Sierra for playing
- WD TV Video Converter – Convert All Kinds of 4K Video to Play on WD TV
- How to Convert MXF files with Handbrake Alternative on El Captian?
- Merge MXF Files for Using in Magix Video Pro X
- 2016 -2017 Top 5 Best DVD Ripper Program Review | Which One Will You Choose?(updated)