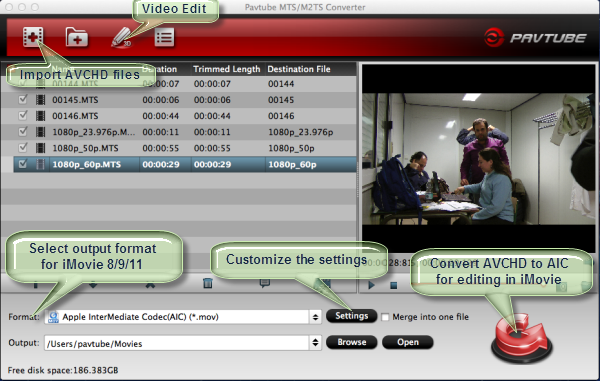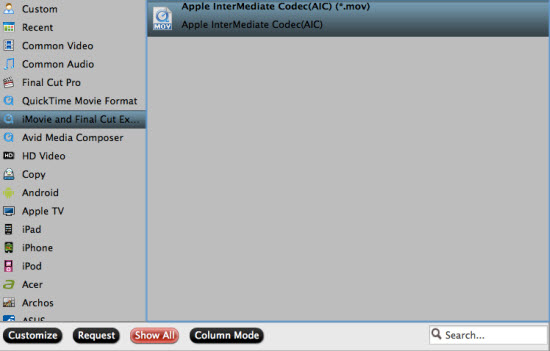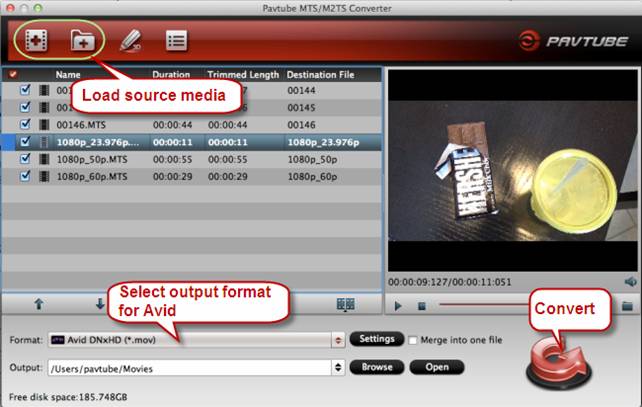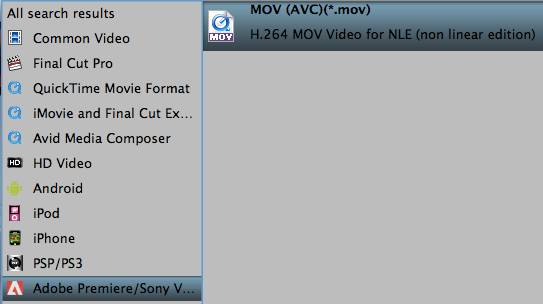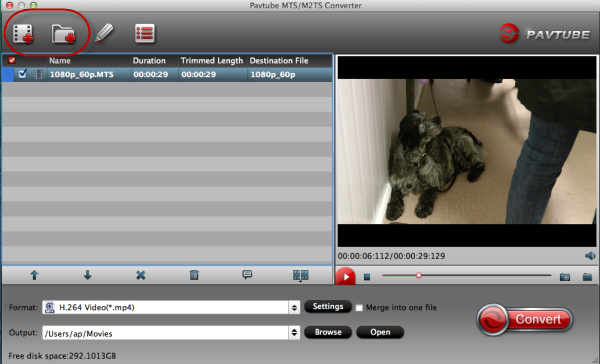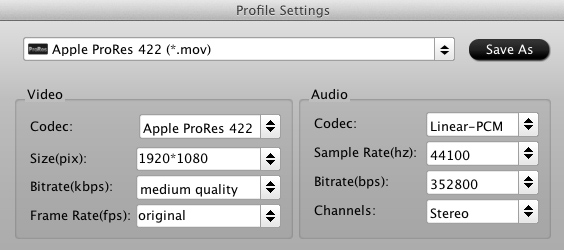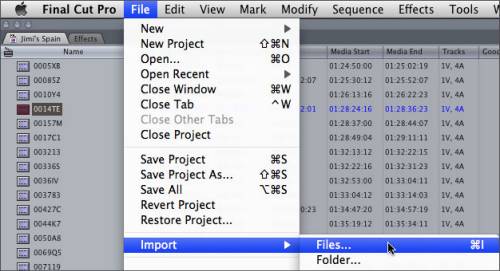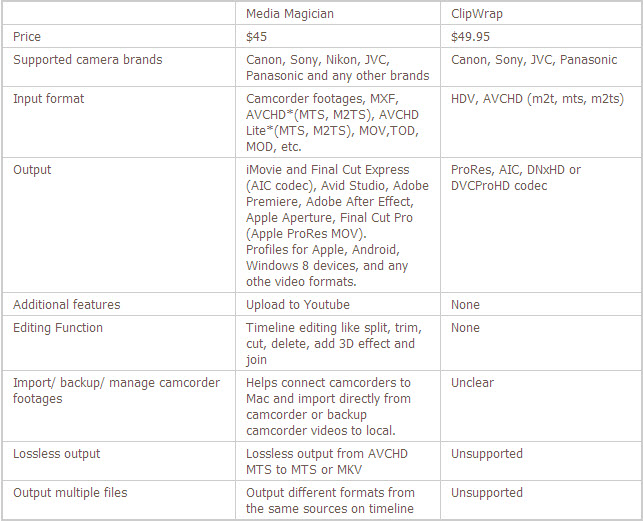The article will offer you the easiest and fastest way to import Sony Cyber-Shot DSC-WX80 1080 60i AVCHD footage to FCP 6/7 via transcoding and deinterlacing WX80 1080/60i MTS to Apple ProRes .mov with the best MTS/M2TS Converter for Mac.
Additionally, still images can simultaneously be taken while recording movies in order to provide multiple options as to how you depict the scene.
And with built-in Wi-Fi?, you can share your shots instantly with friends, family, Facebook? and more. You can Burn your .mts video clips to DVD or edit these videos with FCP, etc.
- Buy Sony Cyber-shot DSC-WX80 camera at Sony Store.

The following is a Sony WX80 camera user's question:
"I have a Sony Cyber-shot DSC-WX80 camera, I recorded many video clips during father's day, has anybody else had issues when attempting to import Sony WX80 1080/60i AVCHD video clips to FCP 7? The codec is AVCHD. This is the first time I've ever had crashing problems with AVCHD, please help."
The bottom line: Apple Final Cut Pro 6/7 can't natively support AVCHD videos well. So, if you attempt to import and edit Sony WX80 1080/60i MTS videos in FCP 7 or FCP 6, the easiest and fastest way is to transcode AVCHD 1080/60i MTS content to a format that is best suited for Final Cut Pro, such as Apple ProRes 422 MOV. Pavtube MTS/M2TS Converter for Mac meet your requirements.
Overview
Pavtube MTS/M2TS Converter for Mac can help you transcode Sony DSC-WX80 AVCHD 1080/60i MTS to Apple ProRes 422, ProRes 422 HQ, ProRes 4444, ProRes 422 Proxy, ProRes 422 LT, etc on Mac OS X(Mountain Lion included). What's more, it can deinterlace the DSC-WX80 1080/60i footage to make the converted files more smoothly in Apple Final Cut products.Just free download or buy the Mac conversion tool


Now you can install the software, then according to the following steps to start the whole workflow on Mac, very simple.
Transcode and Deinterlace Sony DSC-WX80 AVCHD 1080/60i footage to Apple ProRes for FCP 6/7
Step 1. Launch Pavtube MTS/M2TS Converter for Mac as the best Mac Sony AVCHD to ProRes Converter. Click "Add video" or "Add from folder" icon to load your source files directly from your Sony Cyber-shot DSC-WX80 camera, or from a card reader, or from the file folder that contains the source MTS videos stored on your Mac computer's hard disk drive.

Step 2. Click "Format" bar to choose the output format. Click and choose Final Cut Pro -> Apple ProRes 422 (*.mov).
Read More: Final Cut Pro Column

Step 3. You can click "Settings" to customize the output parameters, adjust the resolution, bitrate as you want.

Click "Edit" button and you can deinterlace Sony DSC-WX80 1080i AVCHD for Final Cut Pro 6/7 via ticking the"Deinterlacing" box in the Video Editor interface.

Step 4. OK, now click the big button "Convert" to begin transcoding Sony WX80 1080/60i MTS to ProRes 422 for FCP 6/7. When finished, click "Open" button to get the generated ProRes 422 QuickTime media files for Final Cut Pro 6/7.
Open up Final Cut Pro 6/7, follow "File > Import > Files…" to import and edit the converted Sony Cyber-shot DSC-WX80 AVCHD MTS videos. You can also reference the following guide:

What's more, if you want to burn AVCHD files to DVD disc or ISO files or folder files for backup or watching, you can try Pavtube DVD Creator for Mac, which can burn HD videos to DVD easily. The steps refer to:
PS: Recommended A free choice for free converting AVCHD MTS/M2TS to MP4 for YouTube/vimeo upload on Mac - Free MTS M2TS Converter for Mac from Mac App Store released by Pavtube Studio.
Read more:
MP4 to FCP ǀ AVCHD to FCP ǀ MOV to FCP ǀ H.265 to FCP
- MXF & FCP X Workflow: Help Importing MXF into FCP X
- Importing Typhoon-H 4K videos to FCP X for editing
- Tapeless MTS Workflow with Final Cut Pro 7
- Canon XC15 4K & FCP X - Edit Canon XC15 4K Footage with FCP X
- Change Canon EOS 80D HD videos to FCP X friendly Apple ProRres
- GoPro Hero 5 4K to FCP X - Importing GoPro Hero 5 4K footages to FCP X
- Load Sony DSC-RX100 V 4K XAVC S video to Final Cut Pro on Mac
- Edit Sony Alpha a99 II 4K recordings with FCP on macOS Sierra
- Best FCP (FCP X/7/6) Video Converter for Mac - Solve FCP importing/editing video issues