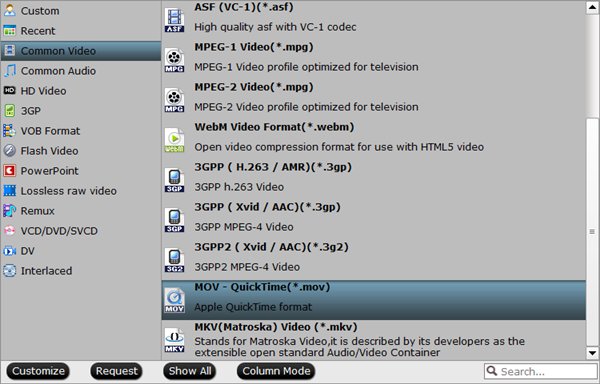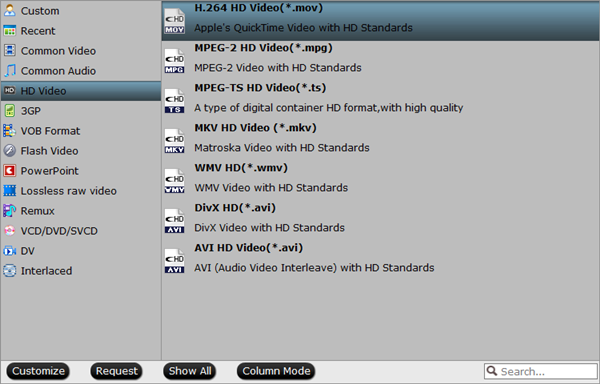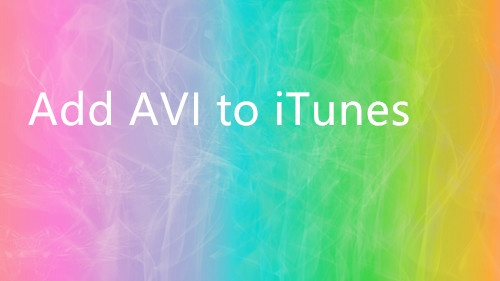The Yi is almost exactly a GoPro. It looks exactly like a GoPro. Everybody I showed it to thought it was a GoPro. Built with the new generation Ambarella A9SE75 chip, Sony IMX377 image sensor, and 7 layers of all glass lenses. Records 4K/30fps at 60mbps, 4x the quality of 1080p. After recording videos by Xiaomi YI , you can edit them and play them on computer with friends and families. In this article we share some tips and tricks about editing and playing Xiaomi YI 4K videos on Mac or PC.

Part 1. YI 4K Action Camera Specs
| Video Resolution & Frame Rate | 4K – (3840 x 2160) – 30 / 25 fps (60 mbps) 2.7K – (2704 x 1520) – 60 / 30 / 50 / 25 fps 1440p – (1920 x 1440) – 60 / 50 / 30 / 25 fps 1080p – (1920 x 1080) – 120 / 100 / 60 / 50 / 30 / 25 fps 960p – (1280 x 960) – 120 / 100 / 60 / 50 fps 720p – (1280 x 720) – 240 /200 fps 480p – (848 x 480) – 240 / 200 fps |
| Video Format | .mp4 format, .h264 codec |
| Photo | 12 MP resolution, so that’s a bit smaller compared to the 16MP photos of YI 1, due to the smaller sensor. |
| Lens | 7 layer optical glass lens with f2.8 aperture; 155° FOV Focal length: 2.68mm |
| Display | YI 4K Action Camera also features a display: 2,19″ diameter, 640 x 360 pixel with 330PPI resolution. The display is a touch display similar to GoPro Hero 4 silver. |
| Storage | microSD card support for cards up to 128GB; Class 10 recommended. (U3 recommended for 4K video!) |
Part 2. A Program for Editing and Playing Xiaomi YI 4K videos
Xiaomi YI records 4K video in H.264 MP4 format. Since H.264 is a delivery codec rather than editing code, you need to transcode H.264 footage from Xiaomi YI to an editable format for importing to non-linear editors directly. And due to the codec incompatibility and other file size/resolution limitation, you need to downscale Xiaomi YI 4K to 1080P which would be the best settings. It will save you both time and trouble, and all you need is to drag the result videos for prompt editing, playing or sharing.
To convert and edit Xiaomi YI 4K videos, you can free download a Xiaomi YI 4K video converter - Pavtube Video Converter for Mac. It can convert Xiaomi YI 4K video to NLEs supported video like ProRes for FCP X, Avid DNxHD for Avid Media Composer, MPEG-2 for Adobe Premiere etc. And you can also downscale your Xiaomi YI video to 1080p video for better playing on media players, devices and more. What’s more, it also provides you some popular video editing functions: split, merge, trim, crop, add watermark, adjust video effect, edit audio and insert subtitles. After that, you can smoothly upload your Xiaomi YI video to YouTube, Instagram, Facebook, Vimeo for sharing with the friends on the websites.
If you are a Windows user, please get the Windows version - Pavtube Video Converter. It is compatible with Windows 10, Windows 8.1, Windows 8, Windows 7, Windows XP.
Other search:
Part 3. How to Convert and Edit Xiaomi YI 4K videos for Playing and Editing?
Firstly free download the Xiaomi YI 4K video converter for Mac
Step 1. Load Xiaomi YI 4K Video
Launch the Xiaomi YI 4K to 1080p Converter; click "Add File" and load your 4K files from Xiaomi YI copied on your Mac hard drive.

Step 2. Decide Output Format
Click the "Format" drop down list to select MP4, MOV, AVI, MPEG etc format from "Format > Common Video" as you want. Since this video converter also provides optimal profiles for kinds of editing programs and media devices, you can also select a proper format that best meets your needs.

Tip 1. Downsize original 4K resolution at 1080p
Click "Settings" button; you can adjust video and audio settings, including codec, aspect ratio, bit rate, frame rate, sample rate, and audio channel. To down-convert ultra HD 4K to 1080p, do remember adjusting video size to 1920*1080. That is the exact 1080p.

Tip 2. Edit Xiaomi YI 4K videos
By clicking "Edit selected task" button, you can trim, crop the video, or add watermark, adjust effect, attaching subtitles for pre-editing your video files so that you can get nice videos.

Step 4. Start Xiaomi YI 4K to 1080p Conversion
Hit "Convert" button to let the Xiaomi YI 4K to 1080p conversion on Mac(OS Sierra) begin. When the conversion finished, check the generated 1080p video, you will certainly be satisfied with its final video quality. It would be much easier for you to edit, playback and share.
Related Articles
- Convert and Compress 4K Video for Playing on Android Phone/Tablet
- Convert and Compress 4K H.265 for Android Phone/tablet Playback
- Watch Blu-rays and DVDs on Motorola Droid X, HTC Evo 4G, HTC Legend
- How to Put Video, Audio files to Android Smartphone?
- Use Handbrake to Get Best Video Settings for Android from Video/DVD
Any Product-related questions?support@pavtube.com