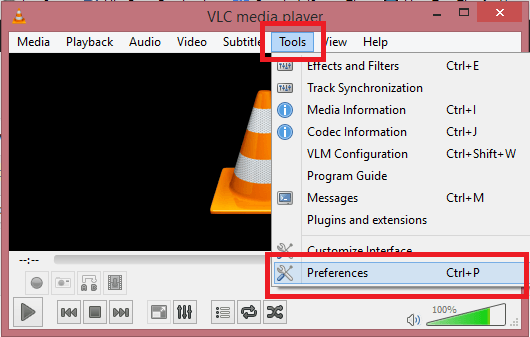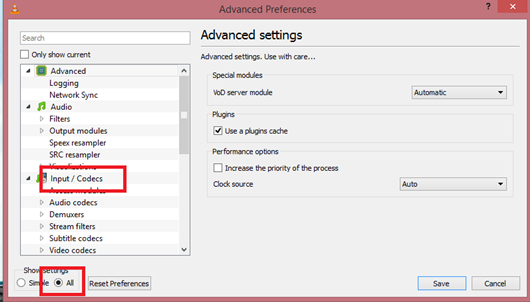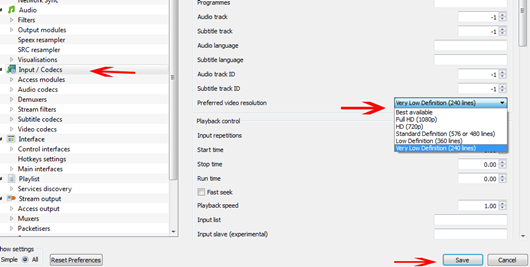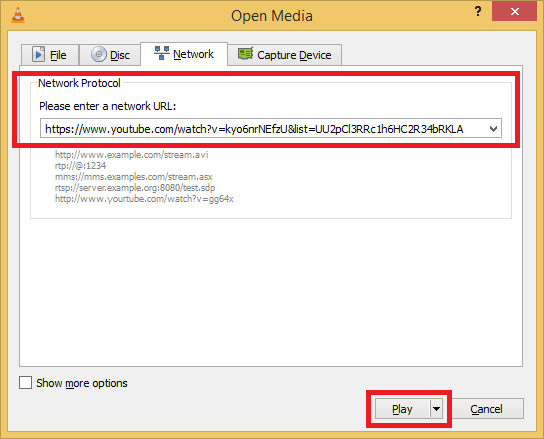PowerPoint presentations can be spiced up further by adding visual movies. Do you want to add a movie video file for your presentation to make it interesting and appealing? Whereas, in most cases, embedding MP4, MKV etc in PowerPoint will end in failure.
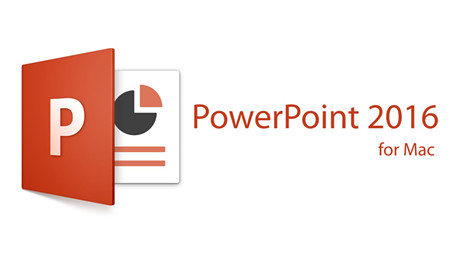 Microsoft PowerPoint, no matter PowerPoint version is 2016, 2013, 2010, 2007, 2003 or 2000, supports many kinds of video file formats, such as WMV, ASF, AVI, and MPG. However, it does not support many video file like MP4, MKV, H.265 etc. This is why when we tried to insert movie file into PowerPoint slide, only get error message "PowerPoint couldn't insert a movie from the selected file. Either the file is non-standard, or QuickTime is not properly installed." or evern successfully embed a movie in PowerPoint, but get a "Cannot play back the file. The format is not supported" message when you play the video during a presentation. Well, if you are looking for ways to embed and play movie in PowerPoint 2016, 2013, 2010, 2007, 2003, 2000 to PowerPoint, just read on.
Microsoft PowerPoint, no matter PowerPoint version is 2016, 2013, 2010, 2007, 2003 or 2000, supports many kinds of video file formats, such as WMV, ASF, AVI, and MPG. However, it does not support many video file like MP4, MKV, H.265 etc. This is why when we tried to insert movie file into PowerPoint slide, only get error message "PowerPoint couldn't insert a movie from the selected file. Either the file is non-standard, or QuickTime is not properly installed." or evern successfully embed a movie in PowerPoint, but get a "Cannot play back the file. The format is not supported" message when you play the video during a presentation. Well, if you are looking for ways to embed and play movie in PowerPoint 2016, 2013, 2010, 2007, 2003, 2000 to PowerPoint, just read on.
To insert a movie to PPT without any hassle, we need to transform movie resource to PowerPoint WMV (with WMV8 codec), AVI (with some ancient codec) or MPG format, which are universal formats among all versions of PowerPoint firstly. To accomplish the task, you need to seek help from a PowerPoint Video converter that supports the movie input and WMV, AVI, MPG output.
Here iMedia Converter for Mac is highly recommended to help you achieve your task. This program can help you easily and quickly encode unsupported movies to PowerPoint friendly WMV, AVI, ASF, and MPG (MPEG-1) to let you insert all movie into PowerPoint with ease. Besides, the built-in video editor lets you personalize your video. With it, you can also transform MKV, MP4, H.265, MOV, WTV, WebM, M4V, MXF, FLV, Blu-ray, DVD movies, etc to PowerPoint sensible formats. Besides converting movie to PowerPoint supported video format, the above powerful movie converter can also convert movie for playback on iPad, iPhone, Apple TV, Zune, Xbox 360, PSP, PS3, mobile phone and more, or import movie to Sony Vegas, Pinnacle Studio for editing. Enjoying movie and Saving movie files is just so simple.
If you insert a movie in PPT on Windows, turn to Pavtube Video Converter Ultimate. Now, please download the most suitable program according to your need and follow the corresponding tutorial.
Free download the video converter for PowerPoint (2016)


Embed and Play movie in PowerPoint
1. Import files
First, launch the PPT converter. Click "Add video" button on the main interface to import movie files to the app. The Video converter supports batch conversion, so you can add a pile of videos to enjoy the fast conversion speed.

2. Choose your desired format
Now you should go to the Output Format drop-down list, choose "MPEG-1 Video(*.mpg)" as the output format on the Format > Common Video list.
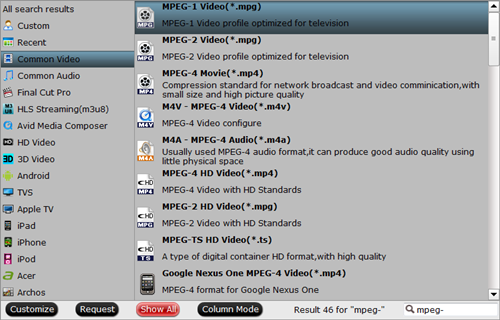
Tip: Select right resolutions for output video
Press "Settings" button, a setting box will pop up, select wanted resolution or write your desired ones like "1920*1080" from the drop down list of "Size(Pix)". You may also select lower or higher resolution according to your specific needs.
3. Start conversion
After everything is ready, you should press the big, shiny "Convert" button to begin the video to PPT conversion. After the conversion, you will get the desired videos in the destination folder.
Read More:
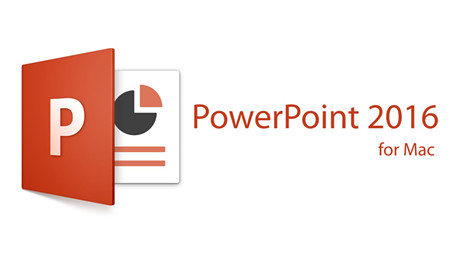
To insert a movie to PPT without any hassle, we need to transform movie resource to PowerPoint WMV (with WMV8 codec), AVI (with some ancient codec) or MPG format, which are universal formats among all versions of PowerPoint firstly. To accomplish the task, you need to seek help from a PowerPoint Video converter that supports the movie input and WMV, AVI, MPG output.
Here iMedia Converter for Mac is highly recommended to help you achieve your task. This program can help you easily and quickly encode unsupported movies to PowerPoint friendly WMV, AVI, ASF, and MPG (MPEG-1) to let you insert all movie into PowerPoint with ease. Besides, the built-in video editor lets you personalize your video. With it, you can also transform MKV, MP4, H.265, MOV, WTV, WebM, M4V, MXF, FLV, Blu-ray, DVD movies, etc to PowerPoint sensible formats. Besides converting movie to PowerPoint supported video format, the above powerful movie converter can also convert movie for playback on iPad, iPhone, Apple TV, Zune, Xbox 360, PSP, PS3, mobile phone and more, or import movie to Sony Vegas, Pinnacle Studio for editing. Enjoying movie and Saving movie files is just so simple.
If you insert a movie in PPT on Windows, turn to Pavtube Video Converter Ultimate. Now, please download the most suitable program according to your need and follow the corresponding tutorial.
Free download the video converter for PowerPoint (2016)


Embed and Play movie in PowerPoint
1. Import files
First, launch the PPT converter. Click "Add video" button on the main interface to import movie files to the app. The Video converter supports batch conversion, so you can add a pile of videos to enjoy the fast conversion speed.

2. Choose your desired format
Now you should go to the Output Format drop-down list, choose "MPEG-1 Video(*.mpg)" as the output format on the Format > Common Video list.
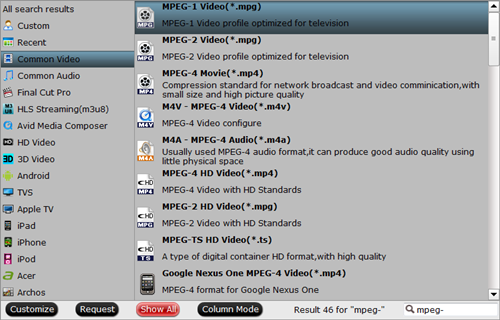
Tip: Select right resolutions for output video
Press "Settings" button, a setting box will pop up, select wanted resolution or write your desired ones like "1920*1080" from the drop down list of "Size(Pix)". You may also select lower or higher resolution according to your specific needs.
3. Start conversion
After everything is ready, you should press the big, shiny "Convert" button to begin the video to PPT conversion. After the conversion, you will get the desired videos in the destination folder.
Read More:
- Can't Post MP4 video to Instagram? Solved!
- Play Lossless FLAC Music on iPhone 7/7 Plus or other iOS devices
- Can I transfer and play H.265 video files on PS4 console?
- Fix the YouTube Not Working Problem on Samsung TV
- Why Camtasia does not recognize or import .mov files? - Solved!
- 2016 Top 5 Best DVD Ripper Program Review | Which One Will You Choose?(updated)