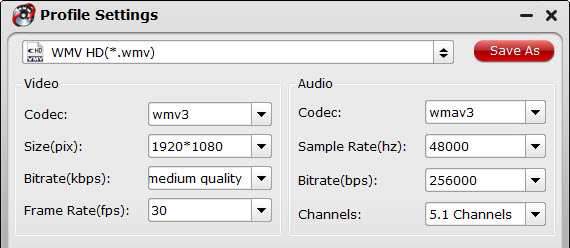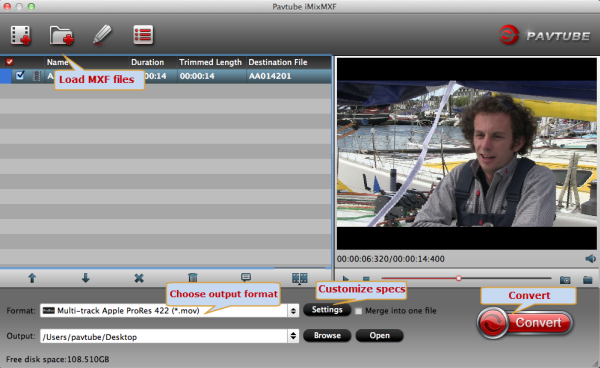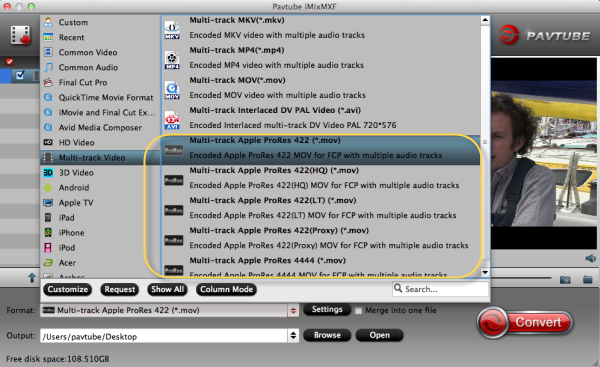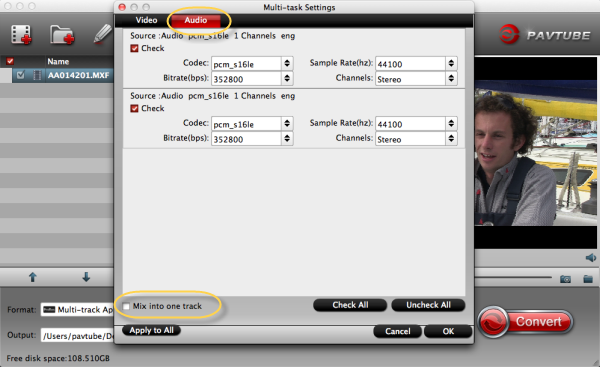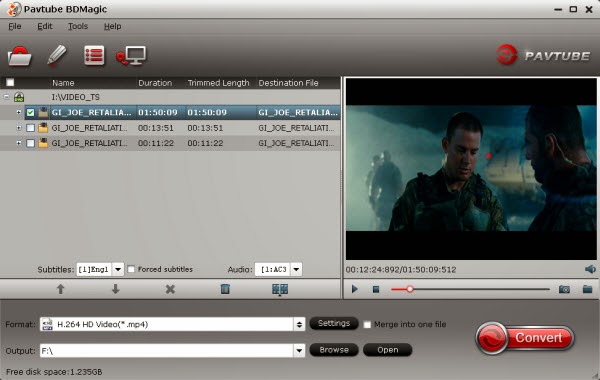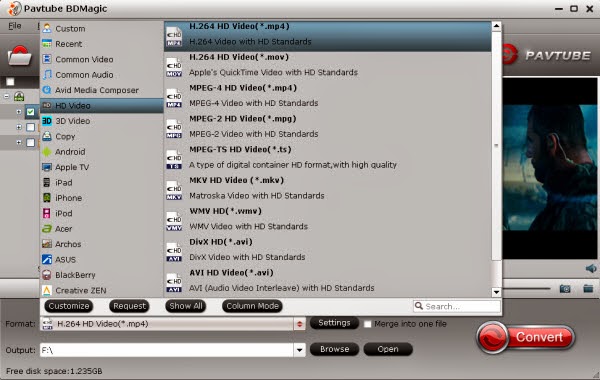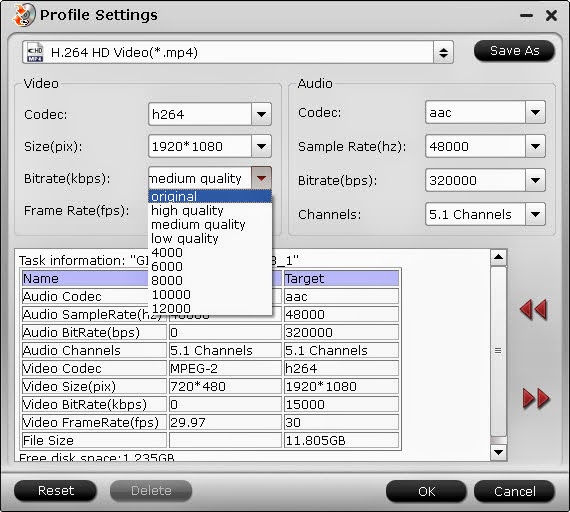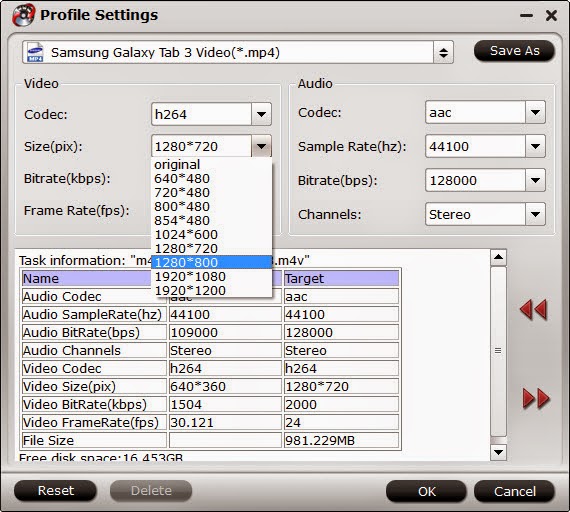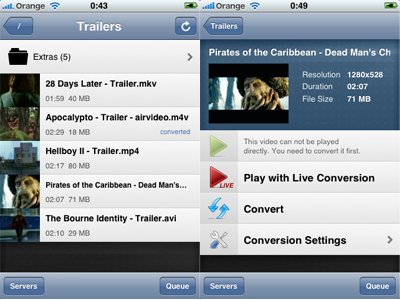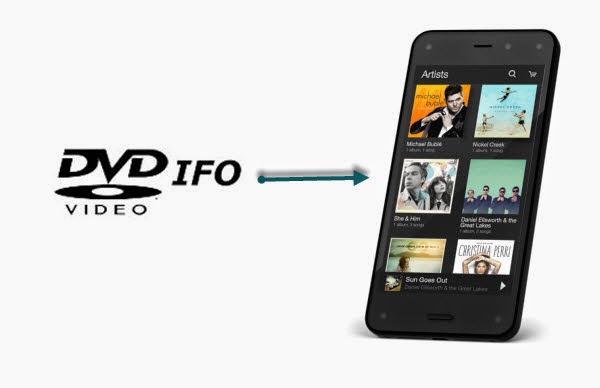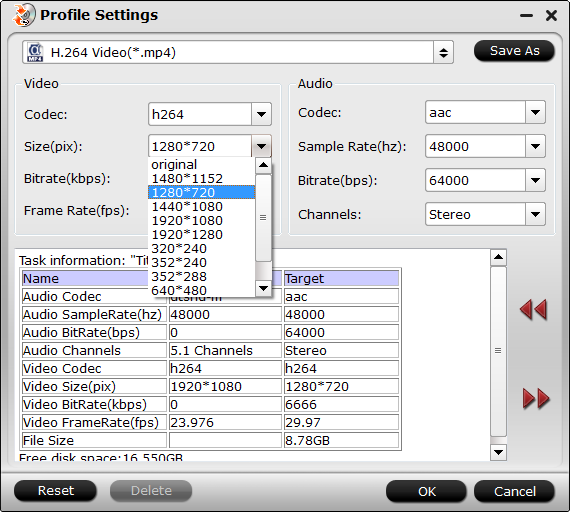If you’re like me and have trunk filled with DVDs, you should consider ripping them for storage on Wi-Drive. Not only does this create DVD backups just in case the discs become damaged, but you can also move them onto your favorite devices iPad, iPhone with ease.
For example, lately I’ve been feeling very nostalgic for older episodes of The Simpsons. Over the weekend I set out to pack my Kingston Wi-Drive with Simpsons episodes of my DVD discs so that I could stream them to iPad for watching on vacation without sacrificing my internal storage.
Wi-Drive 32GB or 64GB is the best ultra-portable hard drive where you can store all your movies, then stream them to your iPhone or iPad using a simple Wi-Fi network the drive creates.
Why choose Wi-Drive?
First, They're easy to set-up, and all you need on your device is an app to access all your content.
Plus, most of these drives are small enough to fit in your pocket.
Also, with most of these Wi-Fi hard drives, a few people can watch movies streaming from them simultaneously. This means that you can have three kids in the backseat, each with an iPhone, watching the same movie on different screens (if you're so lucky).
Lastly, these gadgets have built in rechargeable batteries so even if you don't have a power outlet nearby, you'll have enough juice for a plane ride or car trip.
Have a ton of DVD movies? Here's how to bring them with you on Wi-Drive.
 To bring your DVDs on the go, you'll need a piece of free software called Pavtube Free DVDAid to iPad/iPhone/Wi-Drive supported mov format.
Here's how to use the super simple freeware.
Which Is the Best Free DVD Ripper for Mac to rip DVD movies free
Once you've converted your movies to about 1-2 GB per movie, you can either import them into iTunes and sync them to your device, or drag them onto a Wi-Fi hard drive like the ones we mentioned.
Depending on how many movies you have and whether you're using an iPhone (small screen) or iPad (large screen), you can alter compression settings in Handbrake to fit your needs and how many movies you want to bring around.
For example, if you plan to only watch on an iPhone, the quality of a movie compressed to 500 MB could be quite good, but it might look pixelated on an iPad.
To bring your DVDs on the go, you'll need a piece of free software called Pavtube Free DVDAid to iPad/iPhone/Wi-Drive supported mov format.
Here's how to use the super simple freeware.
Which Is the Best Free DVD Ripper for Mac to rip DVD movies free
Once you've converted your movies to about 1-2 GB per movie, you can either import them into iTunes and sync them to your device, or drag them onto a Wi-Fi hard drive like the ones we mentioned.
Depending on how many movies you have and whether you're using an iPhone (small screen) or iPad (large screen), you can alter compression settings in Handbrake to fit your needs and how many movies you want to bring around.
For example, if you plan to only watch on an iPhone, the quality of a movie compressed to 500 MB could be quite good, but it might look pixelated on an iPad.
In that case, carrying
a whole stack of DVDs with Wi-Drive on vacation is as easy as a pie, and it's pretty nice to lug your entire collection with your iPad on the road.
Note: If you want to transfer your DVD videos to other portable devices and media players for freely watching, you'd better get the updated DVDAid to rip DVD into MP4 format.
How to Use AirVideo to stream movies to your iPhone or iPad
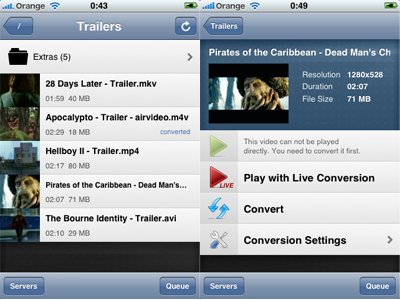
Use AirVideo for iPhone and iPad to stream movies from your home computer over Wi-Fi or over your cell network.
AirVideo won't play videos you've purchased on iTunes, but it will play everything else (it converts incompatible videos on the fly).
Price: $2.99
The comparison of Wi-Drive and its alternatives
1. The AirStash is wallet-friendly and fully featured

The AirStash is ultra-light, only has one button, and lets you decide how much you want to spend on memory.
Th AirStash lets you slip in SD cards up to 32GB in size, which is killer, because you can pick how much memory you want to spend money on. If you have a bunch of SD cards lying around, you can bring tons of media with you.
AirStash has a companion app for accessing your media from an iPhone or iPad, and has great battery life too. Up to 8 people can view documents at the same time using the AirStash, and fewer for movies or music.
Also, since the AirStash has a SD card slot, traveling photographers can pop in their SD cards and view all their photos on the go.
Price: $99.99 (SD card not included)
2. The SeaGate GoFlex Satellite has the most storage, but isn't tiny

Seagate
The GoFlex Satellite isn't small, but it holds tons more storage than some of the other portable solutions.
At 500GB, you can bring along hundreds of movies, but you'll sacrifice size and portability. The GoFlex Satellite has a good 5 hours of battery life, but apparently the software to use the device isn't as good.
Even if the software isn't great and directories are hard to navigate, the GoFlex uses the super fast USB 3.0 to transfer movies and other media.
Unlike the Wi-Drive, the GoFlex doesn't allow you to browse the internet over Wi-Fi while you're connect to the device.
Price: $199.99 (500GB)
3. The Kingston Wi-Drive is as big as an iPhone, but thinner.

The Kingston Wi-Drive is another flash drive to hold all your media. It comes in 16GB and 32GB varieties, with no expandable memory slots.
The Wi-Drive isn't as small as the AirStash, and you have to charge it with a bundled in USB cable (which means you're bringing one more thing around). Up to three people can use the Wi-Drive simultaneously.
Kingston built a decent app for the Wi-Drive which lets you access all your media, and one killer feature is that you can connect to the Wi-Drive via Wi-Fi, but also use the internet via Wi-Fi simultaneously because it has a pass-through data feature.
Price: 16GB ($149.99), 32GB ($199.99)
4. The Panasonic DY-PS10 has superb battery life

The Panasonic Pocket Server is kind of like the AirStash, because it reads SD cards, and is kind of like the Wi-Drive, because it's palm-sized.
The device takes SD cards up to 64GB (the AirStash's max is 32GB) and has about 10 hours of battery life, but we don't know much more than that since it was just announced today.
Price: $191.00 (launching in Japan September 15th)
You'll also need...

Never have to worry about battery life again using a cigarette lighter adapter that will let you charge your Wi-Drive, AirStash, or GoFlex Satellite on the go.
Get an adapter with extra ports or a USB port (like this one) to also conserve battery life on your iPhone or iPad.
Price: $19.99