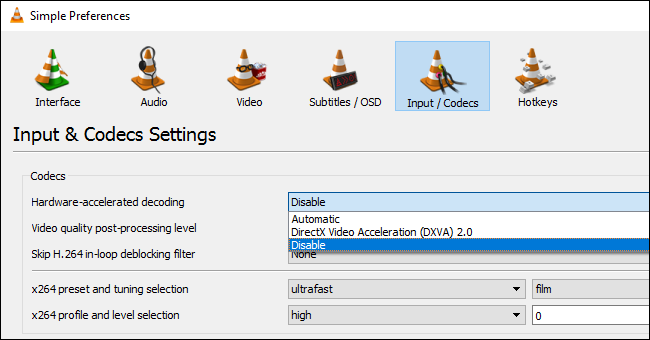Sony's Alpha A9 is a new flagship mirrorless camera with a 24 Megapixel full-frame stacked CMOS sensor and fully electronic shutter featuring 20fps shooting, silent vibration-free operation, anti-distortion shutter, 1/32000 shutter, 4k video in XAVC S, dual SD slots, bigger battery, touchscreen and AF joystick. Are you working with media from the Sony Alpha A9 camera? If so, you are in the right place. In this page, we'll talk about how to import Sony A9 4K XAVC S to Avid Media Composer for editing in an effective way.
The software that supports XAVC S importing and editing include CyberLinke PowerDirector, Adobe Premiere Elements, Apple's iMovie 10, Pinnacle Studio 18 Ultimate and Sony Movie Studio Platinum. However, Avid Media Composer, the most widely used NLE for professional video editing, is out of luck to be excluded. To import Sony A9 4K XAVC S to Avid Media Composer for smooth editing, a third-party software is required to convert XAVC S to DNxHD, a codec technology used by Avid is engineered to create mastering-quality media at reduced file size for faster and fluid workflow.
To convert Sony A9 4K XAVC S to Avid Media Composer compatible DNxHD codec, you can download Pavtube Video Converter for Mac. This software is able to convert XAVC S files from Sony A9 to Avid Media Composer, FCP, Adobe Premiere Pro, iMovie, FCE and more NLE systems fully compatible format and keep original quality at the mean while. Then you will have no problem when importing and editing Sony A9 4K XAVC S with Avid Media Composer.
If you are working on Windows(Windows 10 included), please turn to Pavtube Video Converter. Download the tool and start the Sony A9 4K XAVC S video conversion.
How to transcode Sony A9 4K XAVC S for Avid Media Composer editing?
Follow these steps:
Step 1: Transfer 4K XAVC S Videos from Camcorder to Computer
a: Connect the AC Adopter to your camcorder's in-jack and the wall outlet (wall socket), and turn on the camcorder.
b: Connect the USB/Firewire jack of your camcorder to the computer using the supplied USB/Firewire cable.
c: Now your camcorder will be automatically detected and will appear as a hard disk drive on computer (usually a Hint pop-up in the bottom right corner). If your camcorder doesn't recognized by computer, install the driver using the supplied CD-ROM.
d. If you set your camcorder to record video to Flash Memory like Memory Stick or SD Card, you need a Card reader to transfer video from flash memory to your computer. There are many brands of card readers that are compatible with both Memory Stick and SD card, and usually have a USB jack, so you can easy transfer recorded video to computer like operating local disk files after connect the USB jack to USB port on your computer.
Step 2: Load Sony A9 4K XAVC S files to Converter
Install Pavtube Video Converter and run it. Click "Add Video" button or "Add from folder" button to import the Sony A9 4K XAVC S files to the application. You are also allowed to import a number of video clips to do batch conversion.
Step 3: Select Avid DNxHD as output file format
From "Format" drop-down lists, you can select Avid Media Composer preferable editing codec from "Avid Media Composer" > "Avid DNxHD(*.mov)" as the output format.
Step 4: Change output profile parameters
If you'd like to customize advanced audio and video parameters like Video Codec, aspect ratio, bit rate, frame rate, Audio codec, sample rate, audio channels, please turn to "Profile Settings" Window by clicking "Settings" button. Usually 1080p is the optimal setting for using in Avid MC, you can downscale Sony A9 4K to 1080p.
Step 4: Start Sony A9 4K XAVC S to DNxHD ConversionWhen ready, click "Convert" to start format conversion. As soon as the conversion is complete, you can open output folder to get the exported DNxHD files for use in Avid Media Composer with optimum performance.