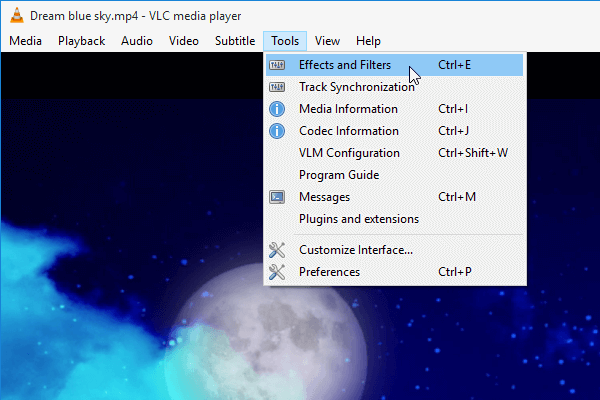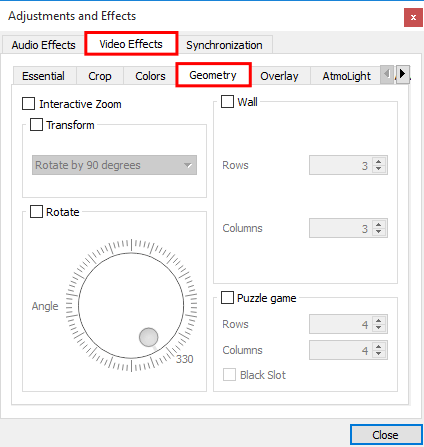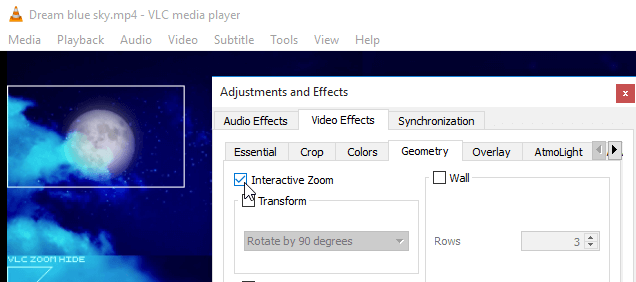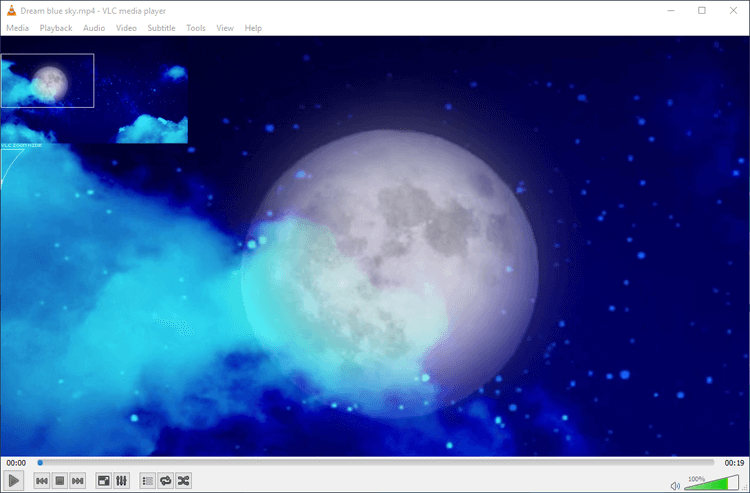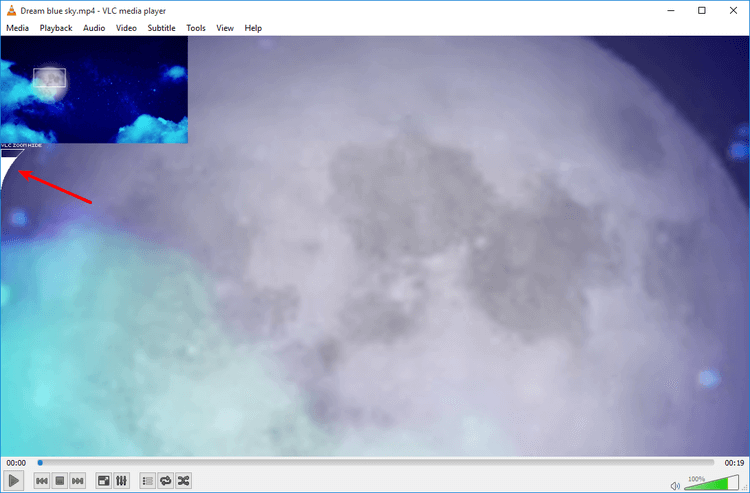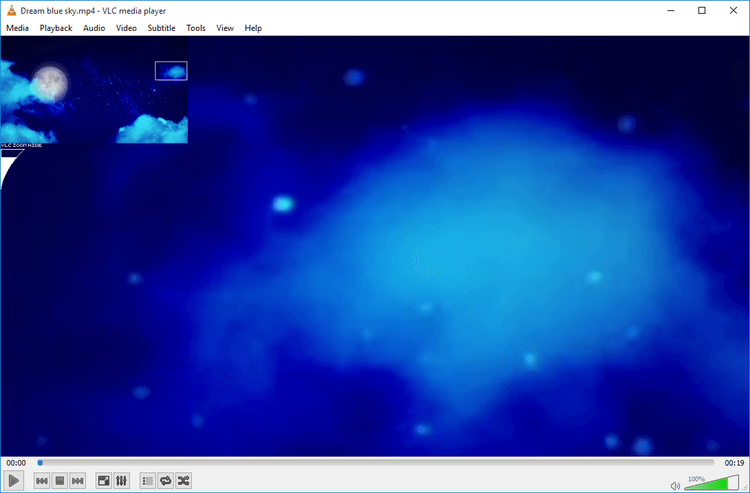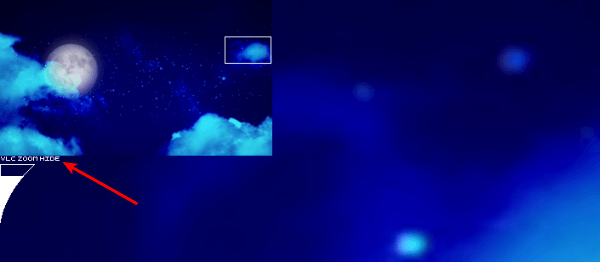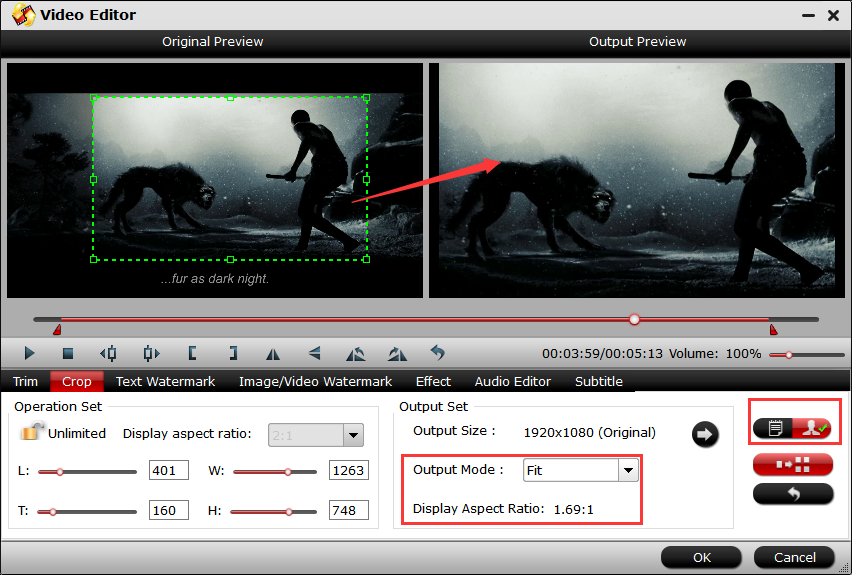Why an MTS Video File Cannot Be Imported to iMovie?
To answer this question, we have to first understand the VCHD, which is short for Advanced Video, Codec High Definition which was developed by Panasonic and Sony for camcorders. It is basically a form on video compression, which allows larger data created using the HD video recording to be saved in the internal hard disk and expandable memory.
MTS, short for MPEG -2 Transport Stream is a part of the avchd and is used for multiplexing audio and video. This is not an editable file, but a container file lacking the necessary information needed by iMovie and other editing tools. While you may have luck playing the files using some players, you will not be able to import it into iMovie and other editing software.

How to Import MTS to iMovie on Mac
With the editing program iMovie, you can import a variety of media files including audios, videos, photos and graphics files to it for professional and further editing. These media files may come from a hard disk of your computer, an external storage device connected to your computer, a memory card inserted in your computer’s card slot or a card reader, or an existing hard disk on your home or other computer network.
When following the iMovie instructions you decide to import the MTS video files to the iMovie, you may be told by iMovie that it cannot recognize the MTS file format. Coming across the dilemma of importing MTS video files to iMovie, you should make clear the best compatible format for iMovie first. The basic solution is transcoding MTS to iMovie best video editing codec - Apple Intermediate Codec (AIC), which is a high-quality and less processor intensive intermediate codec for using with HD workflows in iMovie
If you are looking for an easy way to convert your MTS to iMovie, following are a few steps to help you achieve your goal with Pavtube MTS/M2TS Converter for Mac (Best MTS/M2TS Converter for Mac Review) which is designed to convert MTS to any other popular video or audio format at high fast conversion speed and excellent output quality. No matter you are an expert or novice, you could easily use it for its intuitive interface.
See Also: iMovie Tips | AVCHD MP4 to iMovie
Free download, it is 100% clean and safe:


Key Features:
The following is a simple instruction of how to use this Pavtube Mac MTS/M2TS Converter:
Step 1: Add MTS files to the program
Click the “Add File” button to select the MTS videos from your hard drive to this program. To save your time, this program supports batch conversion so you can add multiple files at a time.

Step 2: Choose output format and specify output folder
Choose output format for your specific usage. For example in this case, from "Format" drop-down option, choose iMovie best editing codec by selecting "iMovie and Final Cut Ex..." > "Apple Intermediate Codec (AIC)(*.mov). If you select all files and click Merge, you can join all imported mts files to one output video.

Step 3. Edit MTS files (Optional)
The “Video Editor” can be reached by clicking the “Edit” button. You can edit your MTS files by using editing functions like trimming, cropping, adding watermark to video file, change video effects, etc.

Step 4: Start the Conversion.
Click “Convert” button to start conversion immediately. Few minutes later, you will get output video in your destination folder.
After converting MTS to iMovie. workable formats you can easily import them to your Final Cut Express for editing. Hope you have a good editing experience.
If you are looking for AVCHD MTS/M2TS Converter for Windows, please click HERE.
Read More:
To answer this question, we have to first understand the VCHD, which is short for Advanced Video, Codec High Definition which was developed by Panasonic and Sony for camcorders. It is basically a form on video compression, which allows larger data created using the HD video recording to be saved in the internal hard disk and expandable memory.
MTS, short for MPEG -2 Transport Stream is a part of the avchd and is used for multiplexing audio and video. This is not an editable file, but a container file lacking the necessary information needed by iMovie and other editing tools. While you may have luck playing the files using some players, you will not be able to import it into iMovie and other editing software.

How to Import MTS to iMovie on Mac
With the editing program iMovie, you can import a variety of media files including audios, videos, photos and graphics files to it for professional and further editing. These media files may come from a hard disk of your computer, an external storage device connected to your computer, a memory card inserted in your computer’s card slot or a card reader, or an existing hard disk on your home or other computer network.
When following the iMovie instructions you decide to import the MTS video files to the iMovie, you may be told by iMovie that it cannot recognize the MTS file format. Coming across the dilemma of importing MTS video files to iMovie, you should make clear the best compatible format for iMovie first. The basic solution is transcoding MTS to iMovie best video editing codec - Apple Intermediate Codec (AIC), which is a high-quality and less processor intensive intermediate codec for using with HD workflows in iMovie
If you are looking for an easy way to convert your MTS to iMovie, following are a few steps to help you achieve your goal with Pavtube MTS/M2TS Converter for Mac (Best MTS/M2TS Converter for Mac Review) which is designed to convert MTS to any other popular video or audio format at high fast conversion speed and excellent output quality. No matter you are an expert or novice, you could easily use it for its intuitive interface.
See Also: iMovie Tips | AVCHD MP4 to iMovie
Free download, it is 100% clean and safe:


Key Features:
- Three simple clicks to convert MTS videos to Final Cut Pro compatible formats.
- Aside from FCP, you can directly convert MTS to iMovie, QuickTime, Windows Movie Maker and more video editors supported formats without additional settings.
- Edit your MTS videos before converting them. With the built-in editor, you can trim or crop your videos. And you are able to add subtitles and watermarks to the videos as well.
- Perfectly compatible with Mac OS X 10.11 El Capitan, 10.10 Yosemite, 10.9 Mavericks, 10.8 Mountain Lion, 10.7 Lion and 10.6 Snow Leopard.
The following is a simple instruction of how to use this Pavtube Mac MTS/M2TS Converter:
Step 1: Add MTS files to the program
Click the “Add File” button to select the MTS videos from your hard drive to this program. To save your time, this program supports batch conversion so you can add multiple files at a time.

Step 2: Choose output format and specify output folder
Choose output format for your specific usage. For example in this case, from "Format" drop-down option, choose iMovie best editing codec by selecting "iMovie and Final Cut Ex..." > "Apple Intermediate Codec (AIC)(*.mov). If you select all files and click Merge, you can join all imported mts files to one output video.

Step 3. Edit MTS files (Optional)
The “Video Editor” can be reached by clicking the “Edit” button. You can edit your MTS files by using editing functions like trimming, cropping, adding watermark to video file, change video effects, etc.

Step 4: Start the Conversion.
Click “Convert” button to start conversion immediately. Few minutes later, you will get output video in your destination folder.
After converting MTS to iMovie. workable formats you can easily import them to your Final Cut Express for editing. Hope you have a good editing experience.
If you are looking for AVCHD MTS/M2TS Converter for Windows, please click HERE.
Read More: