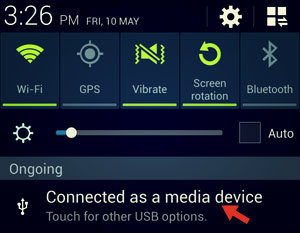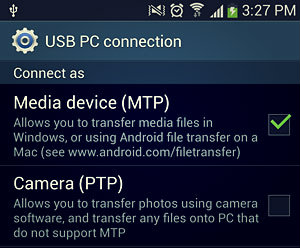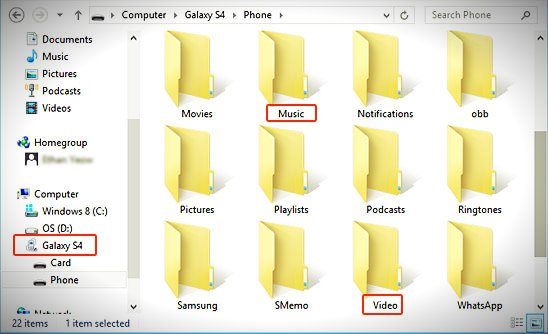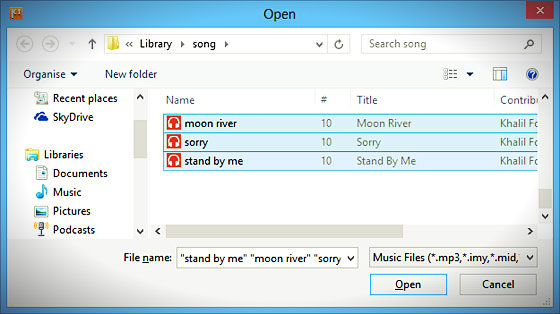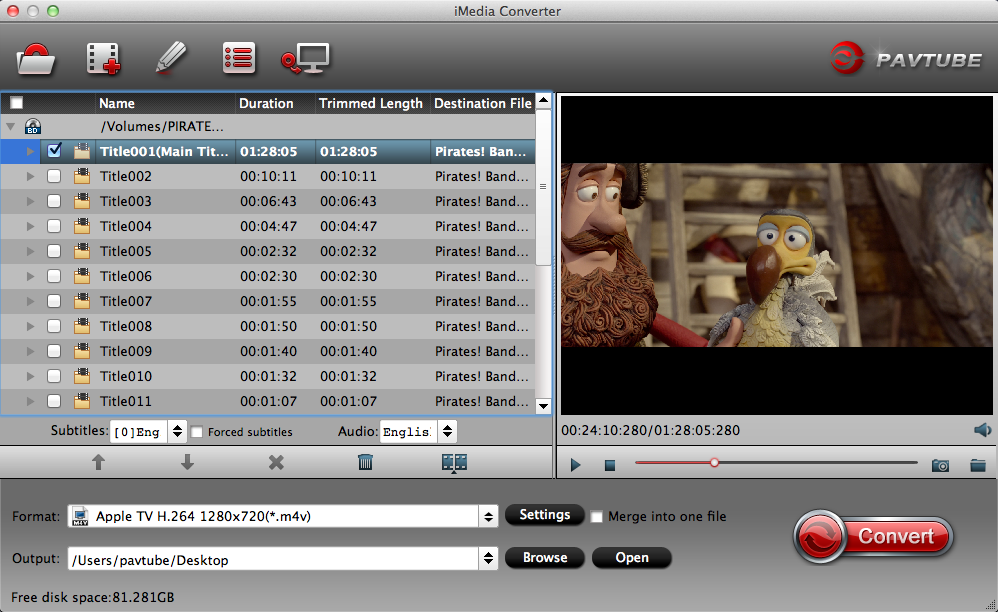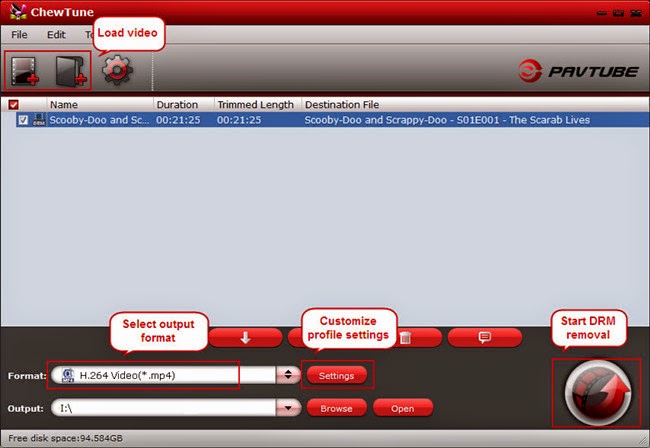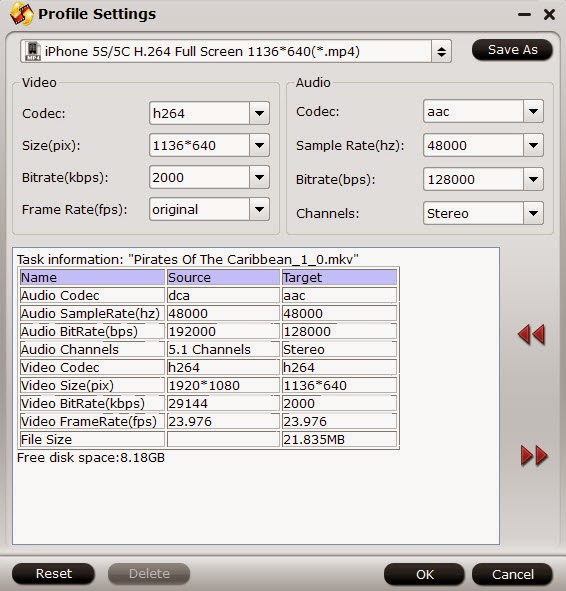Are you a Android tablet or phone user?
Nowadays the feeling of watching video on the go with our android device is really amazing. Many people want to transfer the favorite HD contents to Android tablet & phone or share with family and friends, unfortunately, the original video format is not supported to play on their android devices, it seems as though Android only support certain formats include 3GP, MP4, WebM and TS in video codec H.263, H.264 AVC, MPEG-4 SP and VP8. Android 4.0+ can additional support a kind of HD video MKV (Matroska).
Sometimes, it is boring when tried to view or share movies, TV shows, funny videos on your mobile device if they are in Tivo, AVI, WMV, VOB, MXF, MPG, MTS, TS, M2T, M4V, VRO, EVO, FLV, F4V and more. In this case, you will need a professional, easy to use, fast, safe and top Android Video Converter in order to reap the full benefits of having a device.
Below is the Top 5 best Android Video Converter to help you to convert all videos/movies to Android friendly formats for freely playing.
Top 5 Best Video Converter Review for Android Tablet & Phone
Top 1. Pavtube Video Converter
Price: $35

As the best Android video converter and video editor tool, Pavtube Video Converter walks users through SD/HD/UHD video converting and editing process.
This app offers an easy way to transcode virtually all video and audio types, camcorder HD/UHD footages and TiVoecordings to desired video/audio format for portable multimedia devices, HD media players or video editing software.
The
Devices: Kindle Fire series, Kindle Fire Tablet, Samsung Galaxy Tab series, Galaxy Note series, Galaxy S series(s7included), Google Nexus series, Sony Xperia series, iPad Pro/4/3/2/1, iPhone 6s/6/5/4, Surface Pro 4/3/2/1, etc. -Video to Android converter guide
Players: Apple TV 4/32/1, WD TV, PS3/4, Xbox 360/oen, Popcorn Hour, Xtreamer Ultra, Dune HD Base 3D, Iomega ScreenPlay MX HD Media Player, NETGEAR NeoTV Max Streaming Player(NTV300SL), Asus O!Play Mini Plus, etc.
Video Editing Softwares: Avid Media Composer, Avid Xpress Pro, Adobe Premiere, Creative Suite, After Effects, Sony Vegas, Sony Movie Studio, Pinnacle Studio, CyberLink PowerDirector, Windows Movie Maker, DaVinci Resolve, MAGIX Movie Edit Pro HD, Corel VideoStudio Pro, etc.
Plus, you are allowed to freely customize and personalize the conversion files through its settings and options in order to get an individual output in your own way.
Not all video tools like Pavtube Video Converter offer so many video editing options in this full-features and powerful video converter. It edits videos by trimming, cropping, splitting videos, add text/image/video watermark as copyright protection, and attach external *.srt, *.ass, or *.ssa subtitles into source media for entertainment. Support perfect audio and video synchronization.
The conversion speed is very fast because it supports batch conversion and NVIDIA CUDA & ATI Stream (AMD APP) acceleration technologies. It converts multiple video clips at the same time, moreover it can shut down computer after the process is complete, so run the app overnight and you could enjoy the created videos next morning when you are up.
Mac Version: Video Converter for Mac
Top 2. WinX Video Converter
Price: Free

The free WinX Video Converter can only convert AVI, DivX, Xvid, ASF, FLV, MPEG1/2, MOV, VOB, WMV to AVI, FLV, MP4, MPEG1/2, MOV, WMV in the format accepted by Android phones and tabs.
This free video converter software is also built in intuitive and practical features to trim video clips, customize video audio parameters, extract audio to MP3, grab video images to BMP, JPEG. Inside with High Quality Engine, WinX Video Converter offers excellent video and audio quality with fast speed.
No Mac version.
Top 3. Handbrake
Price: Free

HandBrake is an open-source, GPL-licensed, multiplatform, multithreaded video transcoder.
Handbrake can process most common multimeida files and any DVD or Bluray sources that do not contain any kind of copy protection.
Outputs:
Price: $39.95

Wondershare Video Converter Platinum can directly convert videos among all popular formats, including HD and AVCHD videos. It supports you to play your favorite movies on all popular portable devices after video conversion. It's an easy, fast and reliable video converter to convert various different videos and audios so as to enjoy them anywhere and anytime as you like.
Convert video and audio to almost all popular formats
Support converting HD and camera AVCHD videos, including converting to 1080p video for new iPad
Well support TiVo files recorded by TiVo? DVRs
Extract audio from videos as M4A, WMA, WAV, MP3, AAC, etc.
Make videos compatible with Apple devices, Windows Phone 7, Android phones, video game console and more
Mac Version: Video Converter Pro for Mac
Top 5. Xilisoft Video Converter
Price: $39.95
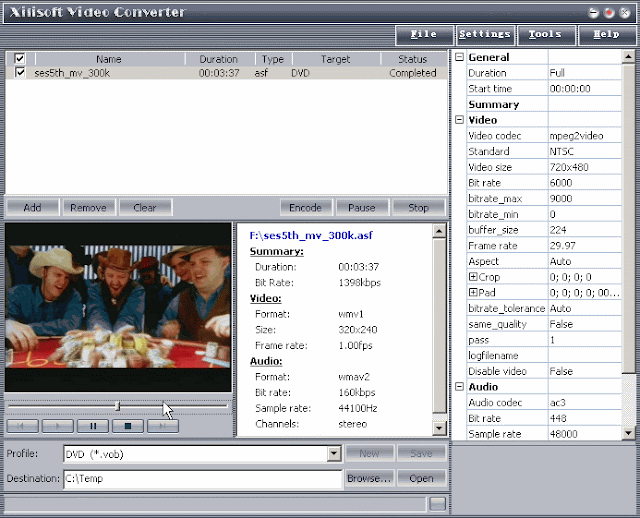
Xilisoft Video Converter is easy, fast, reliable, and loaded with features. Besides capable of converting standard videos of all popular formats, it also supports the conversion from standard videos to 3D videos as well as the mode conversion among 3D videos. Now you can convert video, audio, and animated images to play on your PSP, PS3, iPod, iPhone, Apple TV, Xbox, Google phones, iPad, iPad2 and other digital multimedia devices. All is made possible with Xilisoft Video Converter.
Ultimately, the very best way to enjoy your favorite videos on the go would be to utilize the Pavtube Video Converter, which gives you all of the options necessary with no restrictions, affordable, convert videos with a highest speed, perfect audio and video synchronization, support adding srt/ass/ssa subtitles, etc. Nevertheless, Handbrake is amongst the best free Android Video Converter. If you have any other suggestions, welcome your comments and feedback.
Read More Review:
Nowadays the feeling of watching video on the go with our android device is really amazing. Many people want to transfer the favorite HD contents to Android tablet & phone or share with family and friends, unfortunately, the original video format is not supported to play on their android devices, it seems as though Android only support certain formats include 3GP, MP4, WebM and TS in video codec H.263, H.264 AVC, MPEG-4 SP and VP8. Android 4.0+ can additional support a kind of HD video MKV (Matroska).
Sometimes, it is boring when tried to view or share movies, TV shows, funny videos on your mobile device if they are in Tivo, AVI, WMV, VOB, MXF, MPG, MTS, TS, M2T, M4V, VRO, EVO, FLV, F4V and more. In this case, you will need a professional, easy to use, fast, safe and top Android Video Converter in order to reap the full benefits of having a device.
Below is the Top 5 best Android Video Converter to help you to convert all videos/movies to Android friendly formats for freely playing.
Top 5 Best Video Converter Review for Android Tablet & Phone
Top 1. Pavtube Video Converter
Price: $35

As the best Android video converter and video editor tool, Pavtube Video Converter walks users through SD/HD/UHD video converting and editing process.
This app offers an easy way to transcode virtually all video and audio types, camcorder HD/UHD footages and TiVoecordings to desired video/audio format for portable multimedia devices, HD media players or video editing software.
The
Devices: Kindle Fire series, Kindle Fire Tablet, Samsung Galaxy Tab series, Galaxy Note series, Galaxy S series(s7included), Google Nexus series, Sony Xperia series, iPad Pro/4/3/2/1, iPhone 6s/6/5/4, Surface Pro 4/3/2/1, etc. -Video to Android converter guide
Players: Apple TV 4/32/1, WD TV, PS3/4, Xbox 360/oen, Popcorn Hour, Xtreamer Ultra, Dune HD Base 3D, Iomega ScreenPlay MX HD Media Player, NETGEAR NeoTV Max Streaming Player(NTV300SL), Asus O!Play Mini Plus, etc.
Video Editing Softwares: Avid Media Composer, Avid Xpress Pro, Adobe Premiere, Creative Suite, After Effects, Sony Vegas, Sony Movie Studio, Pinnacle Studio, CyberLink PowerDirector, Windows Movie Maker, DaVinci Resolve, MAGIX Movie Edit Pro HD, Corel VideoStudio Pro, etc.
Plus, you are allowed to freely customize and personalize the conversion files through its settings and options in order to get an individual output in your own way.
Not all video tools like Pavtube Video Converter offer so many video editing options in this full-features and powerful video converter. It edits videos by trimming, cropping, splitting videos, add text/image/video watermark as copyright protection, and attach external *.srt, *.ass, or *.ssa subtitles into source media for entertainment. Support perfect audio and video synchronization.
The conversion speed is very fast because it supports batch conversion and NVIDIA CUDA & ATI Stream (AMD APP) acceleration technologies. It converts multiple video clips at the same time, moreover it can shut down computer after the process is complete, so run the app overnight and you could enjoy the created videos next morning when you are up.
Mac Version: Video Converter for Mac
Top 2. WinX Video Converter
Price: Free

The free WinX Video Converter can only convert AVI, DivX, Xvid, ASF, FLV, MPEG1/2, MOV, VOB, WMV to AVI, FLV, MP4, MPEG1/2, MOV, WMV in the format accepted by Android phones and tabs.
This free video converter software is also built in intuitive and practical features to trim video clips, customize video audio parameters, extract audio to MP3, grab video images to BMP, JPEG. Inside with High Quality Engine, WinX Video Converter offers excellent video and audio quality with fast speed.
No Mac version.
Top 3. Handbrake
Price: Free

HandBrake is an open-source, GPL-licensed, multiplatform, multithreaded video transcoder.
Handbrake can process most common multimeida files and any DVD or Bluray sources that do not contain any kind of copy protection.
Outputs:
- File Containers: MP4(M4V) and MKV
- Video Encoders: H.264(x264), MPEG-4 and MPEG-2 (libav), or Theora(libtheora)
- Audio Encoders: AAC, CoreAudio AAC/HE-AAC (OS X Only), MP3, Flac, AC3, or Vorbis.
- Audio Passthru: AC-3, DTS, DTS-HD, AAC and MP3 tracks
- Title / Chapter selection
- Queue up multiple encodes
- Chapter Markers
- Subtitles (VobSub, Closed Captions CEA-608, SSA, SRT)
- Constant Quality or Average Bitrate Video Encoding
- Support for VFR, CFR and VFR
- Video Filters: Deinterlacing, Decomb, Detelecine, Deblock, Grayscale, Cropping and scaling
- Live Video Preivew
- Built-in presets for common devices
Price: $39.95

Wondershare Video Converter Platinum can directly convert videos among all popular formats, including HD and AVCHD videos. It supports you to play your favorite movies on all popular portable devices after video conversion. It's an easy, fast and reliable video converter to convert various different videos and audios so as to enjoy them anywhere and anytime as you like.
Convert video and audio to almost all popular formats
Support converting HD and camera AVCHD videos, including converting to 1080p video for new iPad
Well support TiVo files recorded by TiVo? DVRs
Extract audio from videos as M4A, WMA, WAV, MP3, AAC, etc.
Make videos compatible with Apple devices, Windows Phone 7, Android phones, video game console and more
Mac Version: Video Converter Pro for Mac
Top 5. Xilisoft Video Converter
Price: $39.95
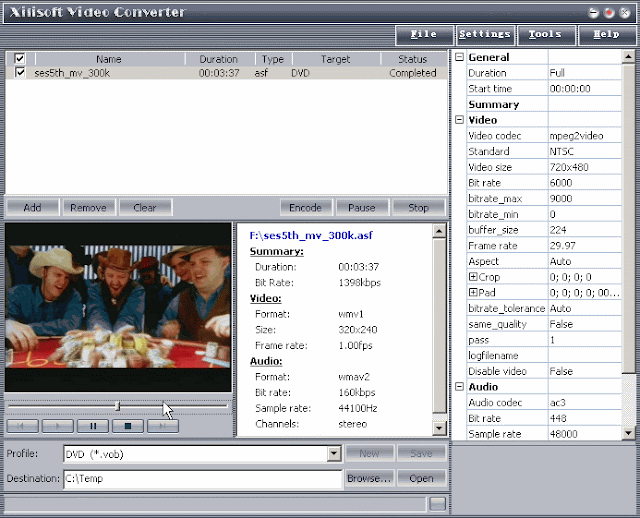
Xilisoft Video Converter is easy, fast, reliable, and loaded with features. Besides capable of converting standard videos of all popular formats, it also supports the conversion from standard videos to 3D videos as well as the mode conversion among 3D videos. Now you can convert video, audio, and animated images to play on your PSP, PS3, iPod, iPhone, Apple TV, Xbox, Google phones, iPad, iPad2 and other digital multimedia devices. All is made possible with Xilisoft Video Converter.
- Convert nearly all HD/SD video and audio formats
- Support videos shot by iPhone, other smart phones and DVs
- Convert video to iPad, iPod, iPhone, PSP, PS3, Xbox, mobile phone, MP4 players, Google phones
- Edit videos, clip/merge/split files, add watermarks/subtitles/soundtracks
Ultimately, the very best way to enjoy your favorite videos on the go would be to utilize the Pavtube Video Converter, which gives you all of the options necessary with no restrictions, affordable, convert videos with a highest speed, perfect audio and video synchronization, support adding srt/ass/ssa subtitles, etc. Nevertheless, Handbrake is amongst the best free Android Video Converter. If you have any other suggestions, welcome your comments and feedback.
Read More Review: