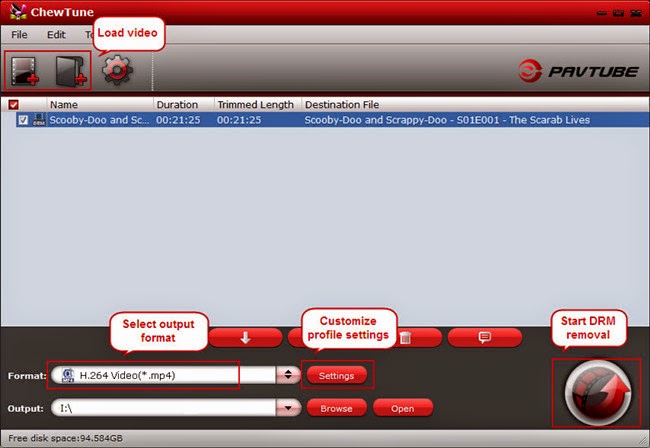Description: A clear, simple and fast solution to transfer Tivo recordings to Kindle Fire HDX for playing on Mac.
Questions:
With the popularity of Tivo in the world, more and more people use it to record TV shows that match their interests by title, actor, director, category, or keyword. After recording finished, some users may also want to watch TiVo movies on Kindle Fire HDX to kill the boring time in the way of travel. Yeah that’s a great idea. However, Kindle Fire HDX seems not to work with Tivo recordings:
Supported video format:
This format issue really puzzled many Mac users including me. Luckily I just found a working solution of transferring Tivo to Kindle Fire HDX supported video format after several unsuccessful trials.
Come and meet Best Video Converter for Mac from Pavtube, a powerful Mac Tivo to Kindle Fire HDX Converter tool to help you unlock transcode Tivo into MP4 format which is most compatible with your Kindle Fire HDX.
Just checked their home page and found it’s on 20% OFF for Back to School, only $28; don’t miss it!
Let’s see how to start to workflow on Mac: How to convert Tivo to Kindle Fire HDX support format on Mac OS X?
Step 1. Load Tivo files.
Free download the best Tivo to Kindle Fire HDX Converter for Mac, install and run this Mac program and click two icons on the top left corner to import Tivo files or the entire folder.
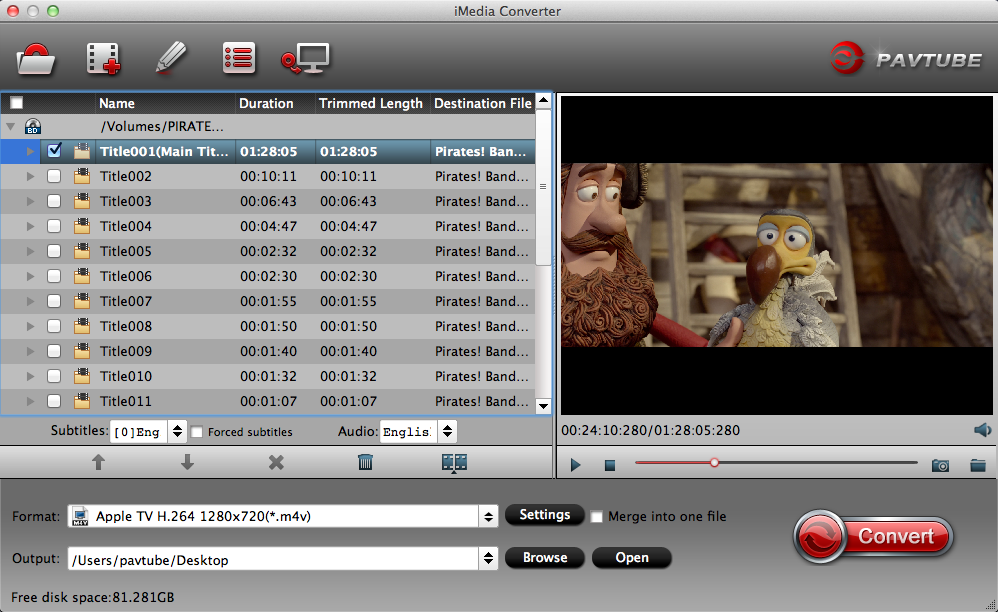
Tips:
We all know that Tivo recordings require Tivo key to be unlocked when playback on Mac. So does the conversion. The first time you importing Tivo files to this Mac Tivo converter, it will pop up a window as below:
Hit OK and you will see box asking for Tivo Media Access key:

How to find your Tivo key?
Simply head to your TiVo main menu. From there you'll key down to "Messages & Settings". Here you'll find several selections but we're interested in "Account & System Information". Scroll down and press your OK key. On this menu you'll see a selection for "Media Access Key". That's it!
Step 2. Choose best video format for Kindle Fire HDX.
Click the “Format” drop-down list and select “Android>Amazon Kindle Fire HD(*.MP4)” for Kindle Fire HDX series. Or you can submit “Kindle” in the search box at the bottom right corner.

Step 3. Customize video specs (Optional)
Click “Settings” to enter “Profile Settings” window, you can free set video size, frame rate, bitrate here. If you want to get smaller video file, lower the Bitrate.
Step 4. Start Conversion.
Click the big red “Convert” to start converting Tivo recordings to MP4 for Kindle Fire HDX. After the conversion, click “Open output folder” to quick locate the converted video.
To transfer videos, music and photos to Kindle Fire HDX, refer to this guide: Three Ways to Transfer Media Contents to Your Kindle Fire HDX
Related Articles:
Questions:
“Just realize that Kindle Fire HDX does not support playing TiVo recordings of TV shows. Is there a guide mainly show a fast solution to transfer and play TiVo TV shows on my Kindle? I’m running Mac Mountain Lion. Thanks for help!”
With the popularity of Tivo in the world, more and more people use it to record TV shows that match their interests by title, actor, director, category, or keyword. After recording finished, some users may also want to watch TiVo movies on Kindle Fire HDX to kill the boring time in the way of travel. Yeah that’s a great idea. However, Kindle Fire HDX seems not to work with Tivo recordings:
Supported video format:
- MP4, 3GP, VP8 (video playback at 720p)
- Dolby Digital (AC-3), Dolby Digital Plus (E-AC-3), MP3, Non-DRM AAC (.m4a), MIDI, OGG, WAV, OGG, WAV, MP4, AAC LC/LTP, HE-AACv1, HE-AACv2, AMR-NB, AMR-WB
This format issue really puzzled many Mac users including me. Luckily I just found a working solution of transferring Tivo to Kindle Fire HDX supported video format after several unsuccessful trials.
Come and meet Best Video Converter for Mac from Pavtube, a powerful Mac Tivo to Kindle Fire HDX Converter tool to help you unlock transcode Tivo into MP4 format which is most compatible with your Kindle Fire HDX.
Just checked their home page and found it’s on 20% OFF for Back to School, only $28; don’t miss it!
Let’s see how to start to workflow on Mac: How to convert Tivo to Kindle Fire HDX support format on Mac OS X?
Step 1. Load Tivo files.
Free download the best Tivo to Kindle Fire HDX Converter for Mac, install and run this Mac program and click two icons on the top left corner to import Tivo files or the entire folder.
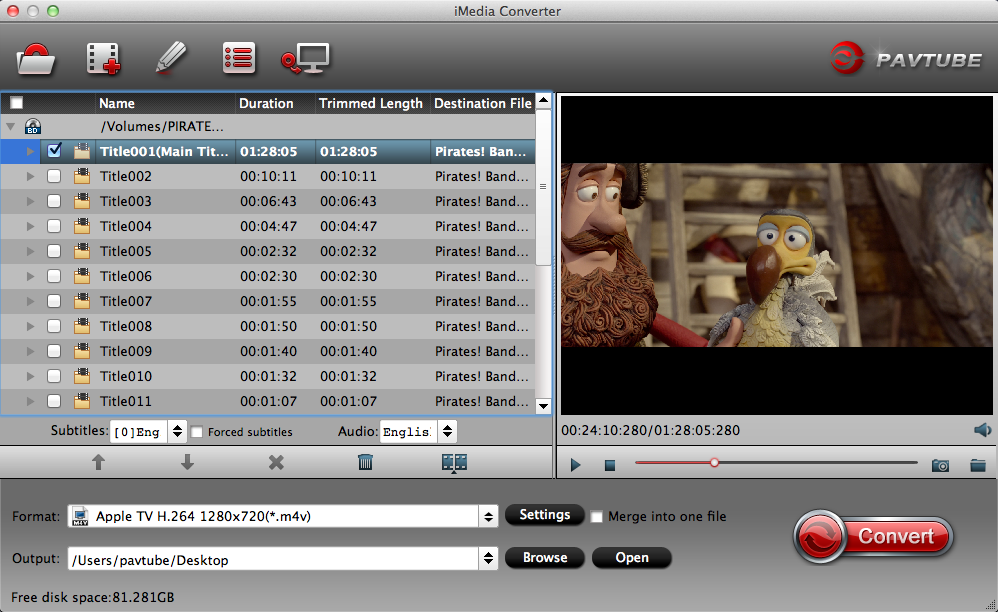
Tips:
We all know that Tivo recordings require Tivo key to be unlocked when playback on Mac. So does the conversion. The first time you importing Tivo files to this Mac Tivo converter, it will pop up a window as below:
Hit OK and you will see box asking for Tivo Media Access key:

How to find your Tivo key?
Simply head to your TiVo main menu. From there you'll key down to "Messages & Settings". Here you'll find several selections but we're interested in "Account & System Information". Scroll down and press your OK key. On this menu you'll see a selection for "Media Access Key". That's it!
Step 2. Choose best video format for Kindle Fire HDX.
Click the “Format” drop-down list and select “Android>Amazon Kindle Fire HD(*.MP4)” for Kindle Fire HDX series. Or you can submit “Kindle” in the search box at the bottom right corner.

Step 3. Customize video specs (Optional)
Click “Settings” to enter “Profile Settings” window, you can free set video size, frame rate, bitrate here. If you want to get smaller video file, lower the Bitrate.
Step 4. Start Conversion.
Click the big red “Convert” to start converting Tivo recordings to MP4 for Kindle Fire HDX. After the conversion, click “Open output folder” to quick locate the converted video.
To transfer videos, music and photos to Kindle Fire HDX, refer to this guide: Three Ways to Transfer Media Contents to Your Kindle Fire HDX
Related Articles: