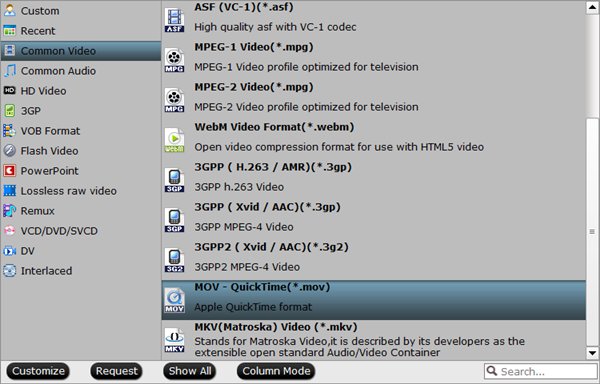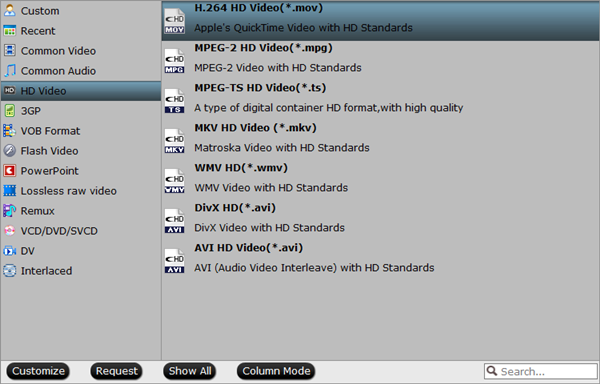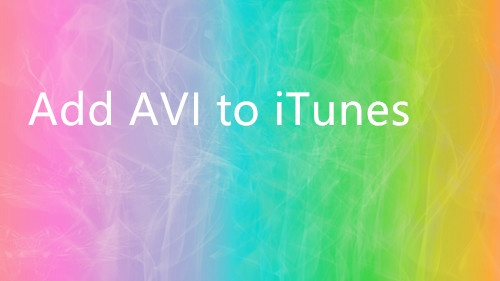Have ideals celebrating the coming Mother’s Day with your Mum? You can rip your DVD, Blu-ray and convert any videos, movies to any formats for playing on TV, portable devices etc with your mother. That’s great. Pavtube Video Converter Ultimate, the industry leader in the field of DVD, Blu-ray and video backup solutions, today kicks off its Mother’s Day Promotion, offering the bigest 50% discounts. You can also get the Pavtube Video Converter Ultimate 50% OFF on 2017 Mother’s Day from Pavtube’s facebook website.
Save 50 percent off on Pavtube Video Converter Ultimate for DVD/Blu-ray/Video Conversions

Part 1. What is Pavtube Video Converter Ultimate?
 |
Pavtube Video Converter Ultimate is a popular video conveter, DVD ripper, Blu-ray ripper. It can convert videos, rip DVD to formats, rip Blu-ray to formats on Windows. It is a popular product from Pavtube Studio. You can free download it and buy it with only $32.5 on 2017 Mother’s Day promotion. |
Part 2. What Pavtube Video Converter Ultimate Can Help Us?
1. Convert to Various Format Files| Input for more than 200+ format videos | Converting a variety of media formats including AVI, WMV, MP4, MOV, FLV, MPEG, 3GP, VOB, Xvid to your desired format files. |
| Convert HD videos and 4K videos | Perfectly convert HD Video including Tivo, MXF, MTS, etc and even 4K video and 4K source files to various common video formats. |
| Perfectly support for H.265 video | Encode video with H.265/HEVC codec, then you can stream media files in perfect quality with small file size and less bandwidth. |
| Convert DVD Blu-ray to any formats | Pavtube Video Converter Ultimate also can rip your DVDs, Blu-rays to any formats like MP4, MOV, MKV, MPEG etc. |
2. Enjoy Media Files Anywhere Anytime
Output videos for all popular devices: optimized file for all your desired devices including iPad, iPhone, Android, Xbox, PSP, PS3, Nexus, Kindle Fire, etc.
3. Make 3D Movies for Grand Visual Experience
Convert 2D/3D resources to 3D movies in 3D MKV, 3D MP4, 3D MOV, 3D WMV and 3D AVI format to watch on 3D devices with Side by Side, Red/Blue and Top/Bottom 3D effects.
4. Enhance and personalize your media files
Professional editing functions are provided to you: split, merge, trim, crop, add watermark, adjust video effect, edit audio and insert subtitles.
5. Customize video and audio parameters
Change output video codec, size, frame rate, bitrate and audio codec, sample rate, bitrates and channels for better display quality.
6. Super faster conversion speed
Do not want to wait an eternity to convert a single clip? Pavtube Video Converter Ultimate surpasses other tradition video conversion application with 6x faster conversion speed. It is capable of accelerating the video encoding and decoding speed with the advanced NVIDIA CUDA technology and AMD Accelerated Parallel Processing (APP). Now it has Improve H.265, H.264 Encoding Speed With NVIDIA GPU Acceleration. Just save your precious time and energy for most important and amusing things in life.
Note:
| For Mac user, please get its Mac version - Pavtube iMedia Converter for Mac to convert video/DVD/Blu-ray on Mac (macOS Sierra, El Capitan Yosemite, Mavericks, Lion included). You can free download it or buy it with only $32.5. |
2017 Mother's Day Pavtube Other Products Big Promotion
A. 50% ~ 55% Discount Products
B. Only $9.9 Crazy Promotion Products
OK, I guess you will master this fast. And get started to give your motherr a big surprise on Mother’s Day 2017. And wish you a happy time!!!
Source: http://i-freepedia.com/pavtube-video-converter-ultimate-mothers-day-deals/








 DJI Mavic Pro 4K to iMovie
DJI Mavic Pro 4K to iMovie