Have no ideas editing Canon recordings? Any program? Yes, here you can get an easy-to-use editing tool.
Pavtube Media Magician is a nice camcorder assistant manager, lossless camcorder video joiner, You can use it to edit Canon video in MOV/MP4/MXF/MTS/M2TS etc format converter and editor, and efficient camcorder video uploader for YouTube.
The smart camcorder wizard helps organize, backup and import camcorder videos with ease. And timeline-oriented editing tools help accurately trim and cut clips frame by frame. Format presets provide you the easiest way to output the right format with the best recommended settings. The output task manager also helps create multiple tasks in different formats for Andoid/iOS/Windows tablets and phones like Galaxy Tab/ Amazon Kindle Fire HD/ iPad/ AppleTV/ Microsoft Windows Surface RT, editing software such as Adobe Premiere/ Sony Vegas/ Cyberlink PowerDirector, or upload to YouTube at the same time.
It’s a useful and easy tool helping you make better use of either Canon camera or Canon camcorder videos, but also common videos including various video formats and various camera/camcorder like Sony,Panasonic etc. Mac version is Media Magician for Mac.
Key Features of Pavtube Media Magician |
- Camcorder Manager - Help connect camcorders with computer, and import, backup and manage the camcorder footage.
- Timeline-oriented Editor - Make it easy to trim, cut, join clips with just a few clicks and drags. The clips can be seeked frame by frame right under preview window.
- Video/Audio Optimizer - Help optimize original camcorder videos by adjusting brightness, contrast, saturation, enlarging volume, add 3D effect, and other special effects like Simple Gauss Blur, Aged Film, Gray, etc. to get better video & audio effect.
- Lossless MKV/MTS Video Joiner - Importing MTS files with the same codecs, it’s easy to output lossless MTS or MKV video. The output videos can be trimmed and joined.
- Preset Output Formats - It’s easy to output videos by clicks with the preset output format profiles like Final Cut Pro, iMovie and Final Cut Express, Avid Studio, Android phones and tablets, iPad, iPhone, Apple TV, etc.
- Output Task Manager - Enable you to set and output several different files in list with different formats and settings from the same source files placed on timeline.
- YouTube Video Uploader - Just insert YouTube Account information, and start the conversion task, files can be convert and upload to YouTube, no need to go to web browser and login the website.
|
Ok, then how to Edit Canon Video with Media Magician?
Firstly please free download Pavtube Media Magician
Part 1. Steps to import Canon source videos from Hard Drive
1. Launch Pavtube Media Magician from Application folder.
2. Click the Folder icon and choose a way to import. You can both import by selecting files or folder. The imported files will be listed in resource list.

3. On the list, you can highlight one file and use right-click menu to Play, Find Target, Delete, Rename, Movie Up & Down, etc.
3. Clicking Options button on top-right of the resource list, you can sort the videos clips or choose a way to view the clips, such as view details, big icon, or small icon.
4. For output videos, you need to drag & drop one or more clips to timeline. You can press Command Key and click to select multiple files.
You can export the list as a media library file (*.mdat) so that the next time you want to import those files, you can just import the *.mdat file by clicking Options>> Import Media Library. Please refer to Export & Import Media Library for more help.
In this section, you can preview, trim, cut, delete, rearrange order, and merge & join.
Notes: Actions in this section can take effect if choosing lossless output formats.
Part 2. Quick Start Guide - Edit Canon video on Timeline
Option 1. Clip editing on timeline
In this section, you can preview, trim, cut, delete, rearrange order, and merge & join.
Notes: Actions in this section can take effect if choosing lossless output formats.
1. Drag & drop clips from resource list to timeline. (To select multiple clips on list, you can press Command Key and click.)
2. Zoom in & out: Drag the bar on top-right of timeline to Zoom in or out for better view.
3. Preview: Highlight a clip on timeline and click Play button, you can preview.
4. Trim: Put your cursor to the start or end point of a clip on timeline until it changes to trimmer. Drag the trimmer and you can trim off unwanted starting or ending.
5. Cut: Drag the pointer to the right place; Put your cursor to process bar under preview window and select the right frame; Click the Scissors button and you can cut the clip. And then you can rearrange order or delete.
6. Delete: Highlight the unwanted clip on timeline, and click Delete button. You can also delete it with right-click menu.
7. Rearrange order: Drag and hold a clip to the right place until the place line shows. Drop the clip and it will be placed right there.
8. Merge & join: All files placed on timeline will be output as one file. So if you want to merge and join several clips, just drag them to timeline with the right order.
Option 2. Effect and adjustment editing
In this section, you can add 3D and special effects to the video clips and adjust video and audio.
Note: Actions in this section will not take effect while choosing lossless output formats.

Add Effects
You can add special effects like Simple Gauss Blur, Simple Laplacla, Gray, Flip Color, Invert, and Aged Film; flip videos vertically, horizontally, clockwise, or counter-clockwise; And adjust video brightness, contrast, and saturation here.
1. Go to Special Effect tab, and highlight the clip you want to add special effect on.
2. Click on the special effects and preview it in real-time.
3. Click on right buttons, and you can flip videos vertically, horizontally, clockwise, or counter-clockwise.
4. Dragging the bars and you can adjust video brightness, contrast, and saturation.
5. You can also click on the buttons on bottom-right of this section to reset or apply the settings to all clips on timeline.
Volume Adjustment
1. Go to Volume Adjustment section, dragging the bar you can enlarge or reduce volume of the selected clip.
2. Clicking the buttons on bottom-right you can reset or apply the setting to all clips on timeline
3D Effect:
1. Go to 3D Effect tab and tick 3D Effect option.
2. You can click to choose the right style of 3D effect and drag the bar to set depth.
3. Clicking the buttons on bottom-right you can reset or apply the setting to all clips on timeline.
Option 3. Conversion Settings:

Go to the second tab on top of the application, you can set conversion tasks, formats, output path, YouTube account info, etc.
1. Add conversion tasks: Click on the “+” button on main task bar to add conversion tasks.
2. Set output format: Highlight a task on the task list, and choose the right format preset from relative tab on the right. You can set different formats to tasks on list.
3. Set format parameters: After selecting the right output format preset, you can also customize parameters if needed, such as video frame rate, video bitrate, audio bitrate, sample rate, etc.
4. Set output path: On bottom of the right column, you can find Output Path box where you can set the output destination for the converted video files.
5. Choose tasks for conversion: Before starting the conversion, you can tick to choose the right task for output. Clicking the triangle button on the main task bar, you can start the batch conversion.
Files placed on timeline will be output as one file to the formats you select.
6. In process of conversion, you can still add tasks, delete tasks, pause conversion tasks, etc. with the buttons on task bars or right-click menu.
7. After all conversion tasks, you can find the converted files with right-click menu on relative task bars.
Output Formats:
Common Format: AVI, MPEG-2(*.mpg), MPEG-4 (*.mp4), WMV, MOV, MKV, M2TS
Device: Android (format presets for Android tablets and smart phones), Windows (format presets for Windows 8 RT tablets and smart phones), iPad, iPhone, Apple TV, HD Player, PSP/PS 3, HDV
Editor: iMovie and Final Cut Express (AIC MOV), Avid Studio (Avid DNxHD MOV. It’s not available in App Store version.), Adobe Premiere and Sony Vegas (WMV, MPG, or MOV), Adobe After Effect, Apple Aperture, Final Cut Pro (Apple ProRes MOV. It’s not available in App Store version.)
Lossless: Original (MTS), MKV (Please note that lossless output only works for MTS source files.)
Online: YouTube (MP4 and WebM. Here you can insert account info and set video descriptions.)
Ok, now you can edit your Canon video with Media Magician freely with above functions for sharing, playing,etc with family or friends. Have a try!
Related Articles:




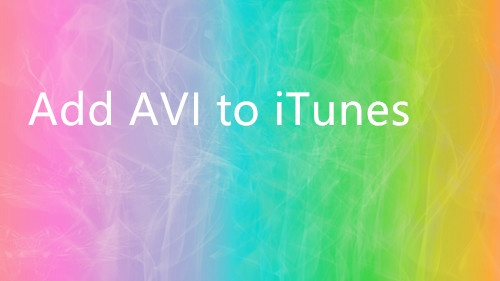























 on the top of the menu.
on the top of the menu. 




