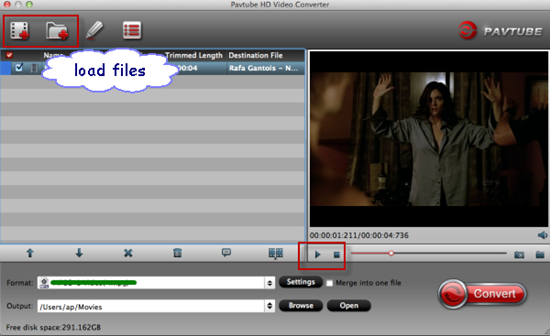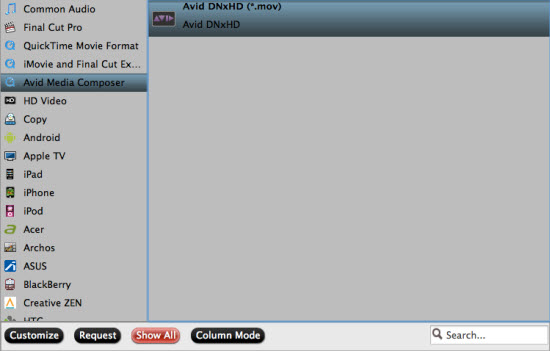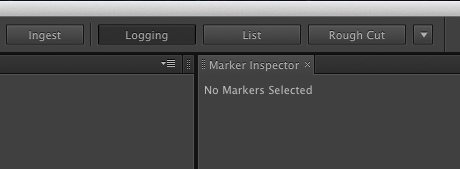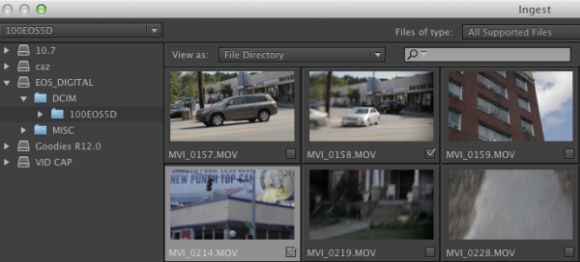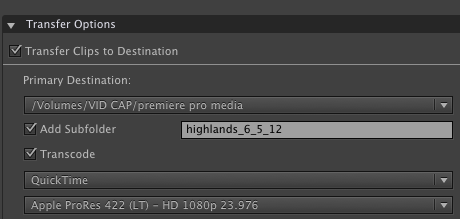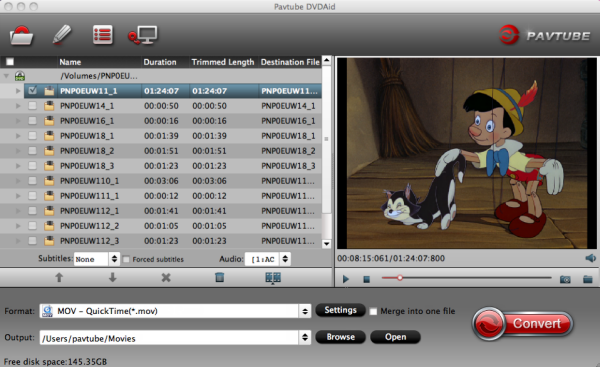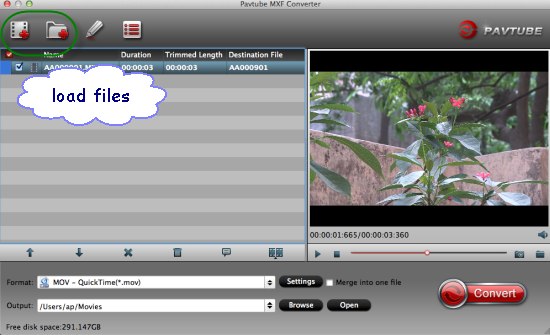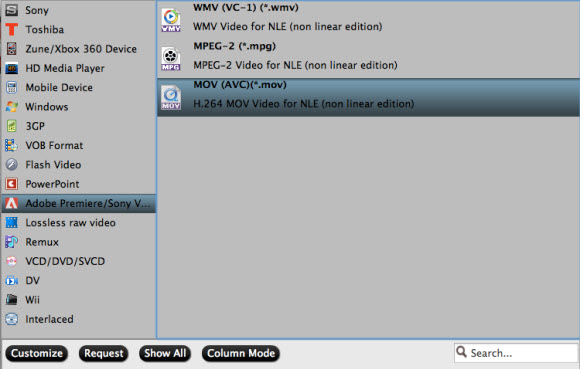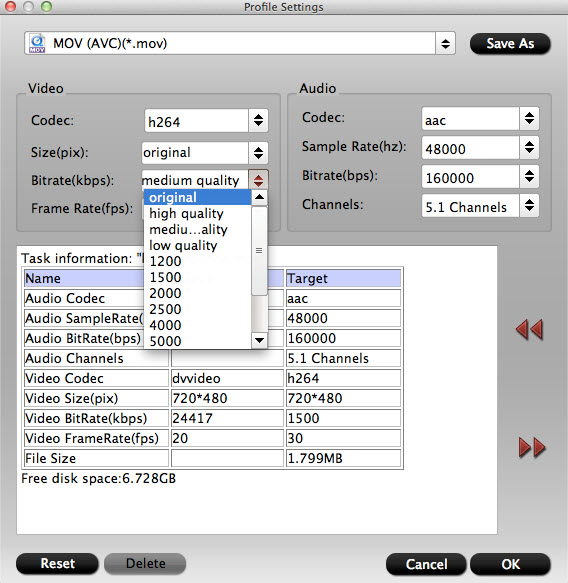This article aims to help Panasonic users convert Panasonic AG-AF100 AVCHD MTS to Apple ProRes for importing to Final Cut Pro, the Mac AVCHD to ProRes Converter can easily help you convert to many other formats.
Final Cut Pro is one of the most important NLE programs for Mac users; many people choose to further edit wonderful footages they shot in FCP for uploading, sharing with friends or do their job such as give a lecture. If you happen to have the video editing problem with Panasonic AG series camcorder, this guide maybe the one you are looking for to make the AVCHD files working in this way.
You may need to get some assistance to convert Panasonic AVCHD to FCP compatible video format. Come along and test this powerful Panasonic AVCHD to Apple ProRes Converter, you can easily get Panasonic AG-AF100 AVCHD in ProRes 422, ProRes 4444, ProRes 422 Proxy for further editing.
How to Convert Panasonic AG-AF100 AVCHD to ProRes 422, ProRes 4444 or ProRes 422 Proxy for FCP?
Step 1. Follow this link to free download the Pavtube MTS/M2TS Converter for Mac trial version or buy it now. Get it installed.
 (For Mac OS X 10.5 Leopard users, download the DMG file)
(For Mac OS X 10.5 Leopard users, download the DMG file) 
Step 2. Connect your Panasonic AG-AF100 AVCHD camcorder to Apple computer via USB cable, find the .mts, *.m2ts files from the camcorder folder like PRIVATE > AVCHD > BDMV > STREAM. Or use a card reader to copy and transfer the .mts, *.m2ts files from camera to Mac hard drive.
Launch Mac AVCHD to ProRes Converter, click the top left two icons to browse your computer hard drive and select the mts videos you want to convert. Or you can easily drag-and-drop mts files into this application for converting.
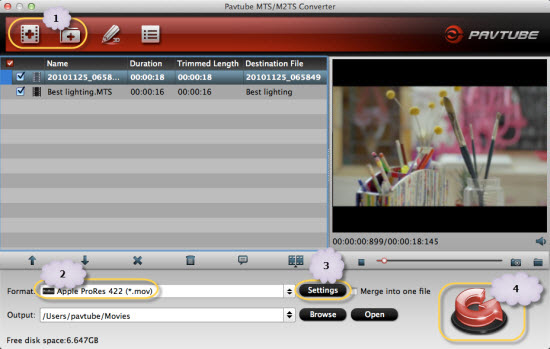
Tips:
- Joining files: Tick the box "Merge into one file" on the main interface.
- Preview: Double click on the file and you can get a preview on the converter.
Step 3. Click the "Format" option and navigate the mouse cursor to "Final Cut Pro" > "Apple ProRes 422 (*.mov)" or "Apple ProRes 422(Proxy) (*.mov)" or "Apple ProRes 4444 (*.mov)" as output format. The Mac Panasonic AVCHD to Apple ProRes Converter will convert Panasonic AG-AF100 AVCHD MTS with high quality.
- Learn More Types of Apple ProRes Codecs
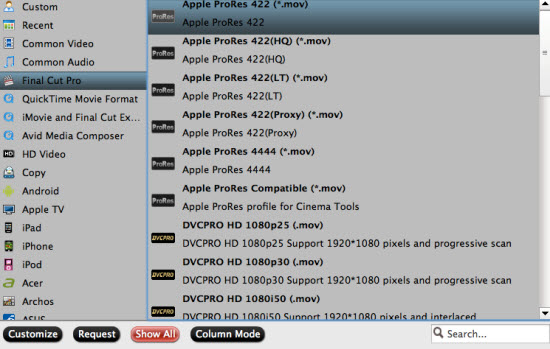
Tip:
- Crop: Edit -> Crop and you can get the imported videos cropped as you want.
Step 4. Click the "Convert" circle to start converting Panasonic AG-AF100 AVCHD MTS files to ProRes 422 or 4444.
Note: Auto shutdown - Click "Option" and tick the box "Shut down the computer after conversion" before conversion starts.
This conversion process will finish soon. Afterwards, click the "Open" button to locate the output files and import ProRes MOV file to FCP for editing smoothly.
More step-by-step guide for Panasonic camera and camcorder users are available on Pavtube Panasonic Column.
More Tips:
1. If you are using FCP X, please make sure you have installed ProApps QuickTime Codecs, or you may get files with sound only without video. The FCP X does not install the ProApps QuickTime Codecs automatically, so you need download and install the codec manually from http://support.apple.com/kb/DL1396.
2. If you would like to edit MTS/M2TS/M2T/TS with FCE/iMovie, Adobe Premiere Pro, Kendlive, Avid Media Composer, Avid Xpress Pro, Adobe Creative Suite 6, Adobe After Effects CS6, DaVinci Resolve, etc, you can convert MTS/M2TS/M2T/TS files to AIC MOV, HD MOV, MPG, WMV, AVI, DNxHD MOV, MP4, DV, etc. on Mac.
3. If you want to convert AVCHD/MTS/M2TS/M2T/TS files to Windows Movie Maker, Sony Vegas, Adobe Premiere, Avid Media Composer, Pinnacle Studio, Cyberlink etc. on Windows 8/7/Vista/XP, etc., please buy Pavtube Media Magician - 50% OFF.
4. What's more, if you want to burn Panasonic AVCHD (.mts) files to DVD disc or ISO files or folder files for backup or watching, you can try Pavtube DVD Creator for Mac - 50% OFF, which can burn HD videos to DVD easily.
Read More:
MP4 to FCP ǀ AVCHD to FCP ǀ MOV to FCP ǀ H.265 to FCP
- MXF & FCP X Workflow: Help Importing MXF into FCP X
- Importing Typhoon-H 4K videos to FCP X for editing
- Tapeless MTS Workflow with Final Cut Pro 7
- Canon XC15 4K & FCP X - Edit Canon XC15 4K Footage with FCP X
- Change Canon EOS 80D HD videos to FCP X friendly Apple ProRres
- GoPro Hero 5 4K to FCP X - Importing GoPro Hero 5 4K footages to FCP X
- Load Sony DSC-RX100 V 4K XAVC S video to Final Cut Pro on Mac
- Edit Sony Alpha a99 II 4K recordings with FCP on macOS Sierra