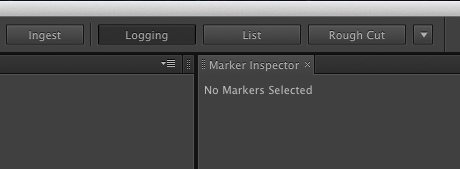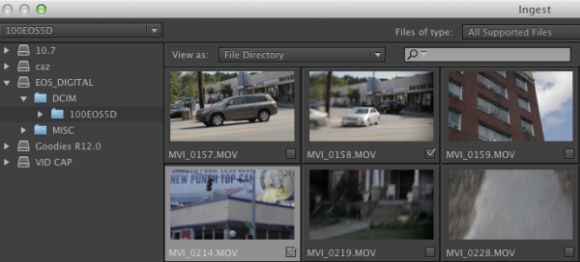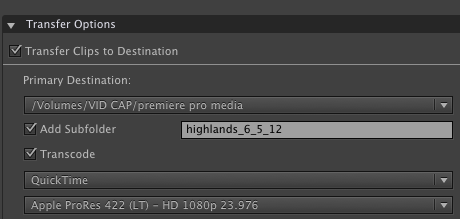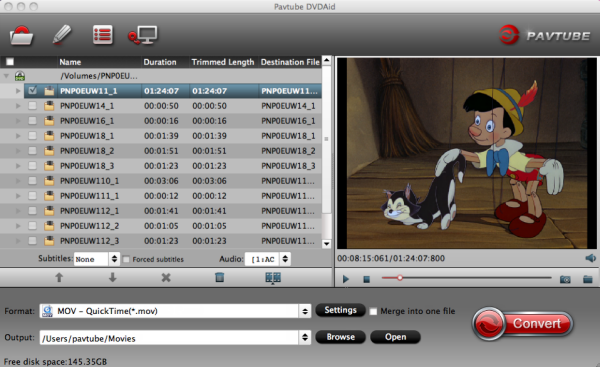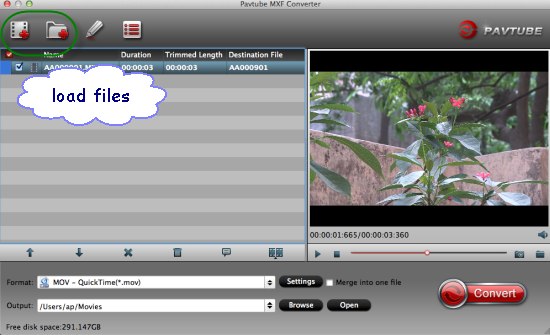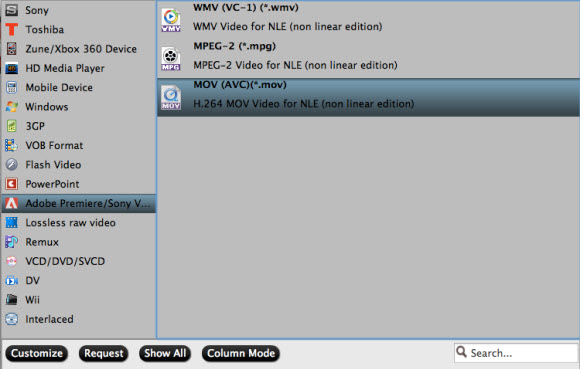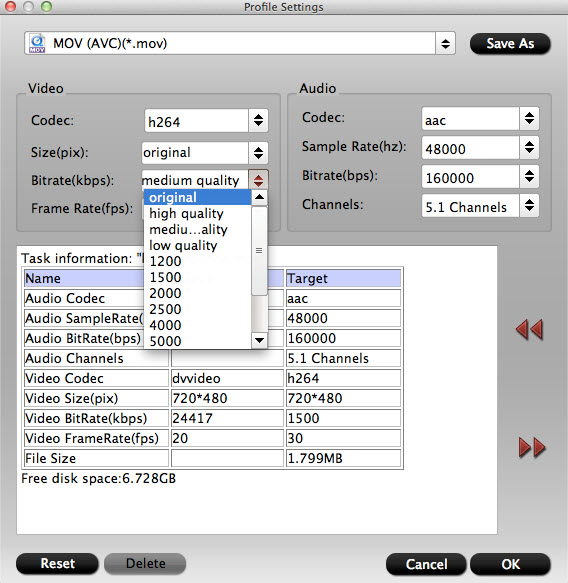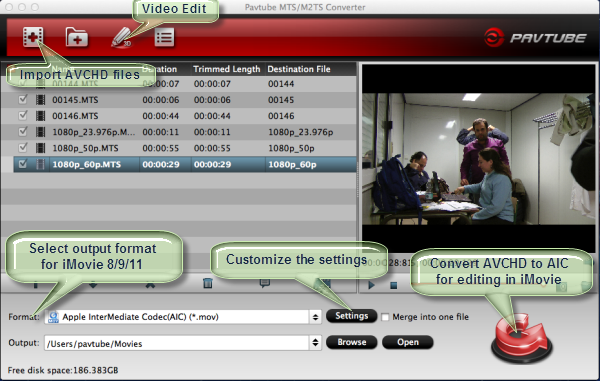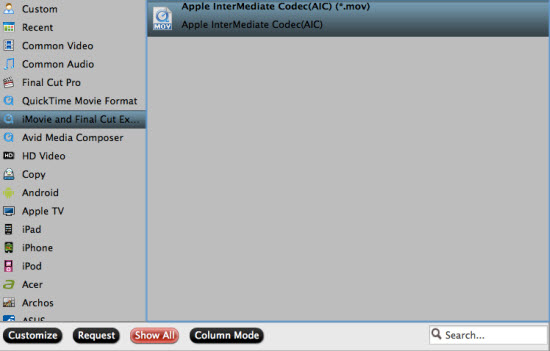This Sony XAVC to Avid Converter offers you the workflow to import Sony PMW-400 XAVC footage to Avid Media Composer on Mac, as well as some more NLE programs. With it, you can easily convert Sony XAVC to various formats according to your needs.
"I've spent all day long to figure out how to get my XAVC footage working in AMC. They are shoot in 1080p 60i with a Sony PMW-400; I know DNxHD is a codec that Avid MC prefers, but how can I turn my footage into it easily? I'm not very familiar with mac, pls try to be simple."
Sony's new PMW-400 is one of Sony PMW series camcorders; it includes a 2/3-inch Full HD 3CMOS sensor to enable capturing wonderful moments. It brings great video quality as well as a revolution of vide recording codec--its new, more efficient, mid-range XAVC codec. The new XAVC codec is offered for 4k 4:2:0 videos shooting and allows high frame rate shooting at 1080/60i or 720/60p.
Sony Plugin for XAVC in Final Cut Pro X (FCP-X) release
For most Sony PMW-400 users, one of the most importance thing with the footage should be how to playback Sony XAVC videos on Mac, or edit them in NLE programs such as Avid Media Composer, FCP, iMovie, etc. It's true that the XAVC codec itself is not supported by mac directly; hence the best workflow is to transcode Sony PMW-400 raw XAVC files to Mac/Avid compatible video format firstly.
Pavtube XAVC Converter for Mac, a powerful Sony XAVC to Avid DNxHD Converter which is able to convert Sony PMW-400 XAVC videos to DNxHD for Avid Media Composer on Mac.
How to import Sony PMW-400 XAVC to Avid Media Composer?
Step 1. Install and launch this XAVC to Avid Converter for Mac, click top left two icons to load individual videos or load the entire folder.
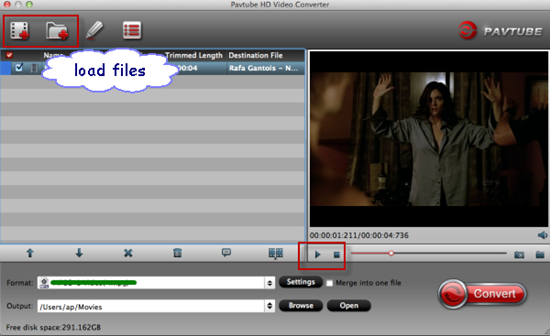
Step 2. Click "Format" and choose Avid Media Composer > Avid DNxHD (*.mov) as the best video format forediting PMW-400 XAVC in Avid Media Composer on Mac.
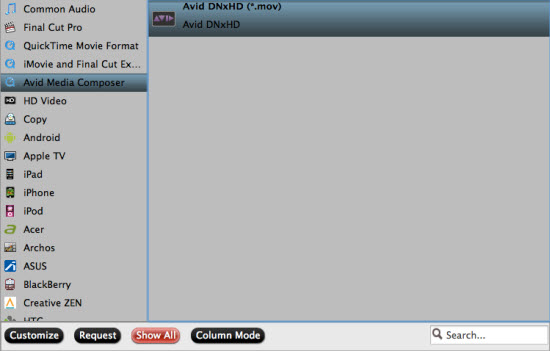
Step 3. Click the big red circle at the bottom right to start converting Sony PMW-400 XAVC to Avid DNxHD MOV for Avid Media Composer on Mac. Wait for a while; you can load the fresh hot converted video to AMC now.