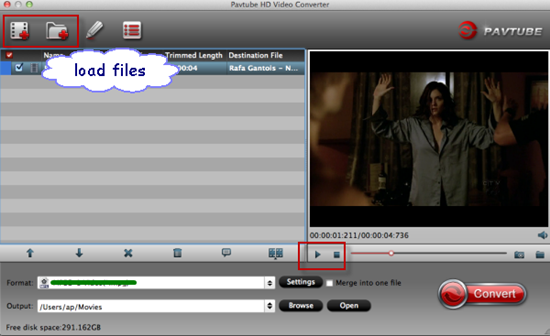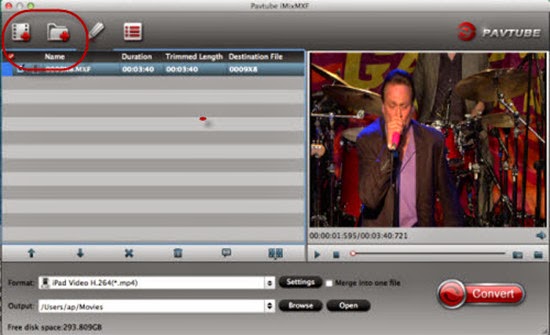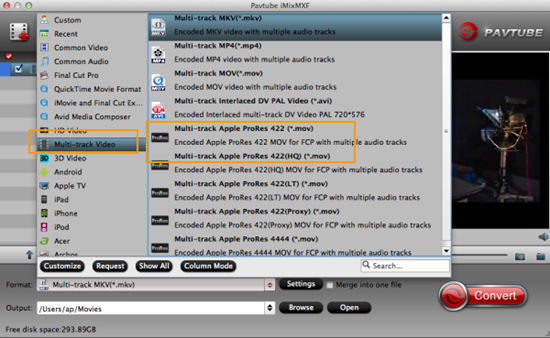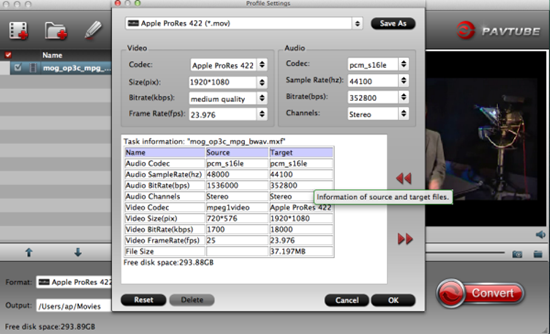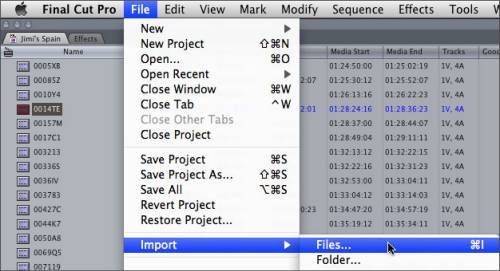With every new camera, comes many new questions about workflow. The Canon C300 can help us record vivid high-definition videos in MXF format which is often used in Sony, Panasonic and Canon high-end cameras and camcorders. The MXF format is good to record videos, but MXF files are not easy to use because many editing software and devices can't read MXF format videos, such as Apple's Final Cut Pro 6/7, Final Cut Express and iMovie. So how to solve the program when importing C300 MXF footage into FCP 6/7 or other non-linear editing systems. Below, I will throw a quick guide up on how to ingest Canon C300 MXF footage into Final Cut Pro (X), iMovie and FCE for editing smoothly.

Here is the easy way to fix it, namely, converting MXF to ProRes or AIC mov on Mac. If you are interested doing likewise, check out Pavtube Canon MXF Converter for Mac. The program is an easy-to-use and intuitive Mac tool for camcorder users. It is good at batch converting MXF recordings shot by Panasonic P2 camcorders, Sony XDCAM camcorders, Canon XF series cameras to ProRes/AIC MOV formats compatible with your Mac Video editing software like iMovie, Final Cut Pro (X), Final Cut Express.
Tips: If you have the same problems about editing Canon C500, XF100, XF105, XF300, XF305 MXF footage on Mac, you may view the following articles:
- Free or Paid MXF Converter for Working with C300 MXF Files on Mac OS X
- How to transfer P2 MXF to QuickTime MOV format for storage?
- Import and Edit Canon C500 MXF in Adobe Premiere Pro CS 4/5/6 on Mac


Step-by-step: Converting Canon C300 MXF to ProRes/AIC MOV on Mac
Step 1. Free download and run the best C300 MXF Converter for Mac, add MXF captured videos to the program. You can not only click "Add video" button to import Canon C300 MXF files.

You are allowed to load .MXF clips to Pavtube MXF Converter for Mac directly from your camera folder or a folder archived on your computer's HDD. If you want to load multiple .mxf files to convert for FCP X at a time, just drag and drop the entire folder into the Mac MXF Converter software.

Step 2. Click the "Format" option, select the "Final Cut Pro > Apple ProRes 422 (*.mov) as target format. And navigate to the Final Cut Pro group, you will notice that there are profiles with Apple ProRes 422(HQ) (*.mov), Apple ProRes 422(LT) (*.mov), Apple ProRes 422(Proxy) (*.mov), Apple ProRes 4444 (*.mov).
Apple ProRes 422 (*.mov) format is specially designed for using in Final Cut Pro X (include FCP 6/7). (The Apple ProRes 422 (Proxy) (*.mov) codec is intended for offline editing and contains 30 percent of the data rate of Apple ProRes 422)

And for editing Canon C300 MXF in iMovie/FCE, you can choose iMovie and Final Cut Express > Apple InterMediate Codec(AIC)(*mov).

Some more helpful features of the batch MXF to MOV Converter for Mac:
1. Adjust video and audio parameters. (Optional)
Click "Settings" button to customize the output video and audio settings by yourself. But if you are not good at it, you'd better use the default parameters, they will ensure you a good balance between file size and image quality basically. You can change the resolution, bitrate, frame rate as you need.
2. Editor (next to "Add" icon)- click to set deinterlace, denoise, mute, volume up, trim, crop, etc.

Step 3. When above steps finished, you can click "Convert" button to start converting Canon C300 MXF to ProRes/AIC MOV for FCP/FCE/iMovie with a super fast speed. with the excellent C300 MXF to MOV Converter, you can deal Canon C300 MXF footage on Mac with best video and audio quality as you want.
After converting Canon C300 MXF files, just according to the following tutorial import the output Apple PreRes 422 .mov files to Final Cut Pro 6/7/X for editing the video. Optimize your workflow and save time with the Apple ProRes compression for Final Cut Pro X. You can also import the output AIC MOV videos to iMovie/FCE for editing in full HD.
Additional tips:
1. This Mac version can run on Yosemite smoothly and users don't have to worry about any conversion lagging off.
2. How to transfer files into FCP or iMovie may be very helpful for newbie who just walk into Mac world.
3. If you intend to merge multiple MXF clips into one file, simply check "Merge into one file" box.
4. If you would like to export Apple ProRes with multiple audio tracks kept, you may change to Pavtube iMixMXFprogram. You're advised to take the article.

5. To learn more conversion solutions for Canon MXF clips captured, please refer to Pavtube's Canon Column page.
6. For Win users, Pavtube MXF Converter added new features like H.265/HEVC will allow you to maintain even improve the original videos while only half file size compared to original ones.
I hope can help you learn more. A happy work. Have a nice day!
Read More: