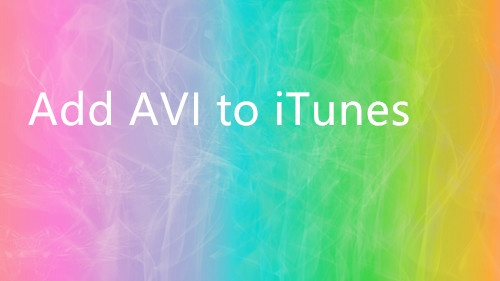MOV is an MPEG 4 video container file format used in Apple's Quicktime program. On Windows systems, programs that open MOV files include Quicktime Player, Roxio Creator, Cyberlink PowerDirector and PowerDVD, and Adobe Flash. What's worse, some video files are practically unaccepted by iPad, iPhone etc. In order to fix this, we need to convert videos to MOV which is supported by QuickTime, iTunes, iPhone, iPad, iPod or NLEs. In this article you can learn how to free convert videos to MOV with several free ways.
Best Free MOV Video Converter - Convert Videos to MOV
Equipped with 120+ video codecs and 50+ audio codecs, Free Video DVD Converter Ultimate is not only made for converting any videos including DVD, MKV, MP4, AVI, FLV, MXF, MTS etc to MOV format, but also born with the purpose of converting videos to AVI, MKV, WMV, MPG, MOV, MKV, MP3, M4A, AC3, WMA, AAC, …etc. Meanwhile, it provides large amounts of DIY features including trimming, cropping, splitting, adding subtitle file, adding video effect, etc. to extend your own movie enjoyment. Now free download it and run in Windows (10).
Guide to Convert videos to MOV on Windows (10, 8.1, 8, 7, XP, etc)
Step 1. Click "Add video" button to add your video files to the program. Or directly drag the video you want to convert to the left item bar.

Step 2. Set right output format. Click "Format" bar, and select MOV from "Common video" or "HD video" according to your needs.
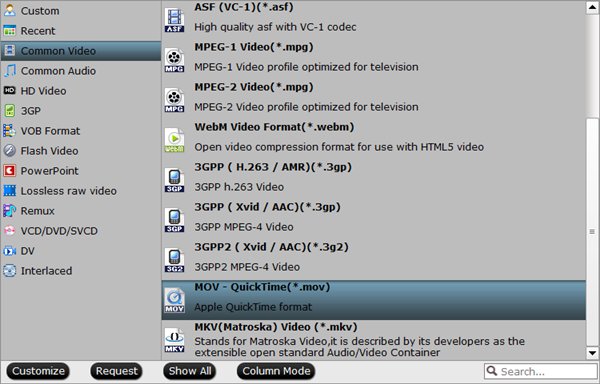
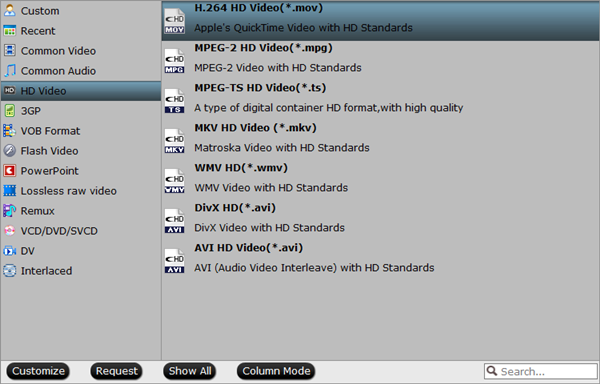
Step 3. Click the "Convert" button on the main interface and the software will start to convert videos to MOV immediately. When the conversion finishes, click "Open" to find the converted video files. Then you can effortless transfer the video files to iPhone, iPad, QuickTime, FCP etc for playback/editing on the go.
Other Online MOV Video Converter
If you want to convert videos to MOV without installing a desktop software program, just try this free online MOV converter - Zamar. You can upload your video and select file type or device type you want to convert to. Then input your email address and the converted email will be sent to you.
Best Mac MOV Video Converter Recommended
For Mac user, we have to say the professional Pavtube Video Converter for Mac is designed for Mac users. With it, you can convert various videos to MOV on Mac.
Key features of Mac MOV Video Converter:
- Convert AVI, MKV, MP4, MTS, MXF, FLV, WMV, XAVC, MPEG etc to MOV formats.
- Convert AVI, MKV, MP4, MTS, MXF, FLV, WMV, XAVC, MPEG etc to iTunes, iPhone, iPad, QuickTime, Apple TV etc supported video.
- Convert AVI, MKV, MP4, MTS, MXF, FLV, WMV, XAVC, MPEG etc to MP3, AAC, WMA etc.
- Convert videos o NLEs like FCP, iMovie, Premiere Pro, Avid Media Composer, Resolve etc.
- Basic video editing functions: split, merge, trim, crop, add watermark, adjust video effect, edit audio and insert subtitles.
- Allow you to complete the video to MOV conversion process with three simple clicks.
- Compatible with macOS Sierra, El Capitan Yosemite, Mavericks, Lion.
Read More:
- Convert DVD to MOV (SD/HD MOV, 3D MOV) With ZERO Quality Loss
- Can't play mov files on Windows 10 with WMP
- MOV Player: How to Play (QuickTime) MOV Files?
- QuickTime Player Won’t Play YouTube Videos on Mac?
- Convert MOV files to Plex suppoted playing-format
- How to Edit MOV in Windows Movie Maker
- How to import MOV to Premiere Pro(CC, CS6, CS5, CS4)
- How to Play Canon EOS 5D Mark IV 4K MOV Video on VLC?
- Convert MKV to QuickTime on macOS Sierra