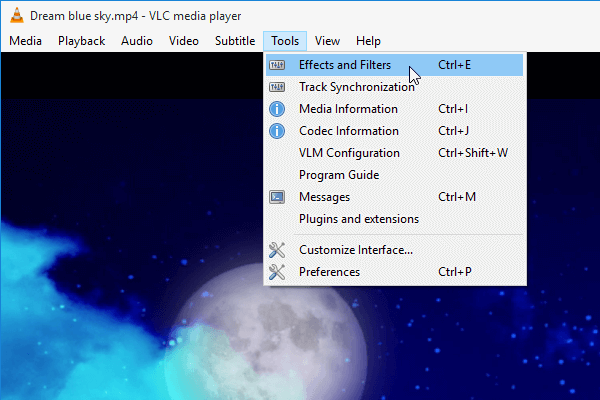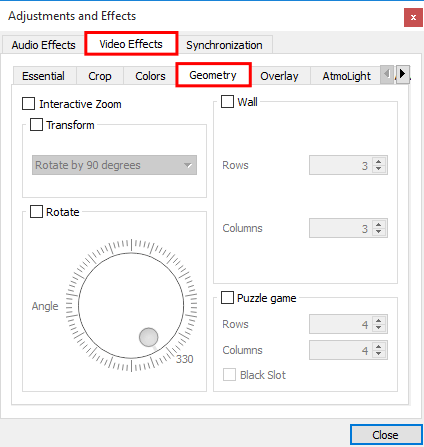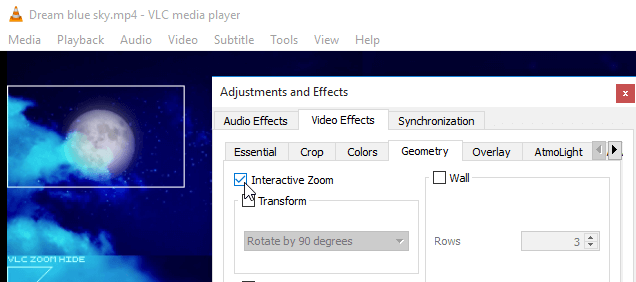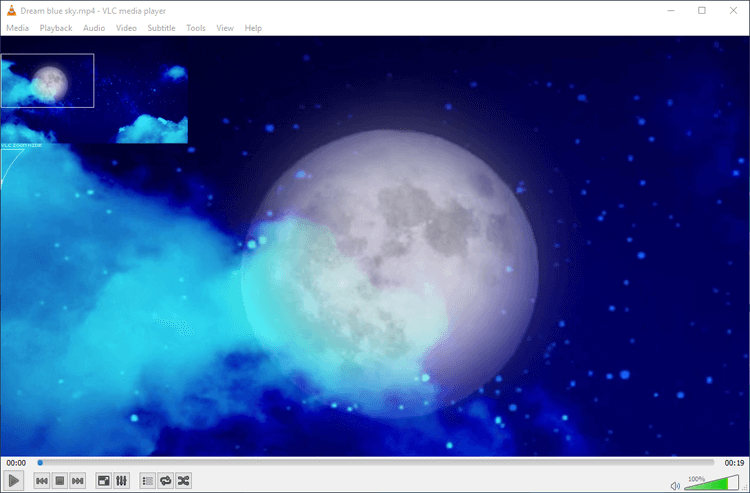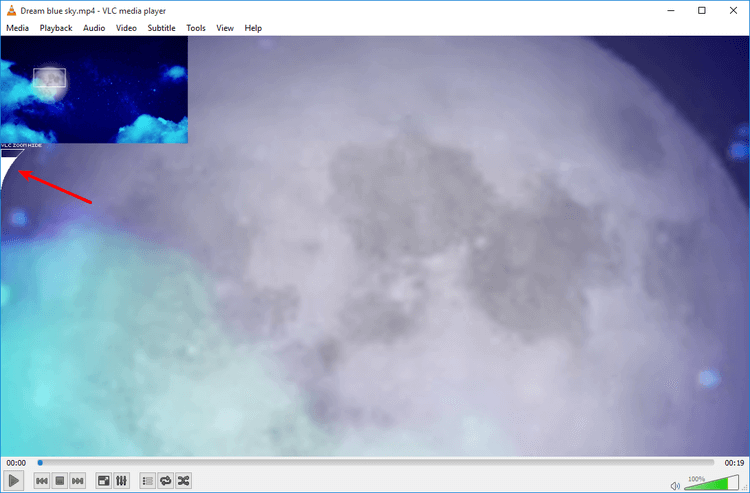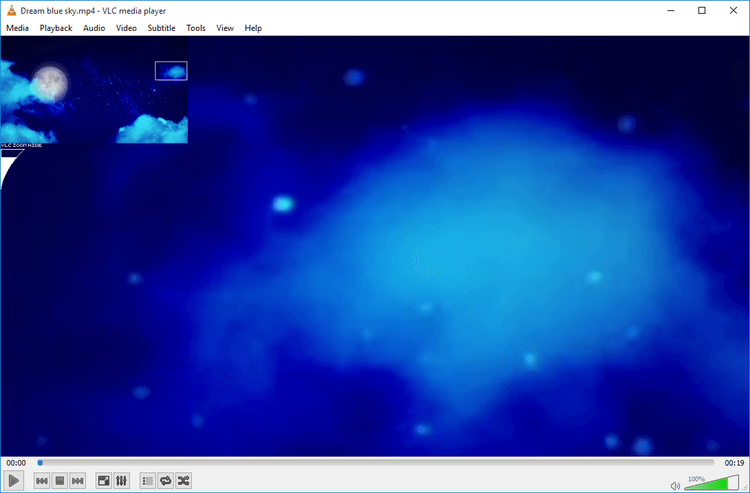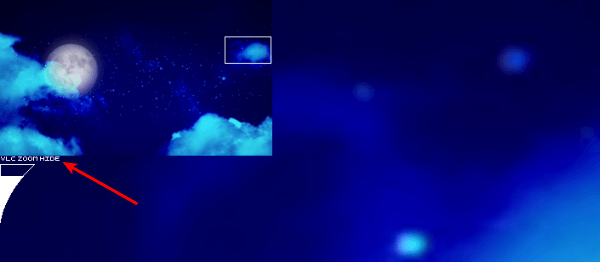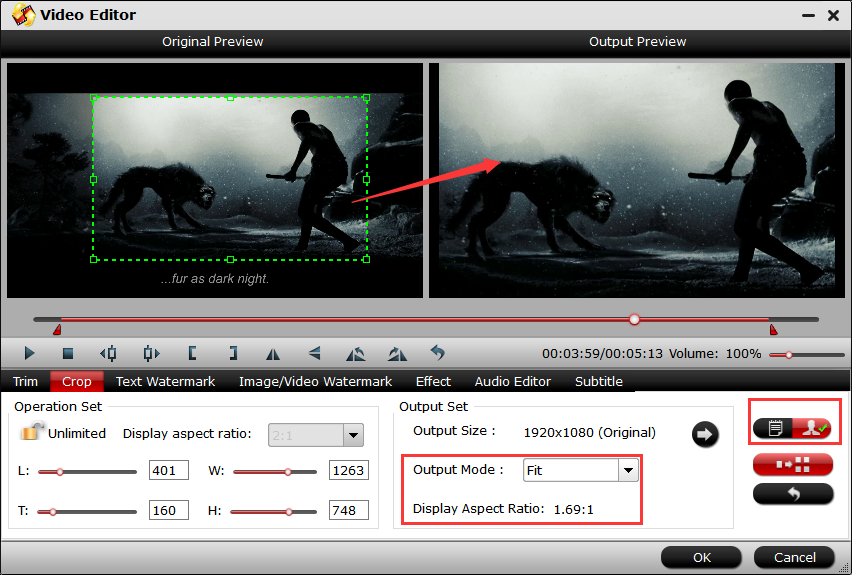QuickTime is one of the most popular and versatile video players out there. Many websites use QuickTime to embed video, and with the rise of smartphones, you can take your web browsing experience anywhere! That includes websites with video and other multimedia content provided by QuickTime, and in this guide, you’ll find out some of the best options for viewing QuickTime video and multimedia content, regardless of whether you have an iPad, iPhone, or Android smartphone.QuickTime is owned by Apple, who are the makers of the iPod, iPhone, iPad, and Apple Mac. These devices come with a greater level of QuickTime compatibility, but that doesn’t mean that if you’re an Android user, you have to miss out! QuickTime is so popular that a number of apps have been developed for Android, as well as for the iPad and iPhone, specifically to play QuickTime multimedia content.QuickTime for AndroidWhether you’ve got the Samsung Galaxy S5, the HTC One, or any of the other brilliant Android smartphones currently on the market, you can now enjoy great QuickTime content wherever you are! There are many simple applications for Android which can play QuickTime content. Check out our top suggestions:• Mobo Player
One of the most popular video applications on Android, MoboPlayer supports QuickTime and many other formats. It has great reviews from hundreds of users, and an average rating on the Play Store of over four stars! Mobo Player can be your one-stop shop on Android for all multimedia content, including QuickTime, so check it out at Mobo Player official site or search MoboPlayer in the Play Store. Even better news: there’s a free version which won’t cost you a cent. If you want more features, though, check out Mobo Player Pro, the paid version. It’s only $3.99, and doesn’t have any ads.• BSPlayer
BSPlayer has been downloaded onto over 70 million PCs worldwide, and now the phenomenally popular media player is available on Android devices too! Like Mobo Player, BS can play a wide range of multimedia content, including QuickTime. It also has a free version, available in the Play Store. There’s a paid version, too, if you need more than the basic set of features, called BSPlayer Full Version. It costs $4.99, and features no ads. • MX Player
MX Player has millions of android users already, and an average rating in the Play Store of over four stars. Like BSPlayer and Mobo Player, it can play many different multimedia formats, including QuickTime’s .mov format. It has a special “kid-lock” feature, which lets your kids watch the QuickTime movies that they want to without being able to make calls or use other applications. Perfect for busy parents! MX Player Pro is the paid version, it’s ad-free and has some features not included in the free version. It costs $4.99 in the Play Store.• VPlayer
With an average rating of four stars in the Play Store, VPlayer is another solid bet for watching your favourite QuickTime content on your Android device. It supports multiple file formats, and is supported across the HTC and Samsung product ranges. It’s free to download.• VLC for Android
Though still in its Beta stage, VLC for Android has already racked up a quarter of a million downloads, and has the highest average Play Store rating of any of the media players currently available at four and a half stars. Just like the others, it’s free, and it plays multiple file formats, including QuickTime.What’s more, simple video conversion applications are available which change your QuickTime videos into other file formats, like .mp4 or .avi, which have built-in support on Android and Apple devices. If you don’t want to download a new media player because you’re happy with the one you already use (even if it doesn’t support QuickTime!) then a video converter is the way to go. Keep in mind, though, that if you plan on converting a lot of video files, you’re going to need space on your device to store them.If fact, it is very easy to put QuickTime contents to Android phone so long as you own the professional video to Android converter. Let's take a look at the world-class Android video converter Pavtube Video Converter / Mac Version (read the review) which is an easy-to-use software right away. Key Feature of Pavtube Video Converter:
- Convert almost all QuickTime contents HD/SD audio/video formats: All types of QuickTime contents to almost any audio and video formats for Android.
- All popular Android devices: Android products (e.g. Google Nexus series, Samsung Galaxy series, Sony, HTC, etc).
- hange default settings: You can change the parameters such as video size, bitrate, frame rate, and channels for your video file according to your need to get the best output effect.
- Batch conversion: Handle multiple videos and realize batch conversion to save your time and energy.
- Merging & splitting: Merge several video clips into one bigger file and splitting one video file into several clips according to the clip quantity, duration time and file size.
- Create new output format: Adjust profile parameters, rename and save it for future use.
- Supported OS: Windows XP/2003/Vista/Windows 7/Windows 8/Windows 8.1/Windows 10
- Supported OS: Mac OS X 10.11 El Capitan, Mac OS X 10.10 Yosemite, 10.9 Mavericks, 10.8 Mountain Lion, 10.7 Lion, 10.6 Snow Leopard, 10.5 Leopard
How to Convert QuickTime Contents to Android PhoneThe simple instructions below show you how to convert video for Android phone in just a few easy steps. Just click the appropriate button to download the Windows or Mac version.
 Step 1: Install the ProgramDownload the Pavtube Video Converter. Run the downloaded file and install the program following the onscreen instructionsStep 2: Add QuickTime contents for ConversionClick the Add Video button. In the Open File dialogue window, find the movies or clips you want to convert to watch on your phone, and click Open to add them to the program
Step 1: Install the ProgramDownload the Pavtube Video Converter. Run the downloaded file and install the program following the onscreen instructionsStep 2: Add QuickTime contents for ConversionClick the Add Video button. In the Open File dialogue window, find the movies or clips you want to convert to watch on your phone, and click Open to add them to the program Step 3: Choose the Output PresetHere you can choose the target format you want. Click “Android” on the left column and find the target format with your phone brand, or you can just select "HD video" > "H.264 MP4" cause H.264 MP4 is the most compatible format of Android phones.
Step 3: Choose the Output PresetHere you can choose the target format you want. Click “Android” on the left column and find the target format with your phone brand, or you can just select "HD video" > "H.264 MP4" cause H.264 MP4 is the most compatible format of Android phones. Step 4: Start Converting QuickTime contents for Android MobileThe final step is to click Convert on the right. Once the encoding process is complete, the output folder will open automatically.Step 5 (Optional): Transfer Output Video to Your Android Mobile PhoneIn the destination folder on your computer, select the files you want to store on your device, right-click them, and select Copy. Connect your device to your computer via USB cable and open the phone’s flash drive. Select the folder where you store your media files, right-click the empty space, and choose Paste to copy the files to your device. See more on transfer video to Android phones.Additional TipsAndroid tablets only recognize SD cards formatted in FAT 32, this limits a single file size less than 4GB. If you worry about getting a big video file larger than 4GB, you can use split feature in Pavtube software to split a large file into multiple chunks under 4GB. Learn to split a large video file into several small files under 4GB for Android device.Read More:
Step 4: Start Converting QuickTime contents for Android MobileThe final step is to click Convert on the right. Once the encoding process is complete, the output folder will open automatically.Step 5 (Optional): Transfer Output Video to Your Android Mobile PhoneIn the destination folder on your computer, select the files you want to store on your device, right-click them, and select Copy. Connect your device to your computer via USB cable and open the phone’s flash drive. Select the folder where you store your media files, right-click the empty space, and choose Paste to copy the files to your device. See more on transfer video to Android phones.Additional TipsAndroid tablets only recognize SD cards formatted in FAT 32, this limits a single file size less than 4GB. If you worry about getting a big video file larger than 4GB, you can use split feature in Pavtube software to split a large file into multiple chunks under 4GB. Learn to split a large video file into several small files under 4GB for Android device.Read More:
Using VLC media player have there own great advantages like if you can play youtube video directly in it without any or you can also zoom that videos if there are of poor quality.VLC media player also provide so many features like rotating videos,cropping and many mores , but let see how VLC media player can be used to zoomed videos.The following procedures will require your attention in getting successful.After we open the video file with VLC, with the video either playing or paused, we click on Tools -> Effects and Filters.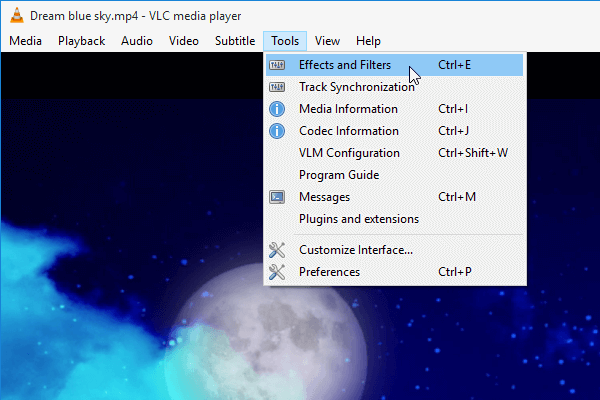 On the Adjustments and Effects window that will open, we select the Video Effects tab and the Geometry sub-tab.
On the Adjustments and Effects window that will open, we select the Video Effects tab and the Geometry sub-tab.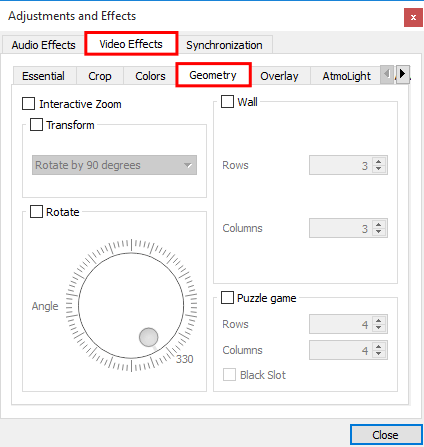 Don't worry, there are no geometry-related problems to be solved. We just need to check the Interactive Zoom checkbox.
Don't worry, there are no geometry-related problems to be solved. We just need to check the Interactive Zoom checkbox.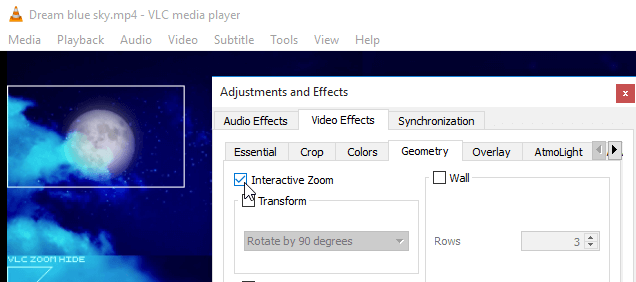 This will transfer the full video to the upper left corner, picture-in-picture style. A white rectangle sets the selection to be magnified, and the main VLC window shows the zoom video playback.
This will transfer the full video to the upper left corner, picture-in-picture style. A white rectangle sets the selection to be magnified, and the main VLC window shows the zoom video playback.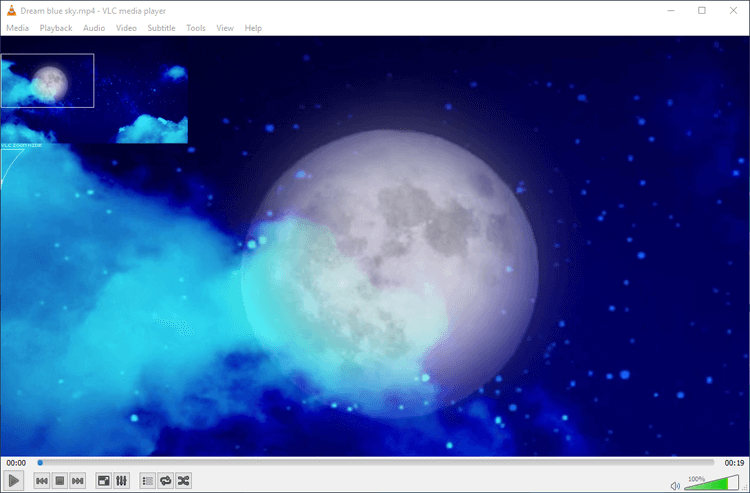 To increase or decrease the zoom rate, we just need to click on the scale, right beneath the full video preview.
To increase or decrease the zoom rate, we just need to click on the scale, right beneath the full video preview.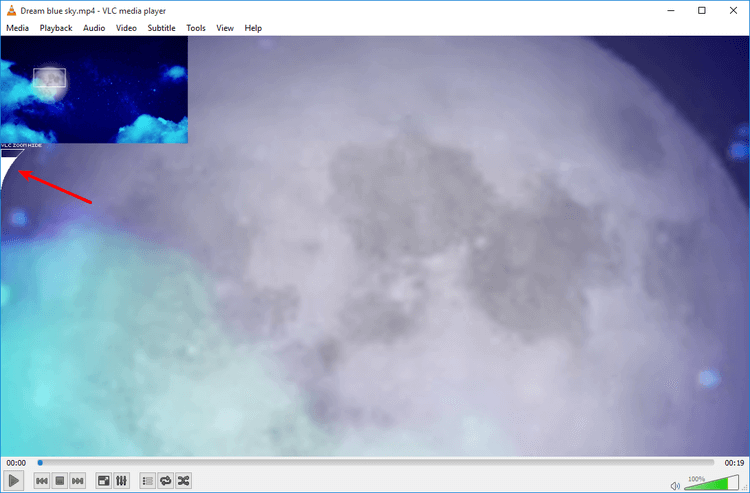 We can also select any part of the video to be magnified, by dragging the selection rectangle.
We can also select any part of the video to be magnified, by dragging the selection rectangle.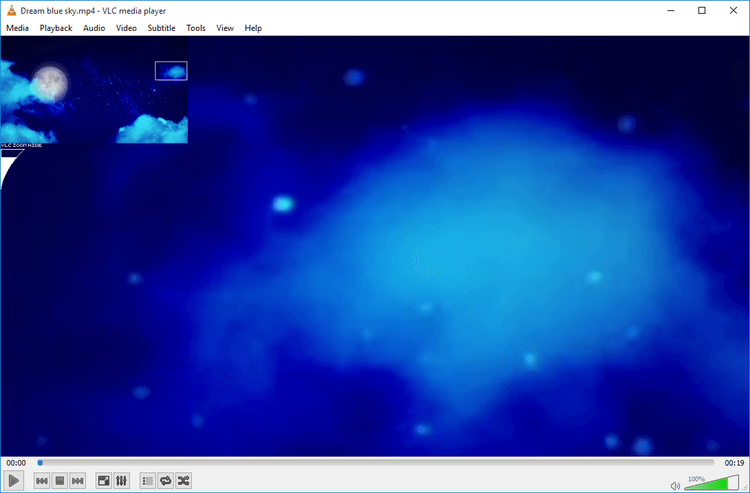 To hide the preview window, we just click on the VLC Zoom Hide text.
To hide the preview window, we just click on the VLC Zoom Hide text.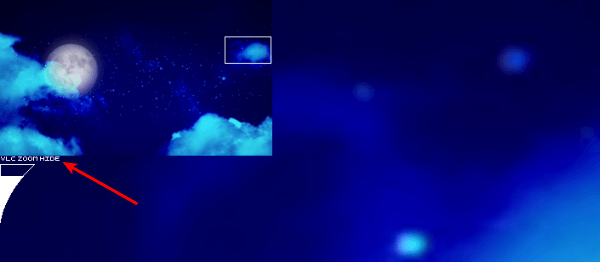 It goes without saying that no matter how high definition the original video is, using VLC for zoom video playback will considerably decrease the image quality. After all, we are selecting a small part of the video image and blowing it up to the full VLC window.Of course, all these changes are temporary. No change is done to the file, and as soon as we uncheck the Interactive Zoom option, the video will be back to normal.Did you have any problems with zoom video playback?If anything in this guide didn't work as described, and you weren't able to activate the zoom video playback on VLC,Pavtube Video Converter / Mac Version(read the review) are high recommended for you. This app offers an easy way to convert virtually all video and audio types, camcorder HD footages and TiVo recordings to desired video/audio format for portable multimedia devices, HD media players or video editing software.Not all video tools like Pavtube Video Converter offer so many video/movie/image file converting and editing options in this full-features and powerful video converter.
It goes without saying that no matter how high definition the original video is, using VLC for zoom video playback will considerably decrease the image quality. After all, we are selecting a small part of the video image and blowing it up to the full VLC window.Of course, all these changes are temporary. No change is done to the file, and as soon as we uncheck the Interactive Zoom option, the video will be back to normal.Did you have any problems with zoom video playback?If anything in this guide didn't work as described, and you weren't able to activate the zoom video playback on VLC,Pavtube Video Converter / Mac Version(read the review) are high recommended for you. This app offers an easy way to convert virtually all video and audio types, camcorder HD footages and TiVo recordings to desired video/audio format for portable multimedia devices, HD media players or video editing software.Not all video tools like Pavtube Video Converter offer so many video/movie/image file converting and editing options in this full-features and powerful video converter.
- Support nearly all HD/SD video and audio formats to various video and audio format;
- Make videos & movies & audios compatible with Android tablets/Phones, Apple devices, Windows 10, Mac OS X El Capitan, video game console, websites and more;
- Edit videos with trim, crop, split, merge and special effects;
- Process videos and movies in batch even faster and easier;
- Attach external *.srt, *.ass, or *.ssa subtitles into source media for entertainment;
- Support perfect audio and video synchronization.
The conversion speed is very fast because it supports batch conversion and NVIDIA CUDA & ATI Stream (AMD APP) acceleration technologies. It converts multiple video clips at the same time, moreover it can shut down computer after the process is complete, so run the app overnight and you could enjoy the created videos next morning when you are up.Once you drag and drop video, audio and image files to the program, you can select an item, then click the pencil like icon to edit your sources video.In the Video Editor windows you can simply move your mouse cursor to drag and adjust the green frame to desired position. There are "Simple Mode" and "Advanced Mode" under Crop feature. In "Simple Mode", you can customize values in the box of "Left","Top" and "Crop Size" to make your crop decision. Under "Advanced Mode", there are four value fields: Left, Top, Width and Height. You can either type in specific values to the fields or adjust sliders to crop the source file.Once you selected a "Display aspect ratio", the "green crop frame" will keep this ratio to crop video and you are able to preview the final effect in real time. If you want to keep the same aspect ratio in your final output files, do remember to set the Video "Size (pix)" in "Settings" section as the same ratio as display aspect ratio. For example, if you want to export a file with "3:2" aspect ratio, firstly, you choose "3:2" in "Display aspect ratio", and then go to "Settings" section to adjust the Video "Size(pix)" as 720x480 or 1440x960. After finished, click "OK" to confirm.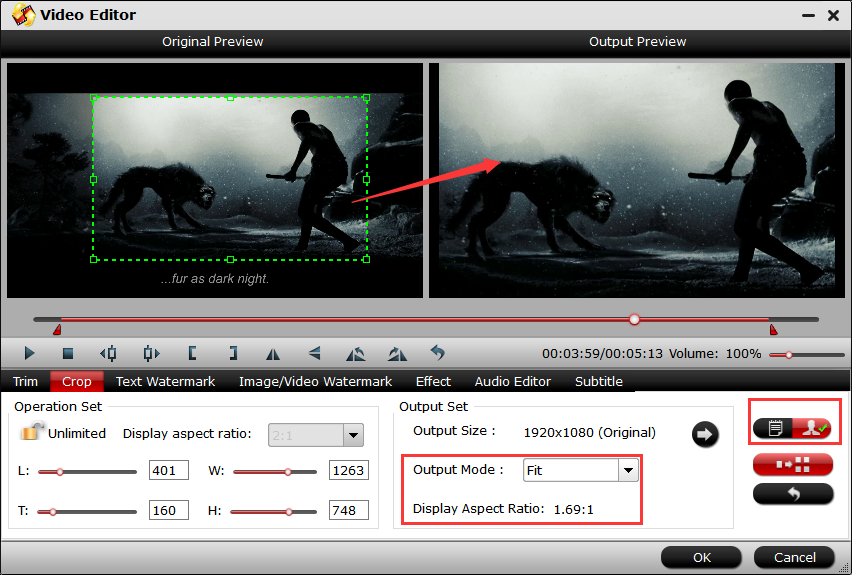 Read More:
Read More:
Q: I upgraded to Windows 10 and after installation I noticed that not all of my videos would play. I mainly use the Chrome browser and some videos would play with no problem but others would buffer the video but never start playing. I tried playing the video using Edge and that did not work either. In desperation I rolled back to Windows 7 which was the original OS for my computer. Windows Media Center got the error messages, too. Any suggestions as to what may be causing the video issues?Fix Windows 7 Media Center Not Working IssueSome of the most common Windows Media Center error messages on Windows 7/8/8.1 is:Media Center has stopped working. A problem caused the program to stop working correctly. Please close the program.If you just got a message list above and are looking for the solution, you have come to the right place.VLC Player--Media Center AlternativeIn the bad old days you would download a codec installer, such as K-Lite, Shark007, or CCCP and then fire up your video. Whilst these codecs do provide support for a massive range of video formats, there is a much easier and safer solution to your problems.We’d advise downloading VLC Media Player. This trusted video player, is free, cross-platform, and best of all the developers have done all the legwork for you. It supports a massive range of video and audio formats, features tons of useful advanced video tweaking features, and does it all with a clean, basic GUI. See above for an outline of supported video formats. FYI, they are not all listed!Fix Windows 8/8.1/10 Media Player Not Working IssueAfter upgrading to Windows 10, users will be amused by multiple new features, but simultaneously they will be depressed due to the removal of several old features one of which is the deletion of Windows Media Center. Microsoft already announced that Windows Media Center will stop working for Windows 10, even if users paid for it. Windows Media Player instead. How to fix this? Don't worry. This article will show Windows 10 users a workaround when Windows Media Center stops serving for Windows 10. Windows Media Player has stopped working with the error message:WA problem caused the program to stop working correctly. Windows will close the program and notify you if a solution is available.Fix Media Player issues with Windows 10 built-in troubleshooterWell, you can try to run built-in troubleshooter in such situation and see if it helps you:
- Press Windows Key + Q and type troubleshooting in the search box, pick Troubleshooting from the search results.
- In the Troubleshooting window, from the left side listed options, pick View all.
- Moving on, in the following window click Windows Media Player Library in order to launch corresponding troubleshooter.
- Click the Next option here to start the troubleshooting wizard.
- So the troubleshooter now detects the issues what is causing problem with Windows Media Player to work correctly. In our case it detected that Media library is corrupt. Thus in order to solve the problem, you need to hit Apply this fix option.
- In this way, recreation of library or whatever the root cause detected in your case, the suggested fix by troubleshooter would put an end of this issue.
Easy and Ultimate solution of fixing Media Center/Player Not WorkingWindows Media Center is well loved by many Windows users. Though it is not preinstalled in Windows 10(replaced by Windows Media Player), users are still willing to pay for it. Windows Media Player is a nice program, but Windows Media Player not working problem sometimes still happens to Windows 10 users.There is a professional video converter for you--Pavtube Video Converter. With it you can play any videos in windows 7/8/8.1/10 Windows Media Center/Player with converting the video codec or format to their best compatible format, such as the H.264 MP4, WMV, AVI, etc.Key Feature of Pavtube Video Converter:- Convert SD/HD/4K videos to Windows 10 playable files in MP4, AVI, MKV, WMV, HEVC, etc;- Free download online videos from 300+ video-sharing sites to Windows 10 PC/mobiles, iPhone, iPad, Android, etc;- Add subtitle to the videos created by yourself or movies downloaded from the internet;- Edit your video media files through trimming, cropping, merging and so on.
 Hope it helpful!Read More:
Hope it helpful!Read More:
When you got some HEVC videos, This codec has attracted so much attention on the market, as the first flow cameras that can output H.265 recordings, is that cool? you may concern how to sync H.265/HEVC to your PS4 for playback. “Hi, fellows, I have some video files encoded with H.265 codec. H.265 is pretty cool. It allows for much more quality vs. download size. I know computer media players like VLC has support for this codec. But it seems that PS4 currently does not read H.265 files. Does PS4 have native support for H.265 format? If it doesn’t, are there any workarounds to make H.265 files playable on PS4? Any clues? Thanks.”You can use PS4 to enjoy videos that are saved on USB storage devices or media servers. You can play the following types of video files:
- MKV:
- Visual: H.264/MPEG-4 AVC High Profile Level4.2
- Audio: MP3, AAC LC, AC-3 (Dolby Digital)
- AVI:
- Visual: MPEG4 ASP, H.264/MPEG-4 AVC High Profile Level4.2
- Audio: MP3, AAC LC, AC-3 (Dolby Digital)
- MP4:
- Visual: H.264/MPEG-4 AVC High Profile Level4.2
- Audio: AAC LC, AC-3 (Dolby Digital)
- MPEG-2 TS:
- Visual: H.264/MPEG-4 AVC High Profile Level4.2, MPEG2 Visual
- Audio: MP2 (MPEG2 Audio Layer 2), AAC LC, AC-3 (Dolby Digital)
AVCHD (.m2ts, .mts)
It’s obvious that H.265 (also known as HEVC) is not in the supported category. To be able to play H.265/HEVC files via PS4, we would recommend transcoding them to a format that is compatible with your game console.One of the best Mac H.265 converter from the market so far is Pavtube Video Converter for Mac, which is upgraded to support H.265 encoding, decoding and has added the overall playback support to H.265. With it, you can convert H.265/HEVC to PS4 friendly H.264 MP4, MKV effortlessly while maintain the high qality. Plus, it is surely in the support of playing H.265 videos directly for you. (read the review)In addition, this H.265 Converter is also available to customize the output resolutions to any size the users want, thus you will enjoy the H.265/HEVC to PS4 with a decent result in high quality you want. Windows version is herewhich is compatible with Windows 10. The following is my Mac HEVC conversion workflow, if you have the similar problem with me, hope my experience can help you.
 How to Play H.265/HEVC video files on PS4Step 1: Import H.265 video filesLaunch the H.265 Converter and click the “Add Video” button to browse and import the H.265 video files to the program. You can load multiple files at a time for batch conversion.
How to Play H.265/HEVC video files on PS4Step 1: Import H.265 video filesLaunch the H.265 Converter and click the “Add Video” button to browse and import the H.265 video files to the program. You can load multiple files at a time for batch conversion. Step 2: Select output formatFor streaming H.265 file to TV, MP4 or MKV from “Common Video” or “HD Video” column can be a suitable choice. Or, you can choose "PSP/PS4 >> PS4 Video(*.720p) MPEG-4(*.mp4)" format for PS4, and you can also select other options.
Step 2: Select output formatFor streaming H.265 file to TV, MP4 or MKV from “Common Video” or “HD Video” column can be a suitable choice. Or, you can choose "PSP/PS4 >> PS4 Video(*.720p) MPEG-4(*.mp4)" format for PS4, and you can also select other options.  Step 3: Start conversionHit the Convert button; this video converter will start to convert H.265 to H.264 MP4/MKV for playback on PS4. After the conversion is over, connect the USB drive with computer and head to the destination folder where the converted files are stored, transfer/move the files to the USB drive then plug the drive in PS 4 for watching without hassle. Now, just enjoy.Tips and advanced functions:
Step 3: Start conversionHit the Convert button; this video converter will start to convert H.265 to H.264 MP4/MKV for playback on PS4. After the conversion is over, connect the USB drive with computer and head to the destination folder where the converted files are stored, transfer/move the files to the USB drive then plug the drive in PS 4 for watching without hassle. Now, just enjoy.Tips and advanced functions:
- If you are using a USB storage device, you must save your files to a folder so that they will be recognized by the system.
- Click the “Eidt” button to open the Video Edit window to achieve editing H.265/HEVC like trim, crop, image, watermark, effect, subtitles and rotate and etc in the corresponding editing pane.
- Click the “Setting” button to open the Advanced Settings window to adjust the output video codec, resolution, bitrates, frame rate, aspect ratio, audio codec, channel, volume and etc in the advanced tab.
- To have a smooth H.265/HEVC video playback on PS4, this professional Mac H.265/HEVC Video Converter is the best choice. Apart from transcoding H.265 to PS4, it can also decode the original H.265 videos to others to suit for other NLEs like FCP or media devices like QuickTime, VLC, etc.
Read More:
Samsung smart TV provides us with the best high quality screen that allows us watching TV shows and videos on Samsung TV with a good vision experience. With network connection, you can browser the internet and watch videos online, including YouTube videos. It is really good to watch YouTube videos on Samsung smart television with big screen instead of a small computer screen.
Q1: My newly-purchased samsung smart TV has a serious problem with its YouTube app. It can load HD videos but HD videos from the YouTube app freeze a lot. In more details, the video usually freezes first while the audio is still going on, and then the audio freezes and waits for the video to catch up. The whole process repeats until the video clip ends.
Q2:YouTube app does not play any videos on my smart TV, even though everything seems to be working fine. I can load videos on the smart TV in browser just fine. I have 55" Samsung series 6 smart TV, and it's a shame.
Can anyone help?
From YouTube support page we get the reply:
Playback stalls and audio/video sync issues were addressed by Samsung in recent firmware updates, but it seems as though some models are still not completely fixed. YouTube are working with Samsung to ensure that these issues are addressed in the next firmware update, but it's not something YouTube can guarantee. Follow suggestions may be helpful:
- Try updating the firmware using the TV menu.
- If you're still having this issue or don't see an update available, check the latest firmware for your TV model on Samsung's website and install it using a USB stick.
- If you don't have an update available, please let us know which TV model and firmware version you currently have.
3 Simple Steps to Fix the YouTube Not Working on Samsung TV
- Simply reset your system to the original settings and try again.
- This is all you have to do: click on Menu, and then Network, followed by Network Status and then IP Status. Your DNS settings will be set to automatic, change this to 8.8.8.8. or 8.8.4.4. and then try again.
- To begin with, switch your Samsung television into standby mode. Press the following buttons in the order specified: Info, Menu, Mute, and then Power. These have to be done quickly, so if nothing happens at this point then try again with a little more speed. This puts your Samsung TV into factory reset mode. A service menu will pop up on your screen, select Options and then Reset. At this point the television will switch itself off, so turn it on again and see if YouTube now works.
YouTube Support Page claim: If you're using YouTube on a Smart TV from 2013 or newer, you likely have the youtube.com/tv app. That is to say, since March 2015 there has been an issue with the licensing of YouTube on some Samsung smart televisions. This means that you can access other apps and websites, but YouTube itself will remain stubbornly out of reach.
For the person who don't want to get a new TV, how to watch YouTube video on the newer TV? You always can download the YouTube videos in in some ways, you can stream the YouTube video via USB with storage the download YouTube files in a SD card or hard drive.
Pavtube Video Converter / Mac Version recommended for you if you downloaded YouTube videos are not supported by your newer Samsung TV(YouTube downloaded video may be in MKV, AVI, FLV or WMV format, and the Samsung TV supported format defeat are H.264 .mp4 and AVI). This program can provide you with converting the downloaded video on YouTube in whatever format or codec into newer Samsung TV supported H.264 .mp4 and AVI video without quality loss. Further more, in Video Editor there are seven edit tabs: Trim, Crop, Text Watermark, Image/Video Watermark, Effect, Audio Editor and Subtitle, you can edit the video before converting, like cut the clips you do not need, crop the black side and so on.

 The next will show you the easy steps to converted all YouTube download video for Samsung TV.
The next will show you the easy steps to converted all YouTube download video for Samsung TV.
- Free download and install Pavtube Video Converter, and then launch it.

- Clicking "Load file(s)" button. For video files, you could add a single video or a folder or full of video files by "Add video" icon.
- Pavtube offers you lots of choices for output. In order to get Samsung TV playable video format, you are suggested to choose from TV category under Format menu. Samsung TV profile can be found here for you.
- If necessary, you are allowed to adjust profile parameters in Settings. Presets like video size, bitrate, frame rate, audio sample rate, channels can be customized to achieve a better video enjoyment on Samsung TV.
- Double check your settings and hit on the "Convert" button to start converting YouTube to Samsung TV conversion.
When the conversion is done, open output folder and you will find the created YouTube video. Now you can watch YouTube from Samsung TV.
Read More:
When you prepare for a long trip and decide to take some trip videos on the journey, you may worried about the frames, the lighting, the long shots, the short shots, how to piece the story together and how to coach us in order to get the right message out in a relevant way.A few professional tips for taking a better Trip video will help you get started:1. Think about your locationChoosing a concrete building in a ramshackle street next to a construction site is not going to inspire people. You want maximum impact.We filmed at various locations on one of Australia’s most famous beaches – famous because it reaches the living room of thousands of homes nightly via Australia’s much loved TV drama, Home and Away.We chose different places to film: the quieter Pittwater area, the lighthouse on the cliff, the beach, at the ocean pool and a restaurant. Each location told the story of a short break.Also watch what is in the background. We had to change directions several times as Home and Away was filming in the background (and very easily distracting me!)2. Think about background noiseWe had to constantly survey the area for any lawnmowers, overhead planes or passing trucks. We also had to be prepared to retake several times when a baby hiding in a capsule starting crying right at the end of a long tip that we were nailing.3. Take long and short shotsThe story needs to be told from different angles. Close ups and far away shots of you doing the travel activities that fit the location.We hiked through the bush, took beach walks, stared in open wonder at the lighthouse and views, and walked along the beach. Each of these activities and locations long shots were grabbed of us and then closer up when we shared our tips.4. Tell the background storyHow can you incorporate your travel story into the piece?Can you ask a passer-by to stand in the backdrop taking in the views, laughing or talking? Can you film one of you taking photographs and goofy tourist shots?Try to capture the random conversations you have with your travelling partner about what you are experiencing and how you feel.5. Capture the lightThe hardest thing about photography or filming video is the light. You need to get it just right. Evenly spread and not too dark or too harsh. Early or late in the day is optimal.Walk around, look at the sun, get in the right position, and test how it looks in the camera. At one stage the guys were using a light reflector to pop the light in the right spot on our face.6. Know your grabsWe understood this term by the end of the day. We had to redo so much of what we were saying to make sure we were getting the grab in there. The grab is the most pertinent message – the thing you want to drive home the most and are going to get viewers to take action.7. Short and sweetIn today’s world our attention spans are small. You need to make your videos short and sweet.Everything you want to include in the travel story needs to be done to maximum effect. Get straight to the heart of the message and cull out all the excess baggage. The best way to do it is to use your grabs.What do you most want to say and deliver it short and sweet?8. Don’t be a presenterThis was the hardest thing for us to learn.By the end of the day we had warmed up to the filming and got a better feel for what we had to do. It certainly became easier when we threw the bikini and board shorts on for a play in the surf. We felt more at ease and natural then so the chatty side of us came out.We spoke with the guys about this a lot. When cameras are shoved in people’s faces they change quite quickly. You suddenly feel like you have to be that getaway reporter and present the information when really all you have to do is chat just like you would to a friend.9. Have it planned out before handWe were lucky that the production crew knew where to go and how to show the story. They knew the brief and how to fill it. We did have to write our tips out before hand to help them create the shots.Having our tips written out helped us to be better prepared for what to say. The problem for us is that writing things down is a lot easier (well for me anyway) then to communicate it verbally.Mike and Cam were so brilliant at helping us get to the heart of our message and chat about it on the camera.10. Get feedbackI know it’s embarrassing filming yourself and then putting it together into a video format. But, this is why you are doing it right? To be the next you tube sensation.Find someone who can give you feedback. Maybe get someone to travel with you or a friend you’ve just met in your accommodation to join you. Get them to tell you how you look from the outside. A fresh pair of eyes might be able to see a better frame, or tell you how to say something a better way.We learned so much from Mike and Cam, the experts from opening ourselves up to be guided by their expertise.11. Remember to smile and let your personality come throughPlay with what you are doing. Throw in a joke, be relaxed, laugh and smile often.I know it’s far easier said than done, and I am miles from perfecting it. Just keep practicing and think less of the script and just be yourself. Why not?Related for you--how to edit trip video more smoothlyNo matter what kind of editor you are chosen for your editing job, you may encounter such many problems like no audios, no video images or can’t be imported issues. The thing you should make clear is that every editor has it’s best compatible format or codec, for Adobe Premiere, the best compatible format or codec is MPEG-2, for Final Cut Pro, the best compatible format or codec is Apple ProRes(Apple ProRes Codec Types), for Avid, the best compatible format or codec is Avid DNxHD(*.mov).There if you make the video you recorded into the best compatible format or codec for the editor you have chosen, the edit job will be easier or more smoothly. Pavtube Video Converter / Mac Version are high recommend here for you. It is a professional video tool can be convert all the camera video into the editor best compatible format or codec. Just free download and edit your trip video more smoothly.
 Key Features of Pavtube Video Converter.
Key Features of Pavtube Video Converter.
- Convert almost all HD/SD audio/video formats: All types of audios and videos (e.g. SD/HD/Tivo/DRV/Camcorder HD footages, etc) to almost any audio and video formats.
- hange default settings: You can change the parameters such as video size, bitrate, frame rate, and channels for your video file according to your need to get the best output effect.
- Batch conversion: Handle multiple videos and realize batch conversion to save your time and energy.
- Merging & splitting: Merge several video clips into one bigger file and splitting one video file into several clips according to the clip quantity, duration time and file size.
- Create new output format: Adjust profile parameters, rename and save it for future use.
- Supported OS: Windows XP/2003/Vista/Windows 7/Windows 8/Windows 8.1/Windows 10
- Supported OS: Mac OS X 10.11 El Capitan, Mac OS X 10.10 Yosemite, 10.9 Mavericks, 10.8 Mountain Lion, 10.7 Lion, 10.6 Snow Leopard, 10.5 Leopard
Read More:
Making a travel video is an effective way to share your vacation experiences with your family and friends. Many people get video footage while traveling but they are unsure how to make a good travel video. Video production is a creative endeavour, and there are many approaches to creating a travel video.A few professional tips for Editing Your Travel Video in FCP will help you get started.Stay organizedOnce your photos and videos have made it onto your laptop or home computer, they can easily become cluttered or overwhelming. Take some time to sort through your photos and place them into folders. These can be as detailed as food, sunsets or landscapes, or as broad as the city you were staying in. If you have video files, you may consider putting them into folders that will help you when compiling your initial video: B-roll (all of your extra footage), wide shots, animals… whatever makes sense for the video you’re planning to create. Also feel free to make a “keepers” folder for the shots you know will definitely make it into your final piece. Just don’t delete anything at this step! You never know what you’ll end up using for your final video.Start with a slideshowIf you are not ready to dive into a full-blown video project, start by putting together a nice slideshow of pictures set to some of your favorite songs. Windows MovieMaker, iMovie and FCP for Apple are great starter programs that allow you to easily import photos and add transitions at set intervals. Here you can learn pacing and how to tell a story with pictures that you already have on your computer. Burn your slideshow to a DVD and show it on your TV to impress your friends.Trim the fatOnce you’ve gathered all of the best photos and videos you took on tour, start compiling a series of your favorite footage with FCP in the order you want your video to flow. Just like any good story, your video should have a beginning, middle and end. Make your video as concise as possible and if a particular shot does not fit in with the story you’re trying to tell, leave it out.Think of the dynamicsThe most interesting videos all have one thing in common: they have a variety of different angles and shots. Make sure to balance panoramic views and movement with static shots for effect when you are editing your video in FCP. Duration is also crucial. You will want shorter shots as well as longer ones. All of this variety will keep your audience engaged.Try adding transitionsGradual transitions, known as dissolves, can be very effective when it comes to a travel video. Standard cuts can become stale. When you add in dissolves in FCP, they help ease the transition between shots and make the video feel more professional. Anywhere from 5-10 second dissolves usually work the best.Don’t forget the musicPicking a great song or themed music can set the stage for your video and help the audience connect with what you are showing. It could be restaurant music that reminds you of Italy or even your favorite pop hit. Let the rhythm of the song help guide you with the cuts you make.(remove/ replace the themed music )As you have get the tips to for Editing Your Travel Video in FCP above, you should have faith on making your travel video that people actually want to watch. Now I like to let your editing work with the nice travel video in FCP more smoothly even if you are a FCP beginner. Some people feedback that they encounter such many problems when they edit video in FCP like no audios, no video images or can’t be imported issues. It mainly caused by the incompatible video format, for Final Cut Pro, the best compatible format or codec is Apple ProRes(Apple ProRes Codec Types). Final Cut Pro can not decode all of the video codec sometimes. Pavtube Video Converter for Mac(read the review) are high recommend here for you. It is a professional video tool can be convert all your travel video into FCP with the best compatible format or codec of Apple ProRes. With it you can merge several travel video clips into one bigger file and splitting one video file into several clips according to the clip quantity, duration time and file size. Meanwhile, it can handle multiple videos and realize batch conversion to save your time and energy. This program can be supported by latest Mac OS X El Capitan.
 How to Make Eidting Travel Videos More Smoothly?First free download and install Pavtube Video Converter on your Mac, and then launch it. Now just follow the step by step guide to make editing work more smoothly.Step 1: Install and launch this program. Just drag and drop video files to the main interface of the program to add videos. If you have several video files that you want to convert in batch, just drag the folder where the sources are to the software.
How to Make Eidting Travel Videos More Smoothly?First free download and install Pavtube Video Converter on your Mac, and then launch it. Now just follow the step by step guide to make editing work more smoothly.Step 1: Install and launch this program. Just drag and drop video files to the main interface of the program to add videos. If you have several video files that you want to convert in batch, just drag the folder where the sources are to the software. Step 2: Click the “Format” drop-down menu to choose an output format that you prefer. Click “Format” bar, from its drop-down options, move your mouse to “Final Cut Pro > Apple ProRes 422 (*.mov)” to select it as the output file format.
Step 2: Click the “Format” drop-down menu to choose an output format that you prefer. Click “Format” bar, from its drop-down options, move your mouse to “Final Cut Pro > Apple ProRes 422 (*.mov)” to select it as the output file format. Step 3: Before converting, you can edit the Canon footage to achieve a better overall effect. Simply highlight a video clip and click the “Edit” button beside it to enter the Video Edit window. You can then crop, trim, rotate videos, adjust Canon recordings effects, add text/image watermarks, etc. as you like.
Step 3: Before converting, you can edit the Canon footage to achieve a better overall effect. Simply highlight a video clip and click the “Edit” button beside it to enter the Video Edit window. You can then crop, trim, rotate videos, adjust Canon recordings effects, add text/image watermarks, etc. as you like. Step 4: Hit the convert button under the preview windows, the conversion will started immediately.When the conversion is completed, run the FCP and import the converted footage into it with more smoothly editing.Read More:
Step 4: Hit the convert button under the preview windows, the conversion will started immediately.When the conversion is completed, run the FCP and import the converted footage into it with more smoothly editing.Read More: