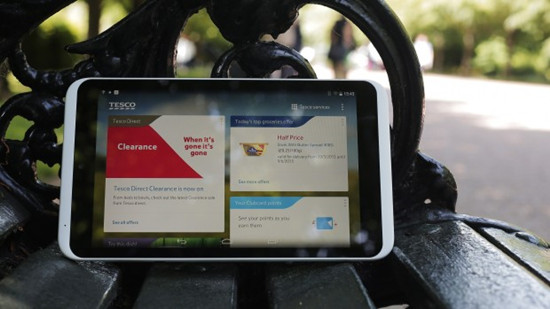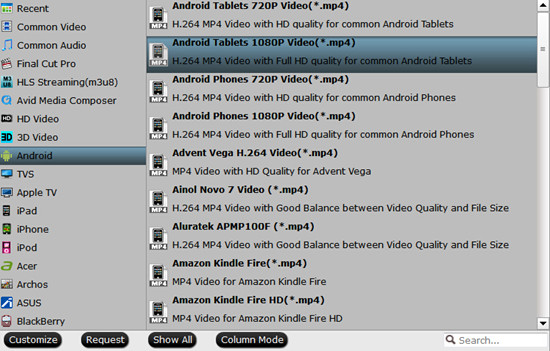Summary: In order to play MKV on Galaxy S6 Edge+ more easily, converting MKV to MP4 can be a great idea for you.
 The MKV is an open standard free container format, a file format that can hold an unlimited number of audio, video, subtitle tracks or picture in one file. This format offers a richer media experience than any other current format, this makes MKV a popular choice for making back-ups of DVD and Blu-ray discs that you could also play on a computer connected to a TV.“Can Samsung Galaxy S6 Edge+ play MKV videos? My Samsung Galaxy S6 Edge+ won't play MKV videos at all and I keep hearing that it doesn't support MKV files. If yes, what is the best way to play and watch MKV files on Samsung Galaxy S6 Edge+?”Pavtube Video Converter, being a multi-purpose media software, enables users to convert MKV videos to Samsung Galaxy S6 Edge+, Samsung Smart TV, iPhone 6S/6S Plus, iPad Pro/Mini 4, Apple TV, Surface, WP8, Amazon Kindle Fire HD, Chromecast, PS4, etc for fluent playback. With support for 160+ formats, you are allowed to convert MKV videos to Galaxy S6 Edge+ compatible formats as below at ultra-fast speed. If you are running on Mac operating system, you’d better refer to Pavtube Video Converter for Mac.
The MKV is an open standard free container format, a file format that can hold an unlimited number of audio, video, subtitle tracks or picture in one file. This format offers a richer media experience than any other current format, this makes MKV a popular choice for making back-ups of DVD and Blu-ray discs that you could also play on a computer connected to a TV.“Can Samsung Galaxy S6 Edge+ play MKV videos? My Samsung Galaxy S6 Edge+ won't play MKV videos at all and I keep hearing that it doesn't support MKV files. If yes, what is the best way to play and watch MKV files on Samsung Galaxy S6 Edge+?”Pavtube Video Converter, being a multi-purpose media software, enables users to convert MKV videos to Samsung Galaxy S6 Edge+, Samsung Smart TV, iPhone 6S/6S Plus, iPad Pro/Mini 4, Apple TV, Surface, WP8, Amazon Kindle Fire HD, Chromecast, PS4, etc for fluent playback. With support for 160+ formats, you are allowed to convert MKV videos to Galaxy S6 Edge+ compatible formats as below at ultra-fast speed. If you are running on Mac operating system, you’d better refer to Pavtube Video Converter for Mac.
 Other Download:- Pavtube old official address: http://www.pavtube.com/video_converter/- Amazon Download: http://download.cnet.com/Pavtube-Video-Converter/3000-2194_4-75734821.html- Cnet Download: http://download.cnet.com/Pavtube-Video-Converter/3000-2194_4-75734821.htmlHow to play MKV videos on Samsung Galaxy S6 Edge+?Step 1: Download and have a quick installation. The trial version will have a watermark on your converted files. Except for that, there are no time limitation, no virus, and no unnecessary bundle apps while downloading. After that, click “Add Video” button to load your MKV videos. You can load several files at once thanks to “Add from folder” button.
Other Download:- Pavtube old official address: http://www.pavtube.com/video_converter/- Amazon Download: http://download.cnet.com/Pavtube-Video-Converter/3000-2194_4-75734821.html- Cnet Download: http://download.cnet.com/Pavtube-Video-Converter/3000-2194_4-75734821.htmlHow to play MKV videos on Samsung Galaxy S6 Edge+?Step 1: Download and have a quick installation. The trial version will have a watermark on your converted files. Except for that, there are no time limitation, no virus, and no unnecessary bundle apps while downloading. After that, click “Add Video” button to load your MKV videos. You can load several files at once thanks to “Add from folder” button. Step 2: Click “Format” drop-down list, and then select “H.264 HD Video (*.mp4)” from the “HD Video” category.
Step 2: Click “Format” drop-down list, and then select “H.264 HD Video (*.mp4)” from the “HD Video” category. Step 3: Adjust video and audio parameters, including the bit rate of video and audio, the codec of video and audio, video size, sample rate, frame rate, audio channels, etc., in the Profile Settings by hitting “Settings” button.Step 4: Click “Convert” button to start the conversion. You can get the generated files by clicking “Open” button.Conclusion: If you don’t want to wait for the entire conversion process, you can tick off “Showdown computer when conversion completed” and go away to do other things.Further Reading:
Step 3: Adjust video and audio parameters, including the bit rate of video and audio, the codec of video and audio, video size, sample rate, frame rate, audio channels, etc., in the Profile Settings by hitting “Settings” button.Step 4: Click “Convert” button to start the conversion. You can get the generated files by clicking “Open” button.Conclusion: If you don’t want to wait for the entire conversion process, you can tick off “Showdown computer when conversion completed” and go away to do other things.Further Reading:
Summary: If you have Panasonic FZ300 4K to FCP/Premiere/Avid importing issues, this article will shed you some lights on how to make NLEs work with FZ300 4K recordings.
 Panasonic FZ300 is a new 4K camcorder for us, which can shoot high-resolution 4K QFHD video in MP4 format. As new to Panasonic FZ300, you may concern the Panasonic FZ300 4K workflow like how to import Panasonic FZ300 4K video to FCP/Premiere/Avid for editing.Generally, Final Cut Pro, Adobe Premiere Pro, Avid Media Composer can’t support MP4 format well which is not an ideal format for editing. Plus, expect for Final Cut Pro X, Adobe Premiere Pro CC, the old version FCP 6/7, Premiere Pro CS4/CS5/CS6 can’t support 4K video. To edit FZ300 4K video in FCP/Premiere/Avid flawlessly, an ultimate solution is to convert FZ300 4K MP4 files to ProRes MOV for FCP, MPEG-2 MPG for Premiere, DNxHD MOV for Avid.To convert FZ300 4K MP4 to FCP/Premiere/Avid friendly format quickly and easily, a professional and easy-to-use 4K video converter is the key. Here you can depend on Pavtube Video Converter for Mac (review). It provides hundreds of output format presets for 4K videos, such as DNxHD for Avid, Apple ProRes for Final Cut Pro, MPEG-2 for Adobe Premiere, Apple InterMediate Codec for iMovie, etc. Besides, this 4K converter is also available to customize the output resolutions to any size like 1080p, 2K, 4K as users want. It will save you both time and trouble, and all you need to do is to drag the result videos for prompt editing.
Panasonic FZ300 is a new 4K camcorder for us, which can shoot high-resolution 4K QFHD video in MP4 format. As new to Panasonic FZ300, you may concern the Panasonic FZ300 4K workflow like how to import Panasonic FZ300 4K video to FCP/Premiere/Avid for editing.Generally, Final Cut Pro, Adobe Premiere Pro, Avid Media Composer can’t support MP4 format well which is not an ideal format for editing. Plus, expect for Final Cut Pro X, Adobe Premiere Pro CC, the old version FCP 6/7, Premiere Pro CS4/CS5/CS6 can’t support 4K video. To edit FZ300 4K video in FCP/Premiere/Avid flawlessly, an ultimate solution is to convert FZ300 4K MP4 files to ProRes MOV for FCP, MPEG-2 MPG for Premiere, DNxHD MOV for Avid.To convert FZ300 4K MP4 to FCP/Premiere/Avid friendly format quickly and easily, a professional and easy-to-use 4K video converter is the key. Here you can depend on Pavtube Video Converter for Mac (review). It provides hundreds of output format presets for 4K videos, such as DNxHD for Avid, Apple ProRes for Final Cut Pro, MPEG-2 for Adobe Premiere, Apple InterMediate Codec for iMovie, etc. Besides, this 4K converter is also available to customize the output resolutions to any size like 1080p, 2K, 4K as users want. It will save you both time and trouble, and all you need to do is to drag the result videos for prompt editing.
 Other Download:- Pavtube old official address: http://www.pavtube.com/video-converter-mac/- Amazon Store Download: http://www.amazon.com/Pavtube-Video-Converter-Mac-Download/dp/B00QIBK0TQ- Cnet Download: http://download.cnet.com/Pavtube-Video-Converter/3000-2194_4-76179460.htmlHow to convert FZ300 4K videos to FCP/Premiere/Avid?Step 1: Download and have a quick installation. The trial version will have a watermark on your converted files. Except for that, there are no time limitation, no virus, and no unnecessary bundle apps while downloading. After that, click “Add Video” button to load your FZ300 4K MP4 videos. You can load several files at once thanks to “Add from folder” button.
Other Download:- Pavtube old official address: http://www.pavtube.com/video-converter-mac/- Amazon Store Download: http://www.amazon.com/Pavtube-Video-Converter-Mac-Download/dp/B00QIBK0TQ- Cnet Download: http://download.cnet.com/Pavtube-Video-Converter/3000-2194_4-76179460.htmlHow to convert FZ300 4K videos to FCP/Premiere/Avid?Step 1: Download and have a quick installation. The trial version will have a watermark on your converted files. Except for that, there are no time limitation, no virus, and no unnecessary bundle apps while downloading. After that, click “Add Video” button to load your FZ300 4K MP4 videos. You can load several files at once thanks to “Add from folder” button. Step 2: Click the “Format” bar to get the drop-down menu and you can get “Final Cut Pro>>Apple ProRes codec”, including ProRes 422, ProRes 422 (HQ), ProRes 422 (LT), ProRes 422 (Proxy) and ProRes 4444. Choose the proper one you want. Here, we suggest you to choose “Apple ProRes 422 (*.mov)” as the best output format.
Step 2: Click the “Format” bar to get the drop-down menu and you can get “Final Cut Pro>>Apple ProRes codec”, including ProRes 422, ProRes 422 (HQ), ProRes 422 (LT), ProRes 422 (Proxy) and ProRes 4444. Choose the proper one you want. Here, we suggest you to choose “Apple ProRes 422 (*.mov)” as the best output format. Tips: For editing FZ300 4K MP4 in Premiere, choose “Adobe Premiere/Sony Vegas>>MPEG-2 (*.mpg)”.
Tips: For editing FZ300 4K MP4 in Premiere, choose “Adobe Premiere/Sony Vegas>>MPEG-2 (*.mpg)”.
For editing FZ300 4K MP4 in Avid, choose “Avid Media Composer>>Avid DNxHD (*.mov)”.Step 3: Click the “Settings” button and set proper video/ audio parameters. My advice is to set the video size, bit rate and fame rate to be exactly as the footages so that you will suffer least quality degradation. If you would like to use default settings, simply skip this step.Step 4: After all necessary settings, hit the “Convert” button to start the conversion work.Conclusion: After conversion, you can get the generated files by clicking “Open” button. Then, you can transfer FZ300 4K videos to FCP/Premiere/Avid without any hassles.Further Reading:
Summary: This article mainly shows you how to convert MKV/AVI/VOB/TiVo to MP4 quickly and easily for Hudl 3/2/1 smoothly playing.
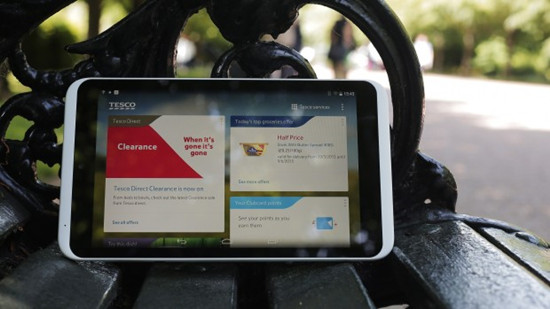 With the gorgeous 8.3-inch display, Hudl 2 becomes a movie theater especially designed for kids. And Tesco Hudl 3 is likely to have a new, faster processor, and possibly some new colors. It'll probably run Android 5.0 Lollipop, too. Anyway, Tesco Hudl is a perfect device for movie entertainment.If you want to play MKV/AVI/VOB/TiVo on Hudl 3/2/1, you’ll encounter problems of format limitation. Take AVI as an example, it is just a container format which is not a specific type of file and there is no single codec for videos with .avi extensions. To get the work done, you’re suggested to convert MKV/AVI/VOB/TiVo to MP4 for Hudl 3/2/1 playing for two reasons: First, MP4 is widely used on the most popular devices. More and more portable devices are support this file form. Second, MP4 has a much smaller file size and meanwhile remain the high video quality.In order to achieve your goal, one effective method is to convert MKV/AVI/VOB/TiVo to Hudl 3/2/1 compatible video formats (MP4 encoded with H.264 codec is highly recommended) with a third-party professional tool. Here you can depend on Pavtube Video Converter, it can help you finish your task in a few mouse cilcks. If you are running on Mac operating system, you can refer to the equivalent version- Pavtube Video Converter for Mac. This program ensures maximum editing quality and efficiency. What’s more, the additional video editor enables you to personalize videos before conversion.
With the gorgeous 8.3-inch display, Hudl 2 becomes a movie theater especially designed for kids. And Tesco Hudl 3 is likely to have a new, faster processor, and possibly some new colors. It'll probably run Android 5.0 Lollipop, too. Anyway, Tesco Hudl is a perfect device for movie entertainment.If you want to play MKV/AVI/VOB/TiVo on Hudl 3/2/1, you’ll encounter problems of format limitation. Take AVI as an example, it is just a container format which is not a specific type of file and there is no single codec for videos with .avi extensions. To get the work done, you’re suggested to convert MKV/AVI/VOB/TiVo to MP4 for Hudl 3/2/1 playing for two reasons: First, MP4 is widely used on the most popular devices. More and more portable devices are support this file form. Second, MP4 has a much smaller file size and meanwhile remain the high video quality.In order to achieve your goal, one effective method is to convert MKV/AVI/VOB/TiVo to Hudl 3/2/1 compatible video formats (MP4 encoded with H.264 codec is highly recommended) with a third-party professional tool. Here you can depend on Pavtube Video Converter, it can help you finish your task in a few mouse cilcks. If you are running on Mac operating system, you can refer to the equivalent version- Pavtube Video Converter for Mac. This program ensures maximum editing quality and efficiency. What’s more, the additional video editor enables you to personalize videos before conversion.
 Other Download:- Pavtube old official address: http://www.pavtube.com/video_converter/- Amazon Download: http://download.cnet.com/Pavtube-Video-Converter/3000-2194_4-75734821.html- Cnet Download: http://download.cnet.com/Pavtube-Video-Converter/3000-2194_4-75734821.htmlHow to play MKV/AVI/VOB/TiVo on Hudl 3/2/1?Step 1: Download and have a quick installation. The trial version will have a watermark on your converted files. Except for that, there are no time limitation, no virus, and no unnecessary bundle apps while downloading. After that, click “Add Video” button to load your MKV/AVI/VOB/TiVo files. You can load several files at once thanks to “Add from folder” button.
Other Download:- Pavtube old official address: http://www.pavtube.com/video_converter/- Amazon Download: http://download.cnet.com/Pavtube-Video-Converter/3000-2194_4-75734821.html- Cnet Download: http://download.cnet.com/Pavtube-Video-Converter/3000-2194_4-75734821.htmlHow to play MKV/AVI/VOB/TiVo on Hudl 3/2/1?Step 1: Download and have a quick installation. The trial version will have a watermark on your converted files. Except for that, there are no time limitation, no virus, and no unnecessary bundle apps while downloading. After that, click “Add Video” button to load your MKV/AVI/VOB/TiVo files. You can load several files at once thanks to “Add from folder” button. Step 2: Here, you need to choose what you want the output to be. Click “Format” drop-down list, and then select output video format from the powerful converter. Here, you’d better choose “Android>>Android Tablets 1080P video (*.mp4)”.
Step 2: Here, you need to choose what you want the output to be. Click “Format” drop-down list, and then select output video format from the powerful converter. Here, you’d better choose “Android>>Android Tablets 1080P video (*.mp4)”.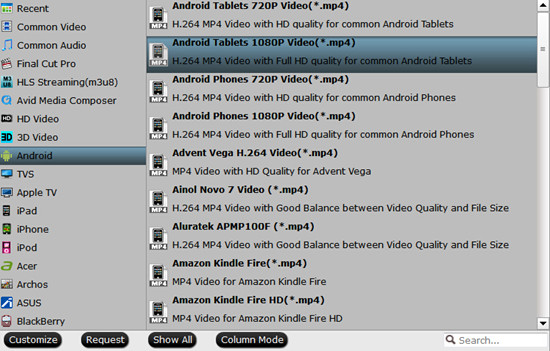 Step 3: Adjust video and audio parameters, including the bit rate of video and audio, the codec of video and audio, video size, sample rate, frame rate, audio channels, etc., in the Profile Settings by hitting “Settings” button.Step 4: Click “Convert” button to start the conversion for Hudl playing. You can get the generated files by clicking “Open” button.Conclusion: If you don’t want to wait for the entire conversion process, you can tick off “Showdown computer when conversion completed” and go away to do other things.Further Reading:
Step 3: Adjust video and audio parameters, including the bit rate of video and audio, the codec of video and audio, video size, sample rate, frame rate, audio channels, etc., in the Profile Settings by hitting “Settings” button.Step 4: Click “Convert” button to start the conversion for Hudl playing. You can get the generated files by clicking “Open” button.Conclusion: If you don’t want to wait for the entire conversion process, you can tick off “Showdown computer when conversion completed” and go away to do other things.Further Reading:
Summary: Any suggestions as to how I can convert HD videos to H.265 MKV for playing on Windows 10/8.1/8/7/XP? This tutorial will shed you some light.
 Want to wrap all your media files with various different information in an MKV container in small file size to save more storage space but have no ideal which codec to compress with? Pavtube can be your beneficial friend with a recent upgrade for H.265/HEVC HD MKV encoding, now just feel free to transcode all your HD videos to this highly compressed formats for better streaming and less space storage with better quality in small file size and less bandwidth requirements.Pavtube Video Converter (version 4.8.6.5)It is the professional and easy-to-use Windows video converter, which is specially designed for Windows users to easily convert between various video formats including HEVC/H.265, MP4, MOV, MKV, AVI, MPEG, Xvid, DivX, H.264, 3GP, WMV, FLV, MOD, TOD, WTV, MXF, MVI, F4V, WebM, VP8, 720p, 1080p, 1080i HD, AVCHD videos and more, convert between various audio formats including APE, MP3, AAC, AC3, WAV, WMA, and even extract audio from movie files.Moreover, the powerful converter is equipped with more advanced features, which can help you preview the movie before converting, capture images when preview, convert any movie segment, crop the video black margin, automatically shut down the computer after conversion, convert files in batch mode, merge movies, and more.Main features this new version brought to us (For Windows version)1. Add Apple Prores as output.2. Support encoding to H.265/HEVC MKV.3. Compatible with Sony/LG/Samsung/Panasonic TVs.
Want to wrap all your media files with various different information in an MKV container in small file size to save more storage space but have no ideal which codec to compress with? Pavtube can be your beneficial friend with a recent upgrade for H.265/HEVC HD MKV encoding, now just feel free to transcode all your HD videos to this highly compressed formats for better streaming and less space storage with better quality in small file size and less bandwidth requirements.Pavtube Video Converter (version 4.8.6.5)It is the professional and easy-to-use Windows video converter, which is specially designed for Windows users to easily convert between various video formats including HEVC/H.265, MP4, MOV, MKV, AVI, MPEG, Xvid, DivX, H.264, 3GP, WMV, FLV, MOD, TOD, WTV, MXF, MVI, F4V, WebM, VP8, 720p, 1080p, 1080i HD, AVCHD videos and more, convert between various audio formats including APE, MP3, AAC, AC3, WAV, WMA, and even extract audio from movie files.Moreover, the powerful converter is equipped with more advanced features, which can help you preview the movie before converting, capture images when preview, convert any movie segment, crop the video black margin, automatically shut down the computer after conversion, convert files in batch mode, merge movies, and more.Main features this new version brought to us (For Windows version)1. Add Apple Prores as output.2. Support encoding to H.265/HEVC MKV.3. Compatible with Sony/LG/Samsung/Panasonic TVs.
 Other Download:- Pavtube old official address: http://www.pavtube.com/video_converter/- Amazon Download: http://download.cnet.com/Pavtube-Video-Converter/3000-2194_4-75734821.html- Cnet Download: http://download.cnet.com/Pavtube-Video-Converter/3000-2194_4-75734821.htmlHow to convert HD videos to H.265 MKV for playing on Windows?Step 1: Download, install and launch the program, you can import the video files either by dragging and dropping directly into the main interface or by clicking “Add Video” or “Add from folder” button.
Other Download:- Pavtube old official address: http://www.pavtube.com/video_converter/- Amazon Download: http://download.cnet.com/Pavtube-Video-Converter/3000-2194_4-75734821.html- Cnet Download: http://download.cnet.com/Pavtube-Video-Converter/3000-2194_4-75734821.htmlHow to convert HD videos to H.265 MKV for playing on Windows?Step 1: Download, install and launch the program, you can import the video files either by dragging and dropping directly into the main interface or by clicking “Add Video” or “Add from folder” button. Step 2: You can choose from a number of different formats displayed in the “Format” bar at the bottom. Here you’re suggested to choose “HD Video>>MKV HD Video (*.mkv)” as best output format.
Step 2: You can choose from a number of different formats displayed in the “Format” bar at the bottom. Here you’re suggested to choose “HD Video>>MKV HD Video (*.mkv)” as best output format. Step 3: Click “Settings” button to customize the output video and audio settings by yourself. Here click “Video Codec” to choose “h265”. The default parameters will ensure you a good balance between file size and image quality basically. You can change the resolution, bit rate, frame rate as you need.Step 4: Click “Convert” and you are all set. The duration of the converting process depends mainly on the size of your files.Conclusion: When the conversion is done, click “Open” button to get the generated files. Now, there is no need to worry how to convert HD videos to H.265 MKV. You can use the result files for smoothly playing.Further Reading:
Step 3: Click “Settings” button to customize the output video and audio settings by yourself. Here click “Video Codec” to choose “h265”. The default parameters will ensure you a good balance between file size and image quality basically. You can change the resolution, bit rate, frame rate as you need.Step 4: Click “Convert” and you are all set. The duration of the converting process depends mainly on the size of your files.Conclusion: When the conversion is done, click “Open” button to get the generated files. Now, there is no need to worry how to convert HD videos to H.265 MKV. You can use the result files for smoothly playing.Further Reading:
Summary: Are you looking for an easy, quick and affordable way to seamlessly convert QuickTime MOV to 3D SBS MP4 for playing on Zeiss VR One with Galaxy S4/S5/S6?
 MOV is Apple QuickTime Movie file type developed by Apple. As MOV was designed specifically for QuickTime environment, it can suffer problems outside of that environment. If you have QuickTime MOV files at hands, how can you put them to Samsung Galaxy S4/S5/S6 to watch on Zeiss VR One?Awesome 3D Virtual Reality Glasses/Headsets in 2015 has a new member- Zeiss VR One. Just like Samsung Gear VR and Oculus Rift, Zeiss VR One Cinema app enables you to enjoy your movies in an immersive environment with the lights off. It’s currently compatible with Samsung Galaxy S4/S5/S6, iPhone 6, Nexus 5, and LG-G3 smartphones and supports MP4 and MOV formats.In order to watch QuickTime MOV on Zeiss VR One with Galaxy S4/S5/S6, you just need a right program and convert QuickTime MOV to 3D SBS MP4 for smoothly playing on Zeiss VR One via Galaxy S4/S5/S6. Here Pavtube Video Converter is highly recommended, you can get this job done perfectly. With the latest version 4.8.6.5, this program adds Apple ProRes as output, supports encoding to H.265 MKV and is compatible with Sony/LG/Samsung/Panasonic TVs. If you are running on Mac operating system, you can refer to the equivalent version- Pavtube Video Converter for Mac (review). It works well even on the latest Mac OS X El Capitan.
MOV is Apple QuickTime Movie file type developed by Apple. As MOV was designed specifically for QuickTime environment, it can suffer problems outside of that environment. If you have QuickTime MOV files at hands, how can you put them to Samsung Galaxy S4/S5/S6 to watch on Zeiss VR One?Awesome 3D Virtual Reality Glasses/Headsets in 2015 has a new member- Zeiss VR One. Just like Samsung Gear VR and Oculus Rift, Zeiss VR One Cinema app enables you to enjoy your movies in an immersive environment with the lights off. It’s currently compatible with Samsung Galaxy S4/S5/S6, iPhone 6, Nexus 5, and LG-G3 smartphones and supports MP4 and MOV formats.In order to watch QuickTime MOV on Zeiss VR One with Galaxy S4/S5/S6, you just need a right program and convert QuickTime MOV to 3D SBS MP4 for smoothly playing on Zeiss VR One via Galaxy S4/S5/S6. Here Pavtube Video Converter is highly recommended, you can get this job done perfectly. With the latest version 4.8.6.5, this program adds Apple ProRes as output, supports encoding to H.265 MKV and is compatible with Sony/LG/Samsung/Panasonic TVs. If you are running on Mac operating system, you can refer to the equivalent version- Pavtube Video Converter for Mac (review). It works well even on the latest Mac OS X El Capitan.
 Other Download:- Pavtube old official address: http://www.pavtube.com/video_converter/- Amazon Download: http://download.cnet.com/Pavtube-Video-Converter/3000-2194_4-75734821.html- Cnet Download: http://download.cnet.com/Pavtube-Video-Converter/3000-2194_4-75734821.htmlHow to convert QuickTime MOV to 3D SBS MP4 for playing on Zeiss VR One with Galaxy S4/S5/S6?Step 1: Download, install and run the corresponding program. Click “Add Video” or “Add from folder” to load your QuickTime MOV files.
Other Download:- Pavtube old official address: http://www.pavtube.com/video_converter/- Amazon Download: http://download.cnet.com/Pavtube-Video-Converter/3000-2194_4-75734821.html- Cnet Download: http://download.cnet.com/Pavtube-Video-Converter/3000-2194_4-75734821.htmlHow to convert QuickTime MOV to 3D SBS MP4 for playing on Zeiss VR One with Galaxy S4/S5/S6?Step 1: Download, install and run the corresponding program. Click “Add Video” or “Add from folder” to load your QuickTime MOV files. Step 2: Click the “Format” bar and select “3D Video>>MP4 Side-by-Side 3D Video (*.mp4)” as output format.
Step 2: Click the “Format” bar and select “3D Video>>MP4 Side-by-Side 3D Video (*.mp4)” as output format. Step 3: Click “Settings” button to customize the output video and audio settings by yourself. But if you are not good at it, you’d better use the default parameters, they will ensure you a good balance between file size and image quality basically. You can change the resolution, bit rate, frame rate as you need.Step 4: Go back to the main interface, hit the big button “Convert” there.Conclusion: There is no need for waiting for a long time. We can receive the best output files nicely. After conversion, you can get the generated files by hitting “Open” button. You can simply add the keyword “SBS” to the file name of the video, and the app will automatically show the correct content for each eye.Further Reading:
Step 3: Click “Settings” button to customize the output video and audio settings by yourself. But if you are not good at it, you’d better use the default parameters, they will ensure you a good balance between file size and image quality basically. You can change the resolution, bit rate, frame rate as you need.Step 4: Go back to the main interface, hit the big button “Convert” there.Conclusion: There is no need for waiting for a long time. We can receive the best output files nicely. After conversion, you can get the generated files by hitting “Open” button. You can simply add the keyword “SBS” to the file name of the video, and the app will automatically show the correct content for each eye.Further Reading:
Summary: This tutorial offers the easiest way to convert MKV/MOV/AVI movies to H.264 MP4 with a few clicks for HTC One M9 watching. The best step-by-step guide for you.
 Hot search: MKV to EDIUS Pro 8 | XAVC S to MOV | AVI to TVThe HTC One M9, announced at Mobile World Congress, is a little smaller and cuter than M8, and is a bit more of a fashion phone than its major Android competitors. The M9 is just a few millimeters shorter and a teensy bit thicker than the M8, but not enough to matter. But, one limiting factor is that like all Android devices, HTC One M9 only supports a few video formats like DivX/XviD/MP4/H.264/WMV. So, it will be a bit hard to play MKV/MOV/AVI on HTC One M9, especially in an unsupported video/audio codec.HTC One M9 Video supported formats:Playback: .3gp, .3g2, .mp4, .wmv (Windows Media Video 9), .avi (MP4 ASP and MP3)Recording: .mp4HTC One M9 Audio supported formats:Playback: .aac, .amr, .ogg, .m4a, .mid, .mp3, .wav, .wma (Windows Media Audio 9)Recording: .amrObvious, HTC One M9 doesn’t support MOV, M4V, AVI, MKV, VOB, FLV etc. formats playback. MOV and M4V are the most popular video formats now. Giving up playing MOV and M4V on HTC One M9 is equal to thrown away a good opportunity to get HD enjoyment on HTC One M9. So, we have to solve the HTC format compatible problem.Well, you can get the Pavtube Video Converter to transcode MKV/MOV/AVI movies to HTC One M9 friendly format MP4 with the best video/audio parameter settings. This tool can also help you to join several files to one file as you want. If you get other video files like MKV, FLV, WMV, etc for adding to HTC One M9, this HTC One M9 Video Converter also works well.
Hot search: MKV to EDIUS Pro 8 | XAVC S to MOV | AVI to TVThe HTC One M9, announced at Mobile World Congress, is a little smaller and cuter than M8, and is a bit more of a fashion phone than its major Android competitors. The M9 is just a few millimeters shorter and a teensy bit thicker than the M8, but not enough to matter. But, one limiting factor is that like all Android devices, HTC One M9 only supports a few video formats like DivX/XviD/MP4/H.264/WMV. So, it will be a bit hard to play MKV/MOV/AVI on HTC One M9, especially in an unsupported video/audio codec.HTC One M9 Video supported formats:Playback: .3gp, .3g2, .mp4, .wmv (Windows Media Video 9), .avi (MP4 ASP and MP3)Recording: .mp4HTC One M9 Audio supported formats:Playback: .aac, .amr, .ogg, .m4a, .mid, .mp3, .wav, .wma (Windows Media Audio 9)Recording: .amrObvious, HTC One M9 doesn’t support MOV, M4V, AVI, MKV, VOB, FLV etc. formats playback. MOV and M4V are the most popular video formats now. Giving up playing MOV and M4V on HTC One M9 is equal to thrown away a good opportunity to get HD enjoyment on HTC One M9. So, we have to solve the HTC format compatible problem.Well, you can get the Pavtube Video Converter to transcode MKV/MOV/AVI movies to HTC One M9 friendly format MP4 with the best video/audio parameter settings. This tool can also help you to join several files to one file as you want. If you get other video files like MKV, FLV, WMV, etc for adding to HTC One M9, this HTC One M9 Video Converter also works well.
 Other Download:- Pavtube old official address: http://www.pavtube.com/video_converter/- Amazon Download: http://download.cnet.com/Pavtube-Video-Converter/3000-2194_4-75734821.html- Cnet Download: http://download.cnet.com/Pavtube-Video-Converter/3000-2194_4-75734821.htmlHow to watch MKV/MOV/AVI movies on HTC One M9?Step 1: Download, install and launch the program, you can import the video files either by dragging and dropping directly into the main interface or by clicking “Add Video” or “Add from folder” button.
Other Download:- Pavtube old official address: http://www.pavtube.com/video_converter/- Amazon Download: http://download.cnet.com/Pavtube-Video-Converter/3000-2194_4-75734821.html- Cnet Download: http://download.cnet.com/Pavtube-Video-Converter/3000-2194_4-75734821.htmlHow to watch MKV/MOV/AVI movies on HTC One M9?Step 1: Download, install and launch the program, you can import the video files either by dragging and dropping directly into the main interface or by clicking “Add Video” or “Add from folder” button. Step 2: You can choose from a number of different formats displayed in the “Format” bar at the bottom. Here you’re suggested to choose “HD Video>>H.264 HD Video (*.mp4)” as best output format for HTC One M9 playing.
Step 2: You can choose from a number of different formats displayed in the “Format” bar at the bottom. Here you’re suggested to choose “HD Video>>H.264 HD Video (*.mp4)” as best output format for HTC One M9 playing. Step 3: Click “Settings” button to customize the output video and audio settings by yourself. But if you are not good at it, you’d better use the default parameters, they will ensure you a good balance between file size and image quality basically. You can change the resolution, bit rate, frame rate as you need.Step 4: Click “Convert” and you are all set. The duration of the converting process depends mainly on the size of your files.Conclusion: If you have to leave during the procedure, you can choose to shut down your computer automatically after the conversion is done. Click “Open” button to get the generated files. Now, there is no need to worry how to watch MKV/MOV/AVI movies on HTC One M9 for you.Further Reading:
Step 3: Click “Settings” button to customize the output video and audio settings by yourself. But if you are not good at it, you’d better use the default parameters, they will ensure you a good balance between file size and image quality basically. You can change the resolution, bit rate, frame rate as you need.Step 4: Click “Convert” and you are all set. The duration of the converting process depends mainly on the size of your files.Conclusion: If you have to leave during the procedure, you can choose to shut down your computer automatically after the conversion is done. Click “Open” button to get the generated files. Now, there is no need to worry how to watch MKV/MOV/AVI movies on HTC One M9 for you.Further Reading:
Pavtube Studio just announced all Pavtube Windows products, including BDMagic, ByteCopy, DVDAid, Video Converter Ultimate. Video Converter, MXF Converter, HD Video Converter, MTS Converter and MXF MultiMixer, are upgraded. PC users now can encode Blu-ray, DVD movies and all kinds of Common/HD/4K Videos to MOV with Apple ProRes codec, HEVC/H.265 MKV, and Sony/LG/Samsung/Panasonic TV formats with excellent video/audio quality and super speed. Registered users could download and install the latest version for solution to their issues.See also:
 What's new in this upgrade?1. Add Apple Prores as outputPC users who are eager to create Apple ProRes video under Windows OS would love the new upgrade of Pavtube Windows programs because this has been realized in the new version. Pavtube adds Apple ProRes MOV in Format list for fluent video playback, video editing, and personal use you desire.2. Support encoding to H.265/HEVC MKVAnother new element in the new Pavtube programs is that registered users now can save Blu-ray, DVD, and video sources to HEVC/H.265 MKV. HEVC provides better video quality in same file size compared to H.264. And Pavtube members can do that in the new upgrade with fast speed.3. Compatible with Sony/LG/Samsung/Panasonic TVs.Last but not least, Pavtube software is not compatible with Sony, LG, Samsung and Panasonic TVs. Pavtube adds these TVs under Format menu, without extra operations, you can easily create movies and videos for perfect playback on any of these TVs.More information you need about the new upgrade and Pavtube products can be found on Pavtube official website.Pavtube Software Upgrade Promotion on Facebookhttp://bit.ly/1hmOn34This upgrade, Pavtube Facebook provide up to 35% Off Blu-ray/DVD Ripper & various (HD) Video Converters, the best yet easy-to-use tools to convert your Blu-ray/DVD movies, Common/HD/4K Video files into H.265 MP4/MKV, Apple Prores, various TV profiles, M3U8, MP4, MOV, MKV, AVI, M4V, WMV, VOB, MPG, FLV, SWF, Divx, Xvid, AAC, MP3, WMA, WAV, M4A, AC3, FLAC and more onto smartphone, tablet, computer, media player, stream server, TV set, game console, VR headset, hard drive, etc. with multiple wanted audio/language/chapter markers!Up to 35% OFF Discount can be shared here:35% Off Pavtube BDMagic for Windows or Mac35% Off Pavtube DVDAid for Windows or Mac30% Off Pavtube Video Converter Ultimate for Windows or Mac30% Off Pavtube Video Converter for Windows or Mac20% Off Pavtube ByteCopy Windows or Mac20% Off Pavtube MTS/M2TS Converter for Windows or Mac20% Off Pavtube Multi-track MXF Converter for Windows or MacJust like us on page and you can get it with all other free software giveaways, useful guides, and lifelong discounts.If you have any problem to buy or use Pavtube software, pls feel free to contact support@pavtube.com (for Windows user), macsupport@pavtube.com (for Mac user).
What's new in this upgrade?1. Add Apple Prores as outputPC users who are eager to create Apple ProRes video under Windows OS would love the new upgrade of Pavtube Windows programs because this has been realized in the new version. Pavtube adds Apple ProRes MOV in Format list for fluent video playback, video editing, and personal use you desire.2. Support encoding to H.265/HEVC MKVAnother new element in the new Pavtube programs is that registered users now can save Blu-ray, DVD, and video sources to HEVC/H.265 MKV. HEVC provides better video quality in same file size compared to H.264. And Pavtube members can do that in the new upgrade with fast speed.3. Compatible with Sony/LG/Samsung/Panasonic TVs.Last but not least, Pavtube software is not compatible with Sony, LG, Samsung and Panasonic TVs. Pavtube adds these TVs under Format menu, without extra operations, you can easily create movies and videos for perfect playback on any of these TVs.More information you need about the new upgrade and Pavtube products can be found on Pavtube official website.Pavtube Software Upgrade Promotion on Facebookhttp://bit.ly/1hmOn34This upgrade, Pavtube Facebook provide up to 35% Off Blu-ray/DVD Ripper & various (HD) Video Converters, the best yet easy-to-use tools to convert your Blu-ray/DVD movies, Common/HD/4K Video files into H.265 MP4/MKV, Apple Prores, various TV profiles, M3U8, MP4, MOV, MKV, AVI, M4V, WMV, VOB, MPG, FLV, SWF, Divx, Xvid, AAC, MP3, WMA, WAV, M4A, AC3, FLAC and more onto smartphone, tablet, computer, media player, stream server, TV set, game console, VR headset, hard drive, etc. with multiple wanted audio/language/chapter markers!Up to 35% OFF Discount can be shared here:35% Off Pavtube BDMagic for Windows or Mac35% Off Pavtube DVDAid for Windows or Mac30% Off Pavtube Video Converter Ultimate for Windows or Mac30% Off Pavtube Video Converter for Windows or Mac20% Off Pavtube ByteCopy Windows or Mac20% Off Pavtube MTS/M2TS Converter for Windows or Mac20% Off Pavtube Multi-track MXF Converter for Windows or MacJust like us on page and you can get it with all other free software giveaways, useful guides, and lifelong discounts.If you have any problem to buy or use Pavtube software, pls feel free to contact support@pavtube.com (for Windows user), macsupport@pavtube.com (for Mac user). More Topics
More Topics