Summary: Below is a simple guide for you to smoothly import and edit Panasonic AJ-PX380 MXF in Premiere Pro CC on Mac with the best video quality.

The PX380, expected to release in September 2015, will record in AVC-LongG to output on-air content direct from the shooting location and for workflows using content transferred over the internet. The camera will capture at different AVC-LongG bit rates - AVC-LongG50/25 keeps 10 bit, 4:2:2 quality at bit rates of approximately 50/25 Mbps, and the more economical AVC-LongG12 is optimized for wireless field workflows.
Well, something frustrating, if you want to put the clips from Panasonic AJ-PX380 to Premiere Pro CC for editing, you will meet problems. The recordings from AJ-PX380 in MXF format can not be played or recognized by Premiere Pro CC easily. Up to now, Premiere Pro seems to work fine if you import your P2 MXF footages directly from cameras, but if you have already copied P2 MXF recordings to your HDD or you download them from somewhere, the importing error may jump out. If you accidentally meet with the problem, the best solution is to convert P2 MXF to MPEG-2, the format which is proved to be the most compatible one with all the Adobe products.
Well, Pavtube MXF Converter for Mac (review) is highly recommended here to help you achieve your goal. It's an easy-to-use yet professional (P2) MXF converter, player and editor. The program is capable of converting PX380 MXF as well as Canon XF, Sony XDCAM to DNxHD, MPEG-2, Apple ProRes, AIC, etc on Mac OS X for smoothly importing and editing in various non-linear editing systems, including Avid Media Composer 5.5/6.0/6.5, Adobe Premiere Pro, Final Cut Pro, iMovie and more.


Other Download:
- Pavtube old official address: http://www.pavtube.com/mxf-converter-mac/
- AppStore Download: https://itunes.apple.com/us/app/pavtube-mxf-converter/id502807634?mt=12
- Amazon Download: http://www.amazon.com/Pavtube-MXF-Converter-Mac-Download/dp/B00QID8K28
- Cnet Download: http://download.cnet.com/Pavtube-MXF-Converter/3000-2194_4-76177789.html
How to import Panasonic AJ-PX380 MXF to Premiere Pro CC for editing?
Step 1: Download Mac MXF Converter, and follow the prompts to install the program. When the installation is complete, the best MXF to Premiere Converter will launch automatically.
Step 2: Click “Add video” button to load Panasonic AJ-PX380 MXF files or directly drag the files into file list. By default, the files are selected. You can delete files which you don’t want to import to.

Step 3: Click “Format” bar to determine output format. For best image quality, click the format bar and choose “Adobe Premiere/Sony Vegas>>MPEG-2 (*.mpg)” as output format.
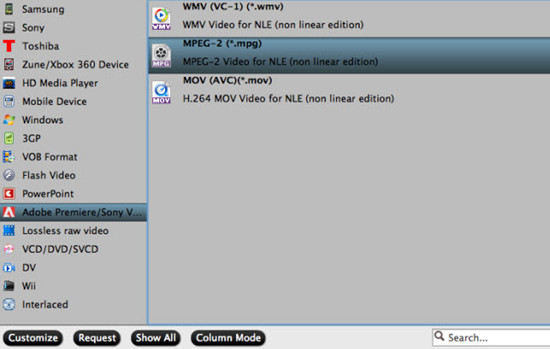
Step 4: Click “Convert” button to start to convert Panasonic AJ-PX380 MXF to MPEG-2 MPG format. After conversion, import the converted MXF videos to PPro CC for real time editing and mastering.
Conclusion: You can set auto shutdown in progress window or leave it there and come back later. There is no more difficulty in editing Panasonic AJ-PX380 MXF in Premiere Pro CC.
Further Reading:
- How to Convert Sony 3D HDR-TD30V MVC/AVCHD to SBS MP4 MKV for LG 3D TV?
- Upload Panasonic HX-A1 MP4 to YouTube for Sharing
- Work with Canon C100 Mark II AVCHD in iMovie
- Work Canon C300 Mark II MXF with FCP 6/7
- Import GoPro Hero 4K Video to Sony Movie Studio
- Sony FS7 XAVC File Structure and FCP 7 Workflow on Yosemite/Mavericks
- Alternative to GoPro Studio to Work with GoPro Hero Footage



















