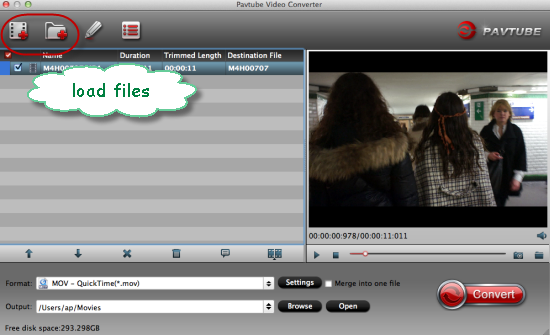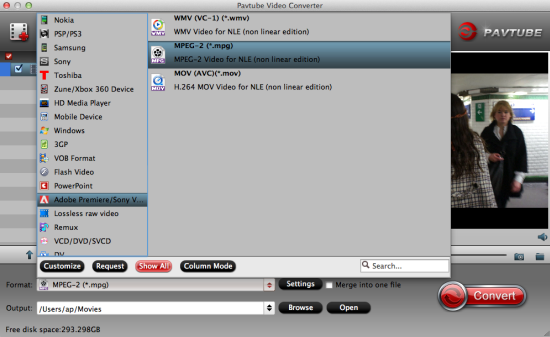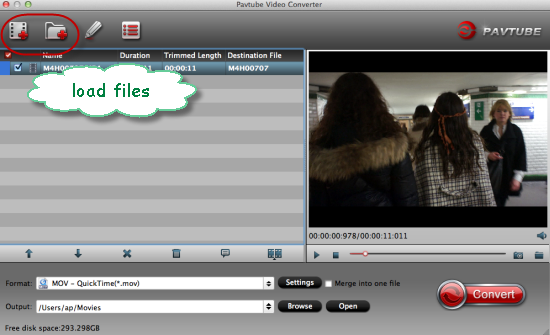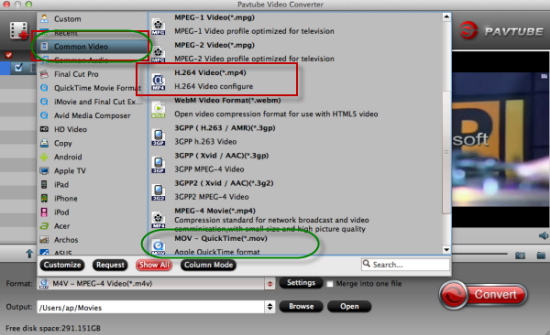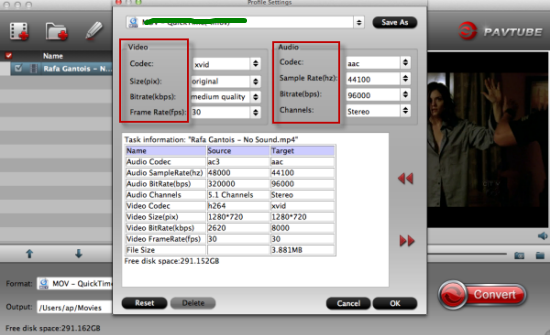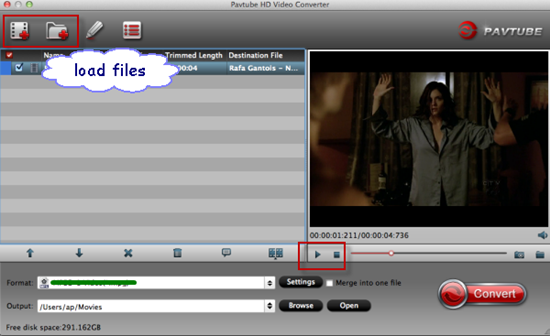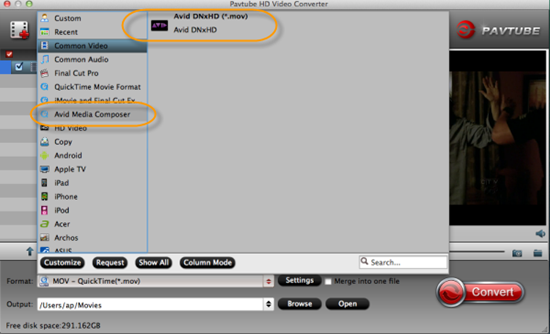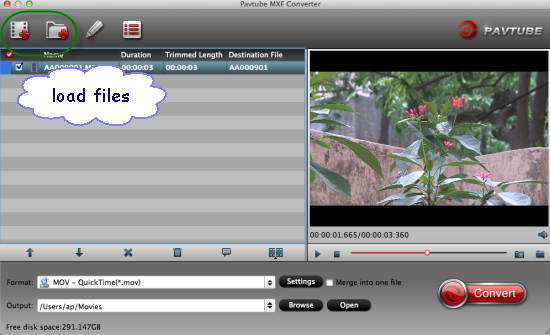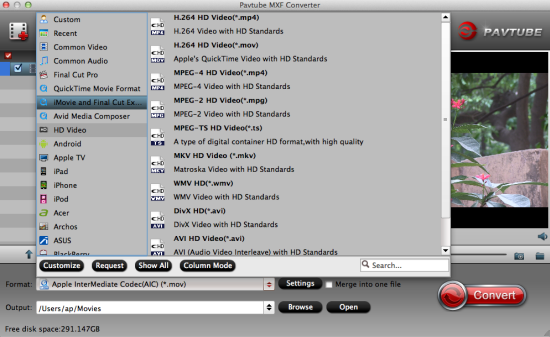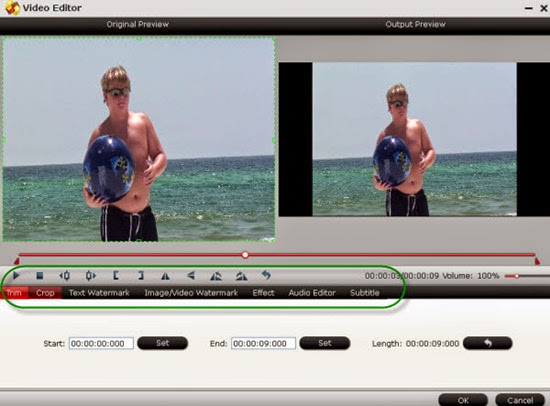Do you wanna watch your favorite 3D movies on Gear VR? With the hotter and hotter popularity of 3D movies, we all would like to enjoy the amazing 3D effects. While with the Gear VR limited formats, we here are going to teach you how to make all 3D videos accepted by Gear TV. With some easy steps, we can watch all 3D movies on Gear VR.
The Samsung Gear VR has plenty of potential, but it is limited by a sparse content store out of the box. The positive is that Samsung and Oculus have made it easy to import and watch your own movies (even 3D) in virtual cinema mode. So how do we accomplish this? The short answer is to import your movie files (the Gear VR by default supports most common file formats including MP4, AVI, and FLV) into the “My Videos” folder on your SD card. So here the trouble comes, how could we add those incompatible 3D movies to Gear VR for playback?Hot Search: 3D MTS to YouTube | 3D to Galaxy Note | 3D to SmartphoneIs there any good 3D video converter which can convert the video formats with the 3D effects preserved? Pavtube Video Converter for Windows (Mac version) is the great tool can easily help you convert various 3D movie to Samsung Gear VR unit/Oculus video format as Anaglyph 3D MP4/MKV/MOV at super fast speed with the NVIDIA CUDA and AMD APP (ATI Stream) acceleration support. Also, for the common videos conversion, it can do well. Just follow the steps and you will know how to easily enjoy the 3D movies on Gear VR.Guide on converting incompatible 3D movies for playback on Gear VR:Step 1. After installing the program on your PC, just click “Add Video” button on the main interface to load your 3D Movie files to the program. (Drag & Drop function is included.)
Step 2. Choose the suitable output format. If you just wanna rip the 3D movie files to your Gear VR, you can choose the “3D Video > MP4 Side-by-Side 3D Video(*.mp4)”. For more choices, we can just drop down the list and find more items there.
Step 3. Adjust conversion specs and 3D effect (Optional). Adjust the video and audio parameters including the Bitrate of Video&Audio, Video Size, Sample Rate, Frame Rate, Audio Channels, etc., by clicking the “Settings” button on the main interface for getting the best quality.Now back to the main interface and hit "Convert" to start the conversion. Wait for moments till the conversion completed, then click "Open output folder" to quick locate converted SBS 3D MP4 videos, then, you can transfer the converted video files on your Samsung Gear VR for enjoy your fantastic 2D or 3D movies with 3D effects on Gear VR at anytime as you want. Further Reading: