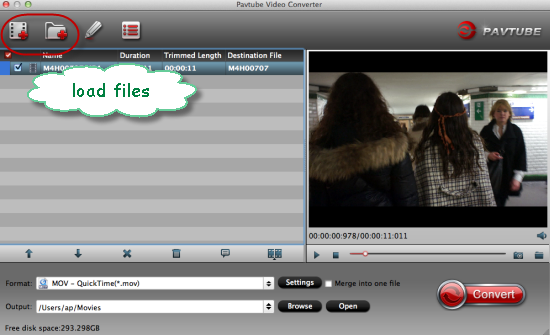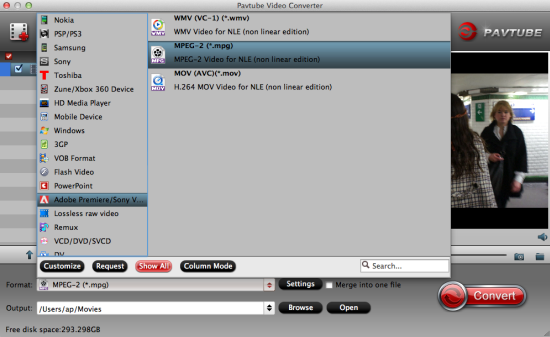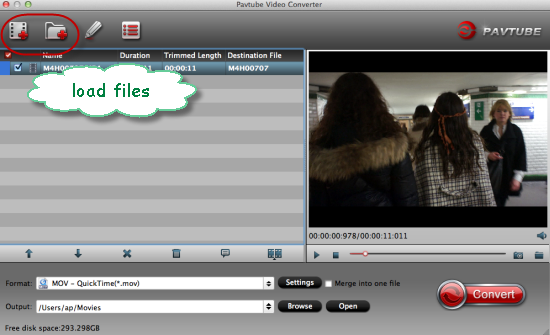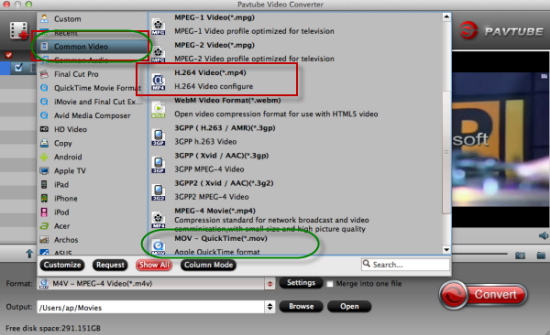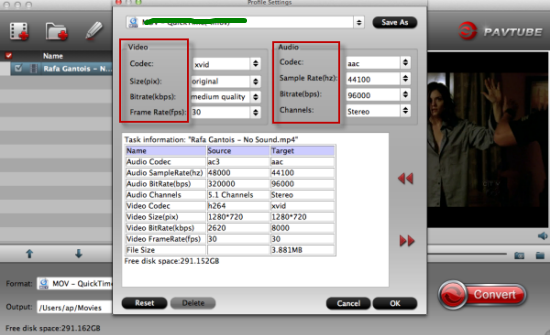‘Does apple QuickTime support h.265 on the Mac I've been editing a video and just finished it and encoded it from h.264 to h.265 but when I play it back on QuickTime it doesn't go through any suggestions.’---asked from Apple Support Communities.
Aims to solve all the H.265 troubles on Mac, this article can provide us a professional H.265 tool which can make H.265/HEVC videos accepted by all media devices there, surely including how to decode H.265 videos to QuickTime Player with MOV format.Best method offered to decode H.265/HEVC to QuickTime Player for Playback:
HEVC, short form for High Efficiency Video Coding, is a video compression standard successor to H.264/MPEG-4 AVC. So HEVC was also known as H.265, which has the higher definition smaller size. Since it is designed for those HDTV displays, we need to decode the format to others for other media players, such as QuickTime on Mac. To decode H.265/HEVC to QuickTime MOV, the upgraded Pavtube Video Converter for Mac can do this job well. As soon as this upgraded version comes out, it has become the best H.265 decoder on Mac.Main upgraded points:Perfectly support the H.265/HEVC codec decoding wellFix some bugs during the importing and previewSupport for the XAVC codec contained from MXF filesSupport the VPx series decoder nicelyKey Features attract us a lot:
- As a professional HEVC decoder, HEVC H.265 converter can decode and convert HEVC H.265 video in various resolution like 4K UHD 4320p, 8k to all most video formats such as convert HEVC to MP4, MOV, AVI, 3GP, FLV, H.264, MKV, WMV, RM, Xvid, DivX, MXF, ASF, WebM, ProRes, WTV, etc., and can extract audio, music from HEVC and save as MP3, M4A, OGG, FLAC, Apple Lossless ALAC, AAC, AC3, WAV, WMA, etc.
- Supported Mac OS X System: Mac OS X 10.10 Yosemite, 10.9 Mavericks, 10.8 Mountain Lion, 10.7 Lion, 10.6 Snow Leopard, 10.5 Leopard.
Learning on how to decode H.265/HEVC to MOV for QuickTime Player on Mac:
To add source video to the HEVC Video Converter, you can directly drag and drop them into the program window or go to “File” from menu bar and then choose “Add Files”.
When you come to the output list, here we would like to suggest you to click the ‘Format’ bar to get into the output list. Then drop down the list we can easily find the ‘Common Video’>>’MOV-QuickTime (*.mov)’ item there.
What’s more, before we start our work, why not get into the ’Settings’ to know more? For a nice enjoyment? Just make some changes here! Video codec, video size, frame rate or audio channels, etc we could set on our own.
Finish all the preparation work? Why not go to the main interface to hit the ‘Convert’ to get started? With the faster speed, we will not wait for a long time to play the output MOV files for QuickTime Player. Just enjoy ourselves!More Reading: