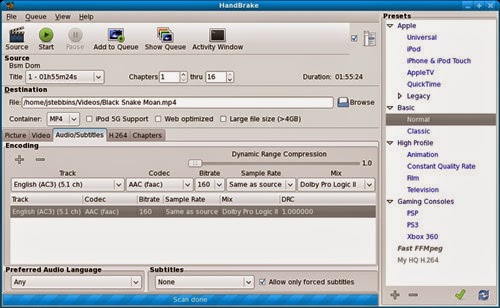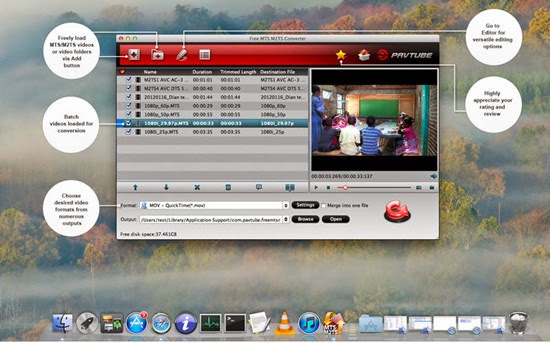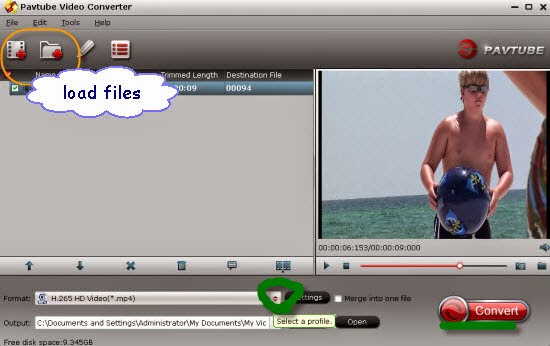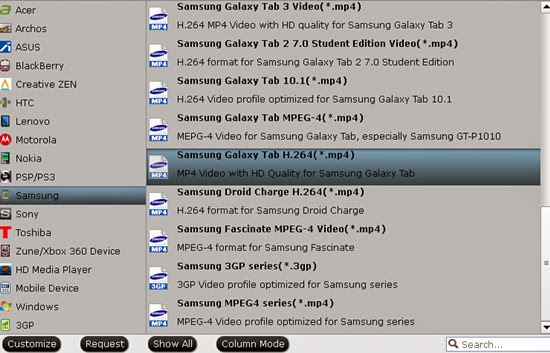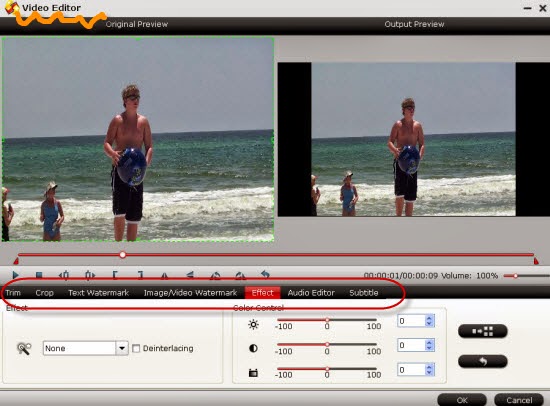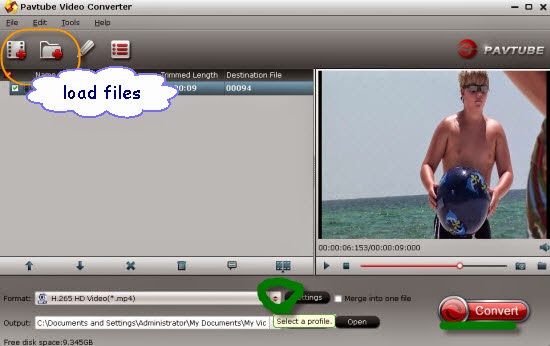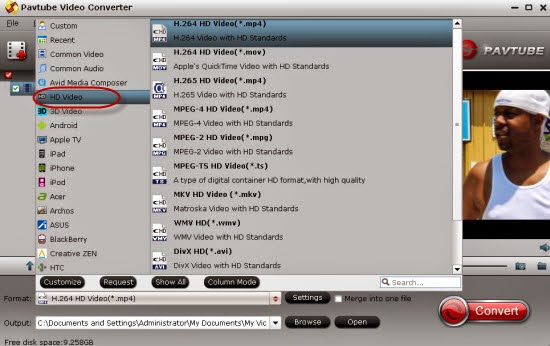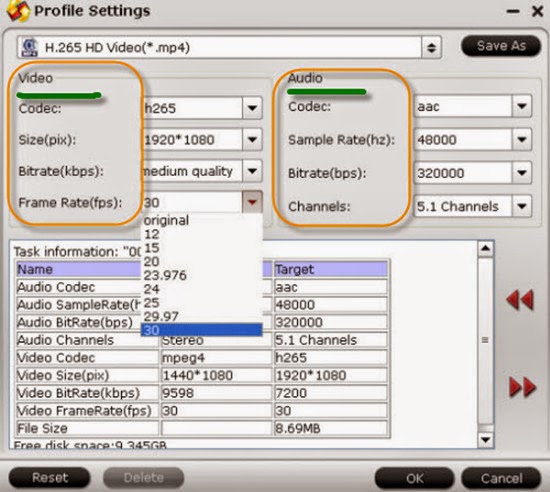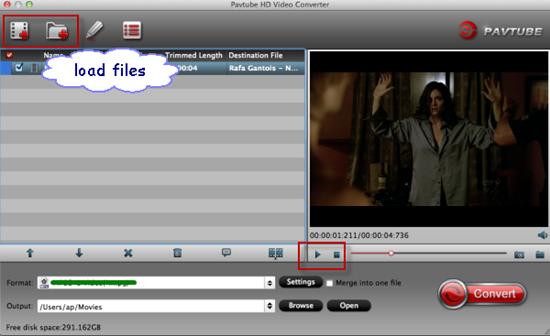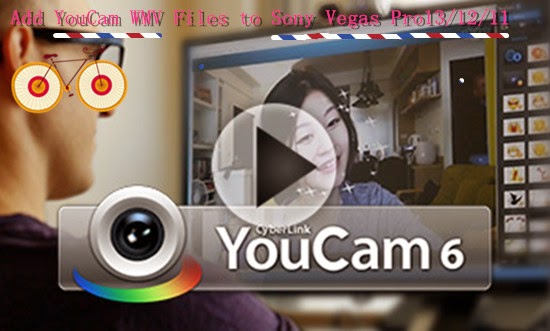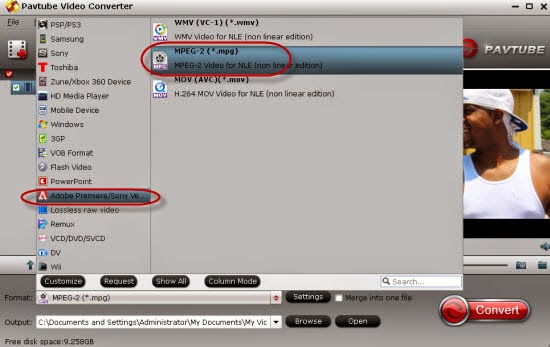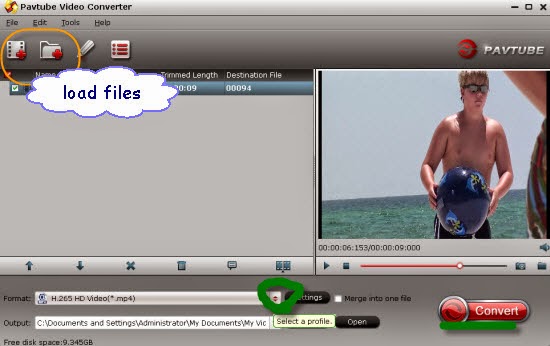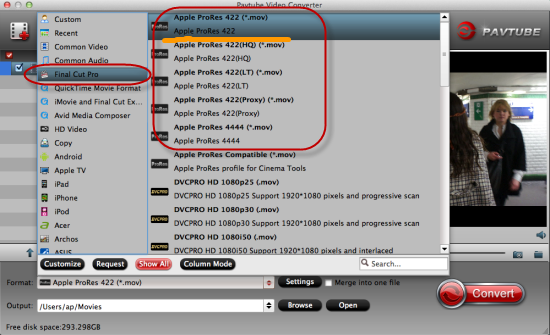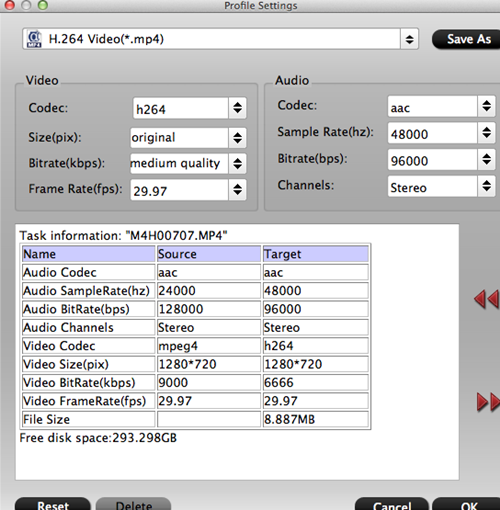What’s the purpose of this guide? To remove the troubles of editing Olympus Stylus SH-2 1080 60p MOV Videos in FCP X, we are here writing this article to help you easily convert the 1080 60P MOV to ProRes MOV, which can be suitable one for FCP X as we all know. It introduces a way of converting Stylus SH-2 H.264 MOV files to ProRes .mov for editing in FCP X with optimum performance.

‘You know, it is cool that Olympus Stylus SH-2 is equipped with Advanced Movie Modes for powerful video recording functions, including Full HD 1080p captured at up to 60 frames per second for smooth motion playback of fast action footage. I always use it to record some exciting moments in order to share them online with many net friends. Unfortunately, it would be a little hard for us to edit them in FCP X due to the limited video codec you know.’
I have met the similar questions before, I shot the recordings also encoded by MOV from my Nikon D5500, while for editing D5500 MOV in FCP X, something wrong happened as usual. In this case, we need a professional FCP X video encoder to work this job well. The Stylus SH-2 records video files in H.264 codec, which is a codec suitable for capture and delivery, but not quite proper for editing. Seeking for a faster and easier way to remove the troubles? Pavtube HD Video Converter for Mac could be such a nice one for us to convert the Olympus Stylus SH-2 1080 60p MOV to ProRes MOV for FCP X. Let’s enjoy more details below:
Guide on how to transcode Stylus SH-2 1080 60p MOV files for editing in FCP X:
Step 1: Open up HD Video Converter for Mac as a Stylus SH-2 Video Converter for Mac. When its main interface comes up, click ‘Add File’ to load your source media.
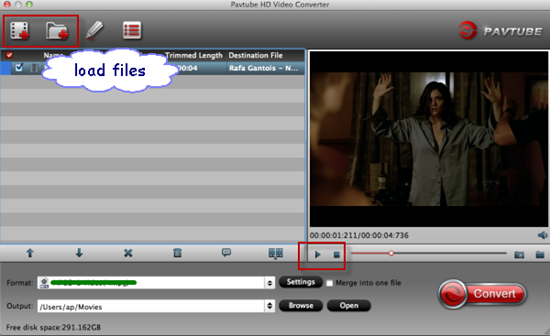
Step 2. Select output format for your editing program. When you come to the output list here, we suggest you to drop down the list and find the ‘Final Cut Pro’>>’Apple ProRes Codec 422 (*.mov)’ as the best one for FCP X. For others? You can find them on the list or just tap them in the searching box.
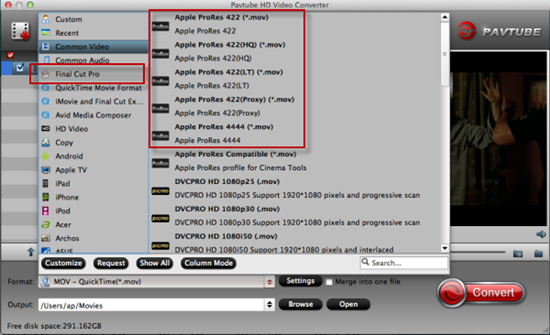
Step 3: Custom video and audio settings (optional)
If necessary, you can click ‘Settings’ button and go to ‘Profiles Settings’ panel to modify video and audio settings like video encoder, resolution, video bit rate, frame rate, aspect ratio, audio encoder, sample rate, audio bit rate, and audio channels.
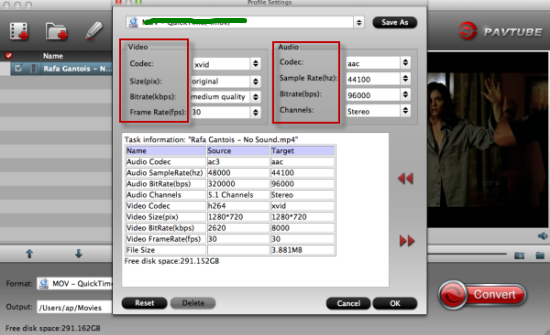
Finally, just go back to the main interface and hit the ‘Convert’ to start Olympus Stylus SH-2 movies to MOV Conversion on Mac. Then without waiting for a long time, we can transfer the files into FCP X for further editing. So just enjoy shooting videos with your Olympus Stylus SH-2.
You may also like: