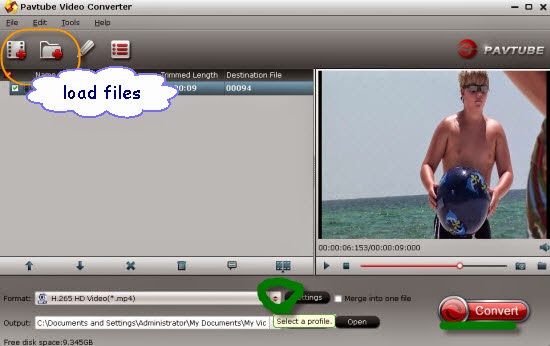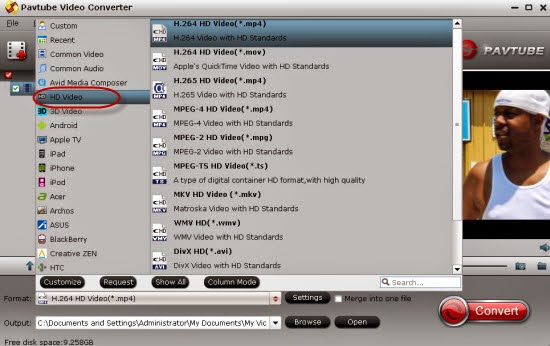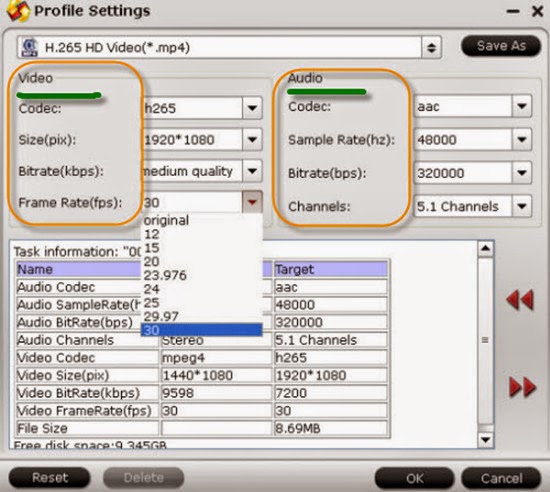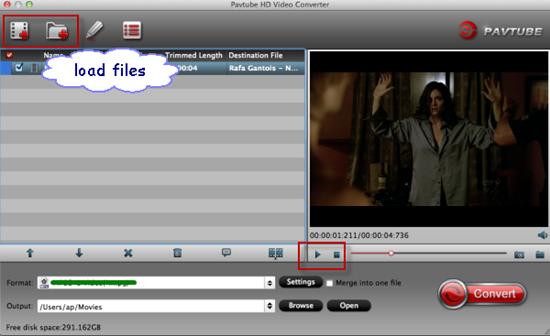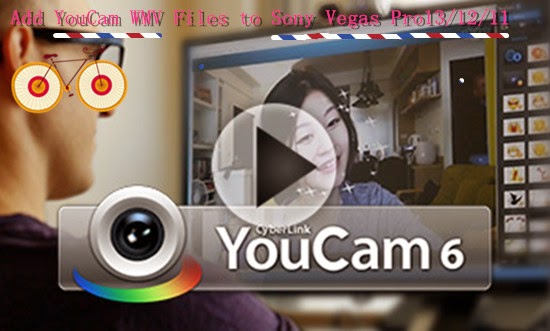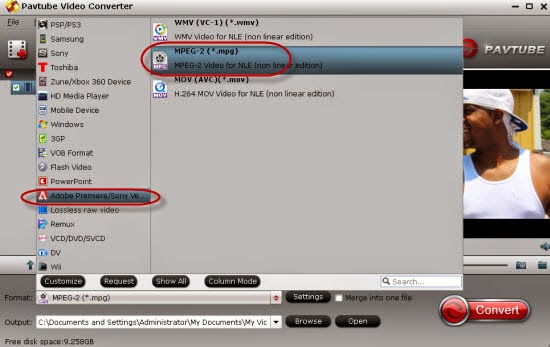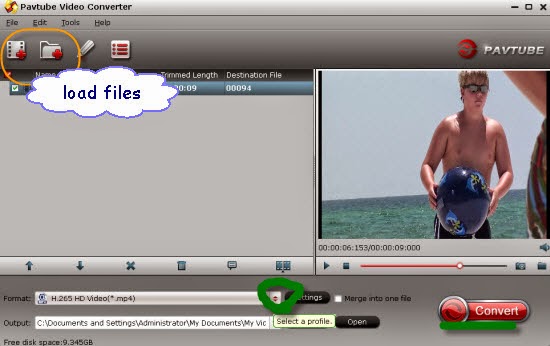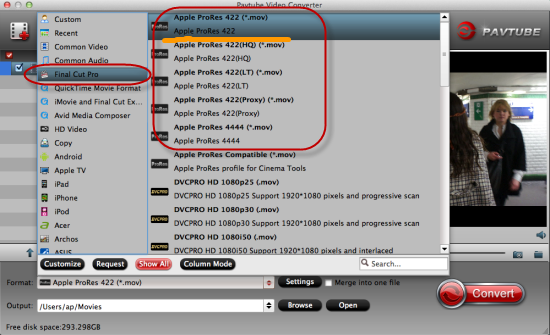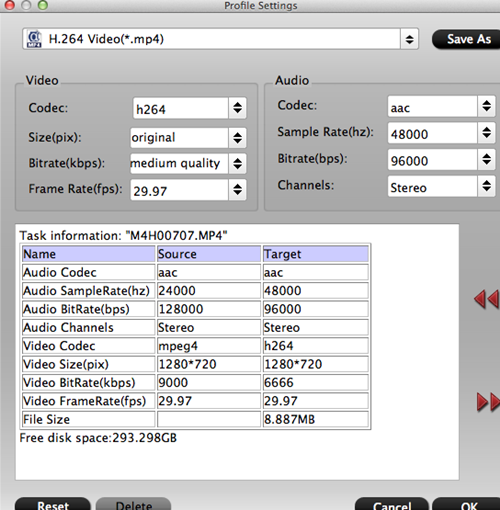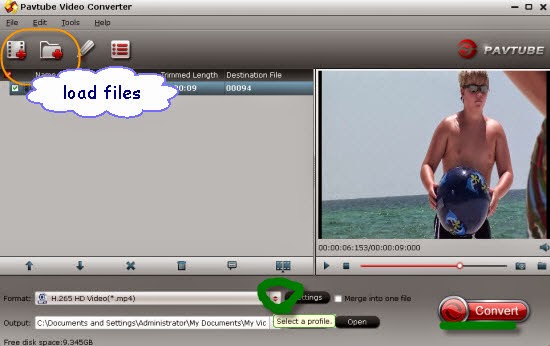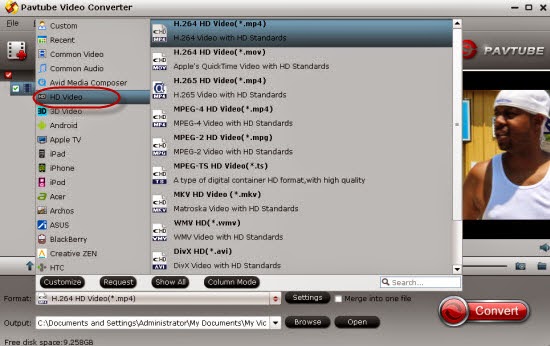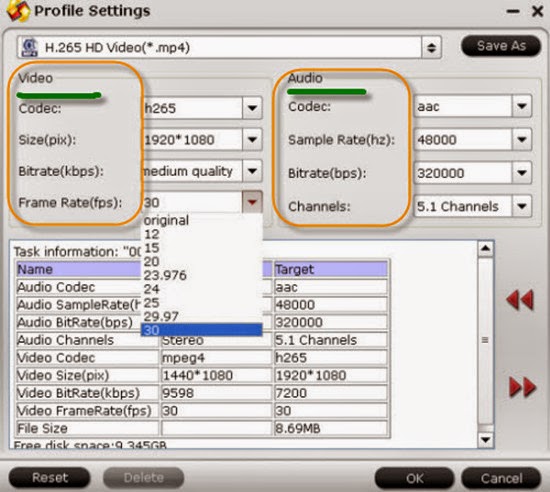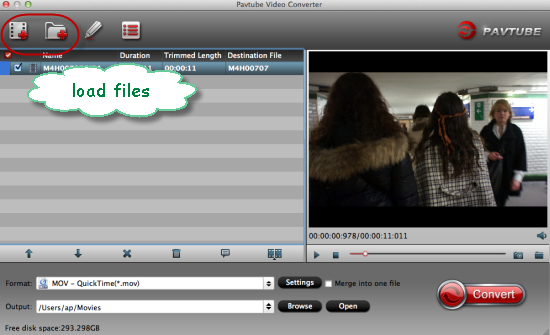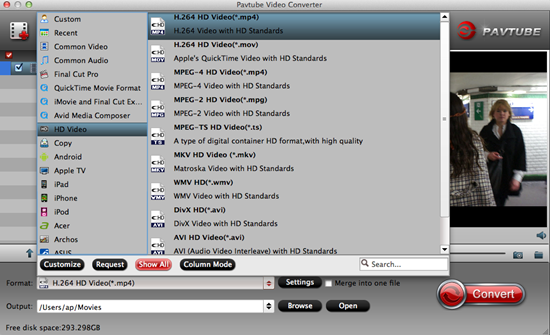Larger screen, higher definition, Samsung Galaxy Tab 3 has brought users a greater and newer experience with the faster processor. And it would be a wonderful experience to watch your favorite videos and movies on it since it can handle Full HD 1080P videos. However, if you are trapped in watching compatible videos like MKV, VOB, AVI, FLV, Tivo on Samsung Galaxy Tab 3, in this page, we are glad to tell you how to easily watch different videos on Samsung Galaxy Tab 3.

Frankly speaking, with the Android OS operation, it would be better for us to convert these MKV, VOB, AVI, FLV, Tivo files to MP4, which we all think the best one of the Android supported video formats for smoothly viewing. According to this case, we are glad to tell you Pavtube Video Converter could help you a lot in converting MKV, VOB, AVI, FLV, Tivo, etc to MP4 workflow for Galaxy Tab 3. In this way, you can play videos in virtually any video formats on your Samsung Galaxy Tab 3(10.1/8.0/7.0) without any troubles.
Notes: For Mac users, you can download it for your iTunes with the Mac version. You won’t be disappointed with it!
For other download sites?
http://download.cnet.com/Pavtube-Video-Converter/3000-2194_4-75734821.html
http://download.cnet.com/Pavtube-Video-Converter/3000-2194_4-75734821.html
How to convert MKV, VOB, AVI, FLV, Tivo videos to Samsung Galaxy Tab 3?
Step 1.Launch the program and add videos in the following two ways: 1> Click Add button to choose video files from your hard drive for converting. 2> Directly drag the movies you want to convert to the left item bar. To save your time, you can add multiple files for converting at a time since batch conversion is well supported
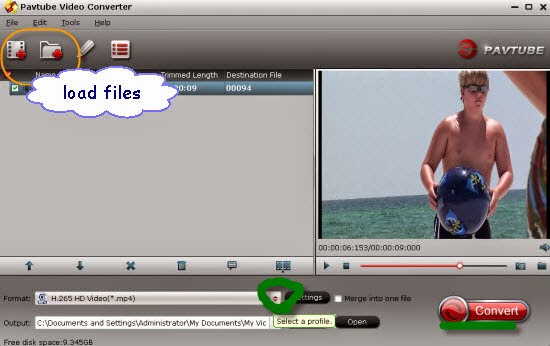
Step 2. Click on the pull down menu of Format and choose Samsung > Samsung Galaxy Tab 3 Video (*.mp4) as the target format. It ensures the best video quality on Galaxy Tab 3.
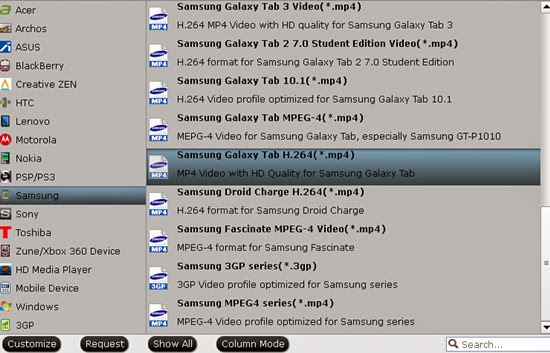
Step 3. Before the conversion, you can edit your videos by trimming, cropping, adding watermarks, inserting subtitles and more to get the exact effect and feel you want. (Click the Edit button to open the video editing window, where you can perform the operations.)
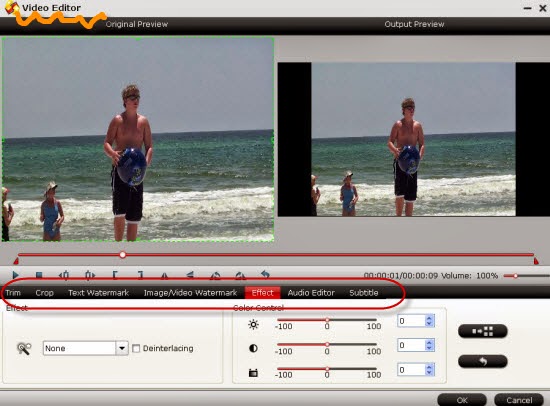
Finally, click the Convert button to start MKV/AVI/VOB/Tivo files to Galaxy Tab 3 conversion. When the conversion completes, click Open bar to locate the converted MP4 files. And now you're ready to transfer the videos to your Galaxy Tab 3: connect your device to computer via a USB cable and transfer the movies to it. Afterwards, simply enjoy kinds of the movies .mov, .avi, .vob, .mpg, .mts, .mkv on Galaxy Tab 3 on the go.
Any More?