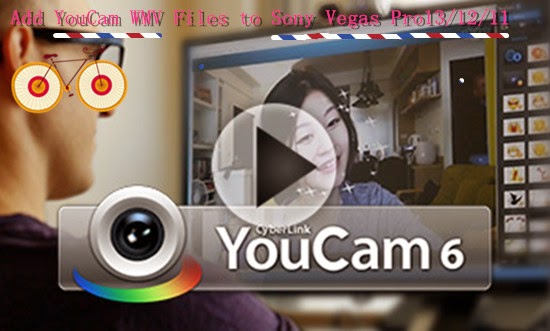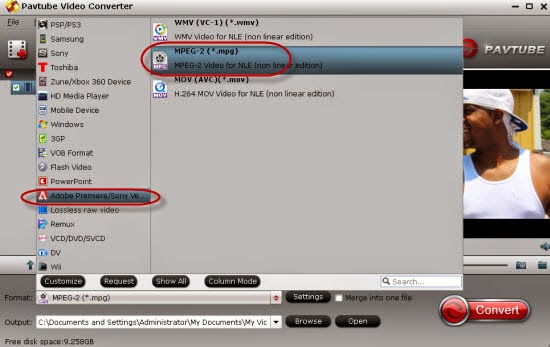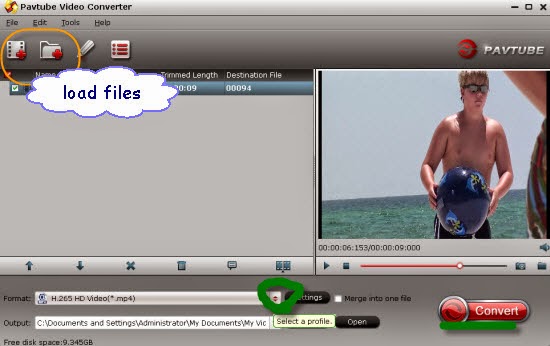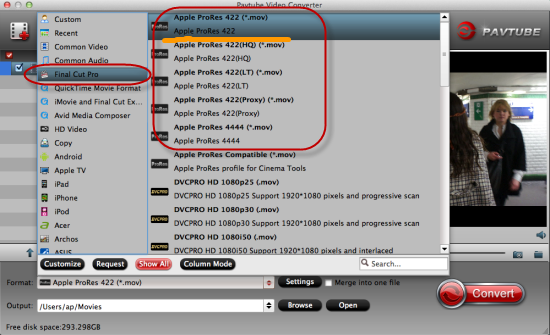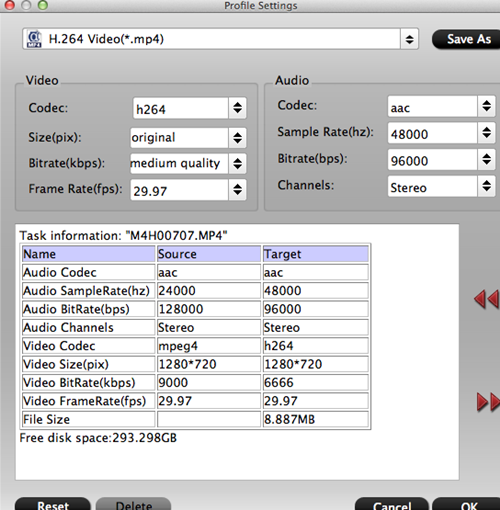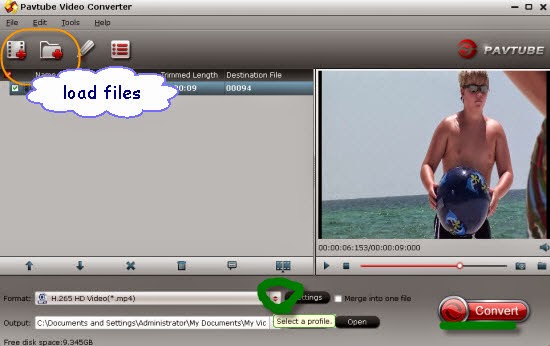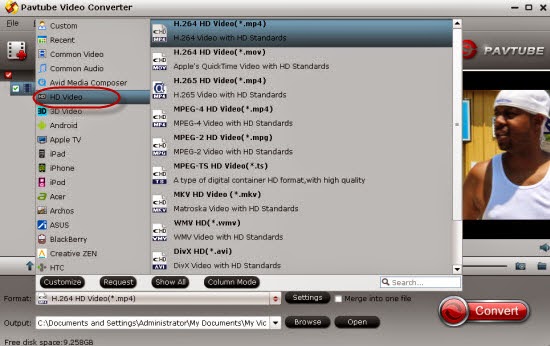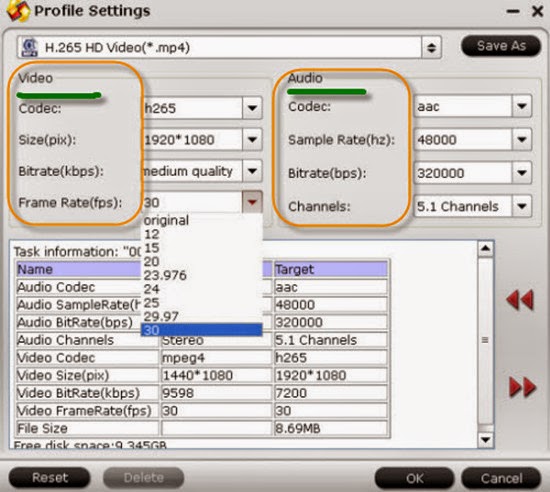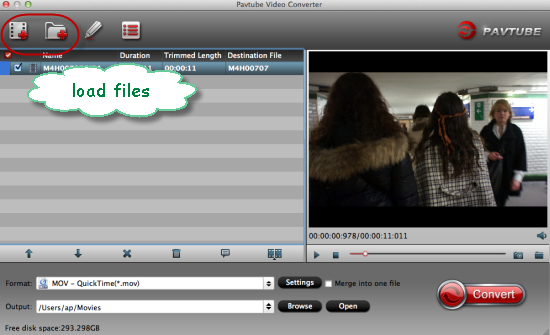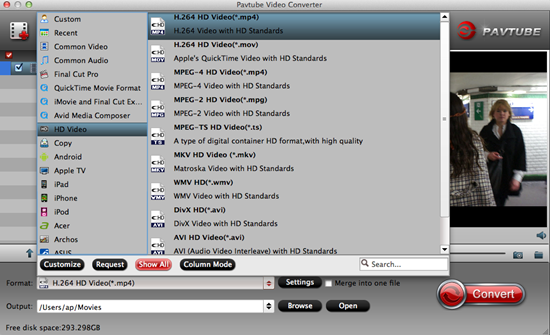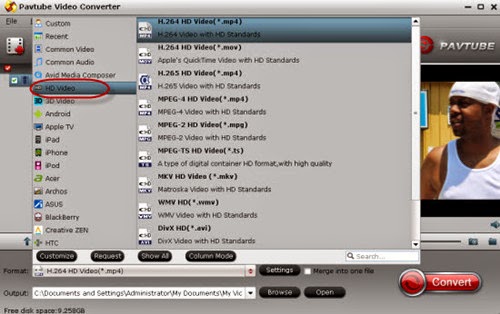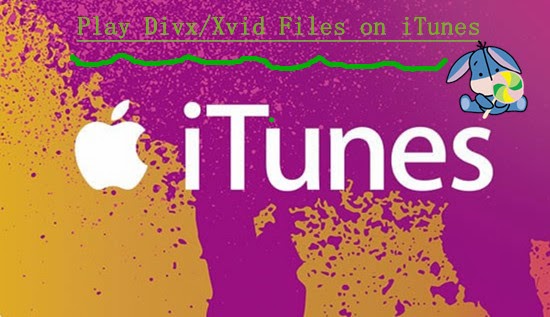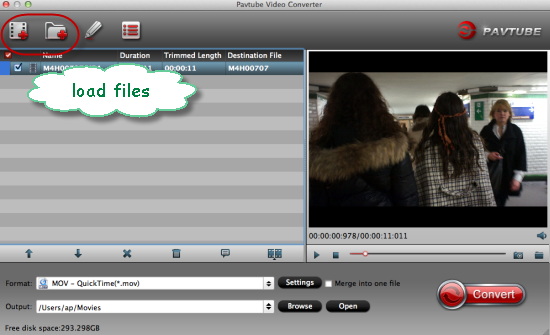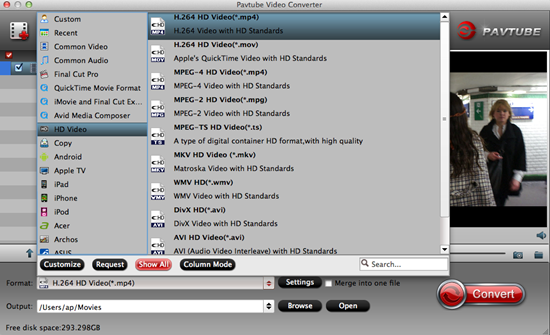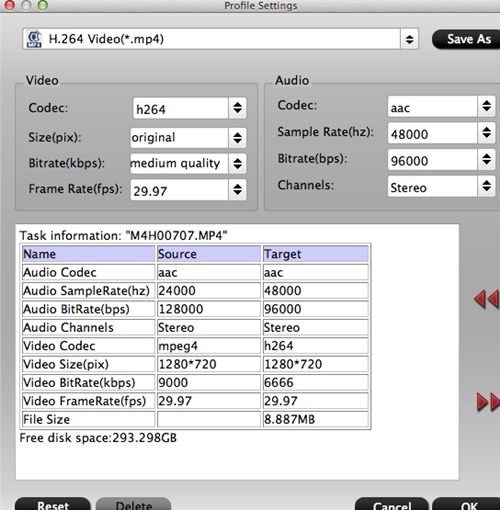From Nikon D5500 MOV recordings to Final Cut Pro X for editing? If you still have no ideas of handling this job well, why not read the following guide to learn how to easily convert Nikon MOV to ProRes MOV for a further dispose. Let’s find the solutions in this thread.
The D5500 supports a broad range of standard sensitivities, from ISO 100 to 25600, for superior image quality that is stable and reliable, even with shooting in dimly lit situations. You can record 1080 video at a high speed frame rate of 60p - perfect for capturing fast-moving subjects or creating. Usually, recordings from Nikon D5500 may encoded by H.264/MPEG-4, what a pity it seems not suitable for FCP best supported video formats.

If you're looking for ways to convert Nikon D5500 video to Mac compatible video, you must have come across similar problems, either to play D5500 files on any Apple devices or even to iTunes, edit MOV movies in Mac video editors likeiMovie/FCE or share D5500 videos to online video sites. Actually, you're lucky since there are many tools that can convert Nikon footage on Mac OS X (including Lion and Mountain Lion).
Fortunately, there is an easy way to fix the issues---Pavtube HD Video Converter for Mac, which is a powerful video converter, editor and player. It offers an optimized preset Apple ProRes Codec 422 that would be so nicely for FCP X. Besides transcoding NIKON D5500 MOV video to FCP supported videos with optimized settings while keeping the video quality, the all-in-one and easy-to-use toolkit can convert all other popular video formats like AVI, MXF, etc. Brief steps are allowed below:
How to Convert Nikon D5500 MOV files for Editing in FCP X?
Step 1. Load .Nikon D5500 MOV files
Drag & drop Nikon D5500 MOV files to the program directly. Or click "Add File" to locate the Nikon D5500 MOV files you want to add. You can add several files to do batch conversion.
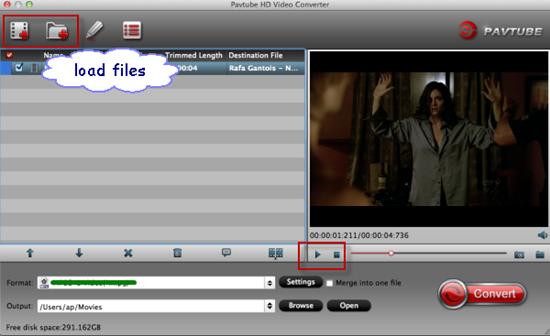
Step 2. Step 2. Select the output format
On the output list you can choose Final Cut Pro –> Apple ProRes 422 (*.mov) as the output format. The output video can be imported to FCP X/FCP 7/FCP 6 directly.

Tip: Furthermore, you are provided some useful edit functions cropping, trimming, adding watermark, attaching subtitles for pre-editing your video files so that you can simplify your iMovie editing.
Step 3. Start Nikon D5500 MOV to FCP conversion on Mac
Click the "Convert" button to start the NIKON D5500 MOV to Apple ProRes conversion. Just in a few minutes, you make it.
Finally, after the conversion, click "Open" to locate the result videos and then launch FCP X. as soon as you transfer the files into FCP X, you will find that it's just a piece of cake to edit Nikon D5500 MOV files in FCP X.
More?