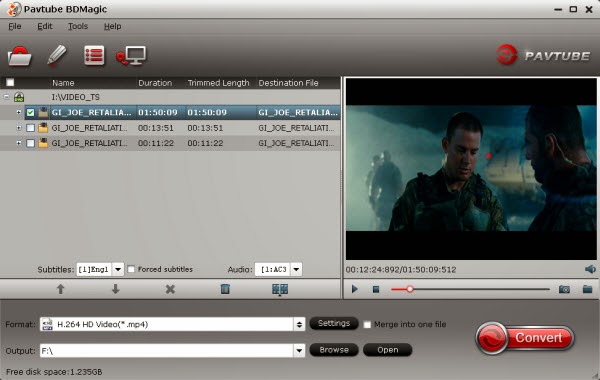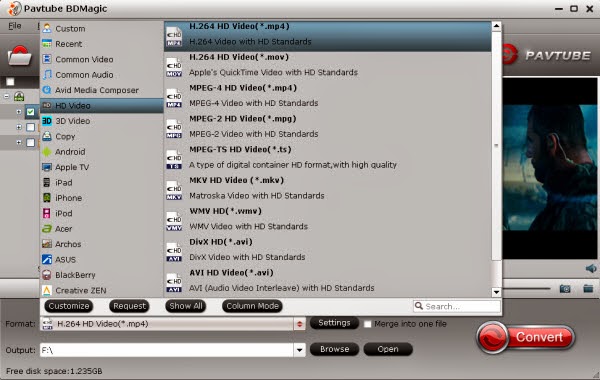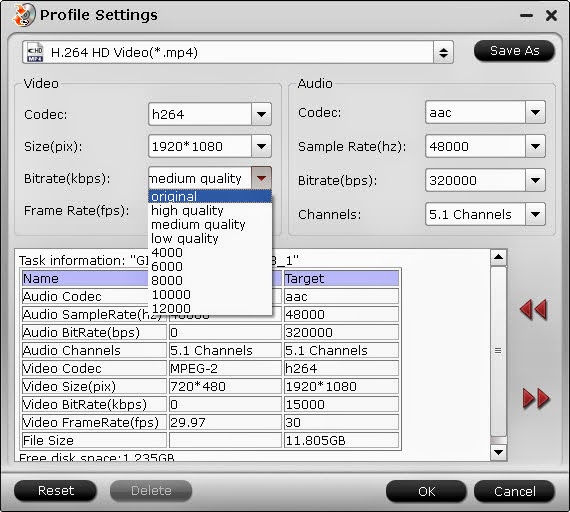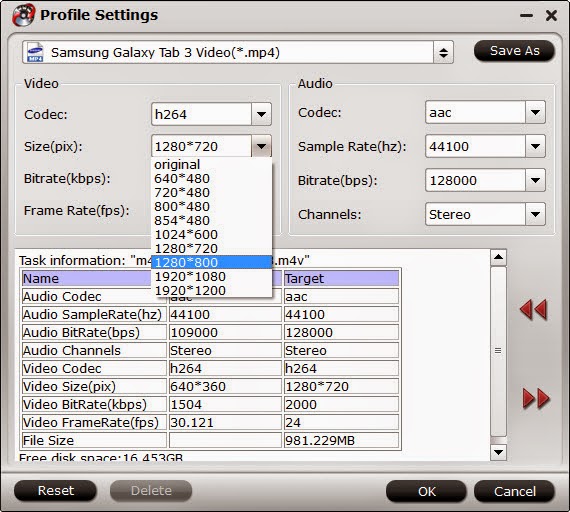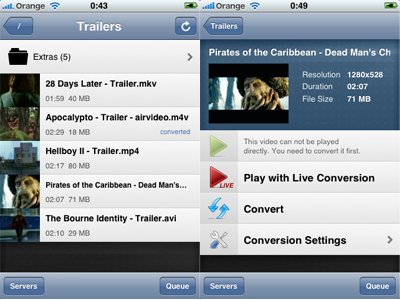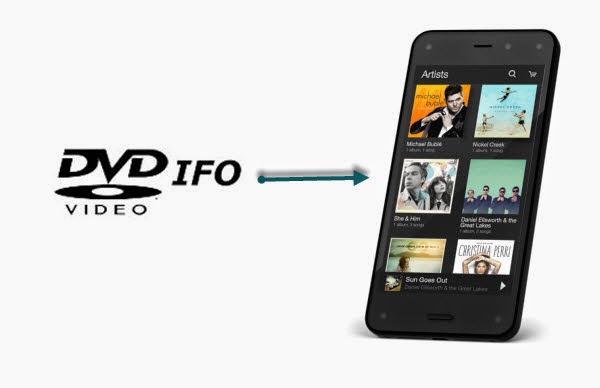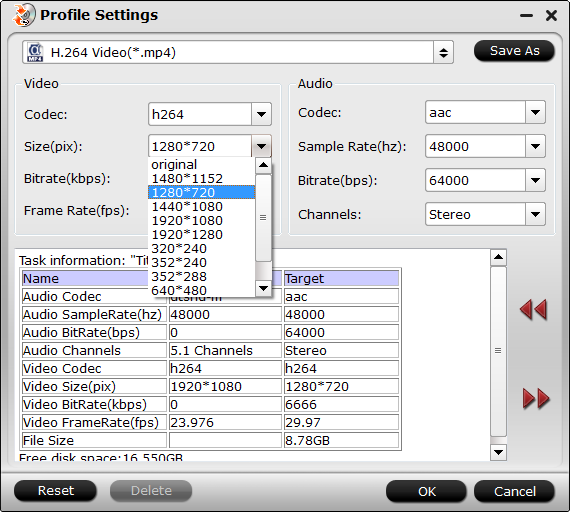How to edit Canon XF200 multi-track MXF video in FCP X? This guide will show you the easy way to achieve it by transcoding MXF to multi-track Prores 422 for editing.

The Canon XF200 (XF-200,XF 200) is a compact, high-performance Professional Camcorder which is ideally suited to newsgathering, documentary and independent filmmakers as well as videographers across a wide range of disciplines. The camcorder features a wide-angle 20x optical zoom lens with three control rings, full image stabilization, infrared capabilities, flexible MXF/MP4 dual recording at various data rates, two/four-channel audio recording, a network interface and dual-band Wi-Fi.
Workflow for Canon XF200 multi-track MXF and FCP X
Suppose that you are a professional musician and want to built a music video project in FCP for getting a short film for festivals and competitions. How to do this? Is there a tutorial? Is it possible to preserve or separate audio tracks in Canon XF200 MXF for further editing in FCP X.
The answer is Yes! Here I share with you a simple guide on how to convert Canon XF200 MXF files to Apple ProRes MOV format for FCP X editing flawlessly with multiple audio channels preserving.
At first, come and meet this multi-track MXF Converter for Mac - Pavtube iMixMXF which can preserve all or any audio tracks for output Prores .MOV and mix the multiple audio tracks into one if you need. Below is a brief guide for you.
Transcode Canon XF200 MXF to Multi-audio track ProRes 422 for FCP X with all audio tracks preserved
1. Connect your XF200 to Mac and keep it on. (Please make sure you have the entire MXF file structure as it saved on your camcorder’s card)
Get Pavtube iMixMXF installed. Now follow the top left two icons to load individual mxf or in batch.
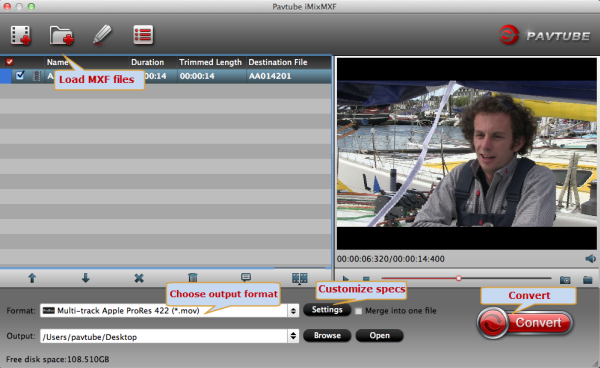
2. Choose compatible format for FCP X native editing.
Click "Format" and choose Multi-track Video>Multi-track Apple ProRes 422(*.mov) as the most compatible codec for FCP X editing.
Tip: If you don't need multi-track format, choose Final Cut Pro > Apple Prores 422(*.mov) for importing into FCP X.
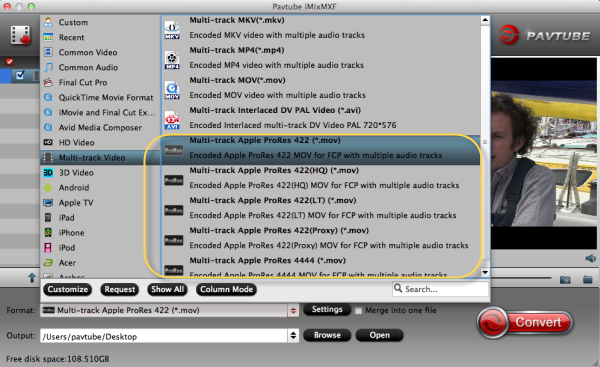
3. Click "Settings" to free select needed video/audio tracks.
Check the tracks you need and left others unchecked, thus you can get Multi-track MOV with your needed audio streams. Note there’s a mix into one track icon on the bottom, it will combine all your checked audio tracks into single one.
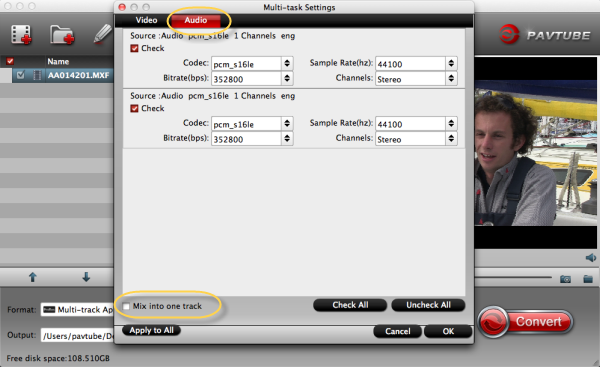
4. Click the red "Convert" and just let it go!
Wait for a while to get this Canon XF200 multiple audio track into ProRes MOV for FCP X editing on Mac.

The Canon XF200 (XF-200,XF 200) is a compact, high-performance Professional Camcorder which is ideally suited to newsgathering, documentary and independent filmmakers as well as videographers across a wide range of disciplines. The camcorder features a wide-angle 20x optical zoom lens with three control rings, full image stabilization, infrared capabilities, flexible MXF/MP4 dual recording at various data rates, two/four-channel audio recording, a network interface and dual-band Wi-Fi.
Suppose that you are a professional musician and want to built a music video project in FCP for getting a short film for festivals and competitions. How to do this? Is there a tutorial? Is it possible to preserve or separate audio tracks in Canon XF200 MXF for further editing in FCP X.
The answer is Yes! Here I share with you a simple guide on how to convert Canon XF200 MXF files to Apple ProRes MOV format for FCP X editing flawlessly with multiple audio channels preserving.
At first, come and meet this multi-track MXF Converter for Mac - Pavtube iMixMXF which can preserve all or any audio tracks for output Prores .MOV and mix the multiple audio tracks into one if you need. Below is a brief guide for you.
Transcode Canon XF200 MXF to Multi-audio track ProRes 422 for FCP X with all audio tracks preserved
1. Connect your XF200 to Mac and keep it on. (Please make sure you have the entire MXF file structure as it saved on your camcorder’s card)
Get Pavtube iMixMXF installed. Now follow the top left two icons to load individual mxf or in batch.
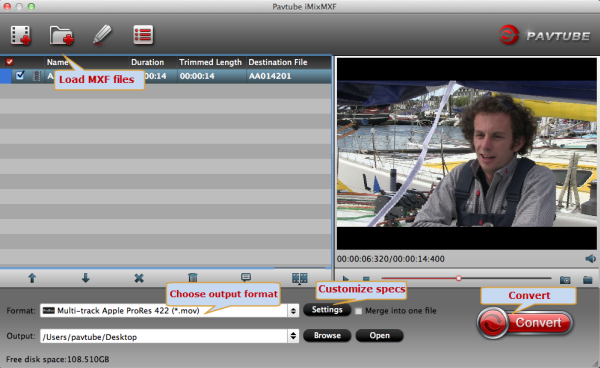
2. Choose compatible format for FCP X native editing.
Click "Format" and choose Multi-track Video>Multi-track Apple ProRes 422(*.mov) as the most compatible codec for FCP X editing.
Tip: If you don't need multi-track format, choose Final Cut Pro > Apple Prores 422(*.mov) for importing into FCP X.
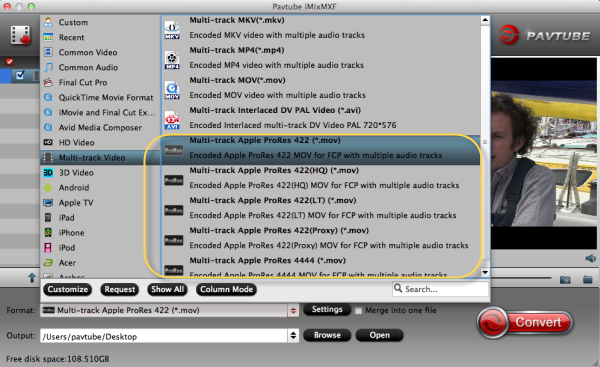
3. Click "Settings" to free select needed video/audio tracks.
Check the tracks you need and left others unchecked, thus you can get Multi-track MOV with your needed audio streams. Note there’s a mix into one track icon on the bottom, it will combine all your checked audio tracks into single one.
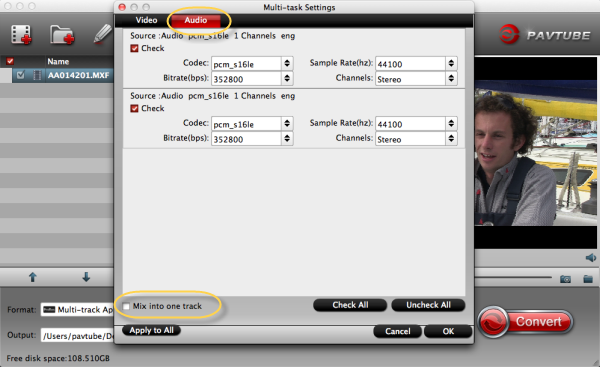
4. Click the red "Convert" and just let it go!
Wait for a while to get this Canon XF200 multiple audio track into ProRes MOV for FCP X editing on Mac.
Read more:
MP4 to FCP ǀ AVCHD to FCP ǀ MOV to FCP ǀ H.265 to FCP
- MXF & FCP X Workflow: Help Importing MXF into FCP X
- Importing Typhoon-H 4K videos to FCP X for editing
- Tapeless MTS Workflow with Final Cut Pro 7
- Canon XC15 4K & FCP X - Edit Canon XC15 4K Footage with FCP X
- Change Canon EOS 80D HD videos to FCP X friendly Apple ProRres
- GoPro Hero 5 4K to FCP X - Importing GoPro Hero 5 4K footages to FCP X
- Load Sony DSC-RX100 V 4K XAVC S video to Final Cut Pro on Mac
- Edit Sony Alpha a99 II 4K recordings with FCP on macOS Sierra
- Best FCP (FCP X/7/6) Video Converter for Mac - Solve FCP importing/editing video issues