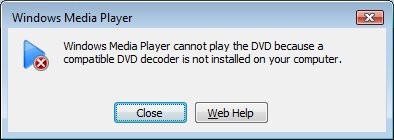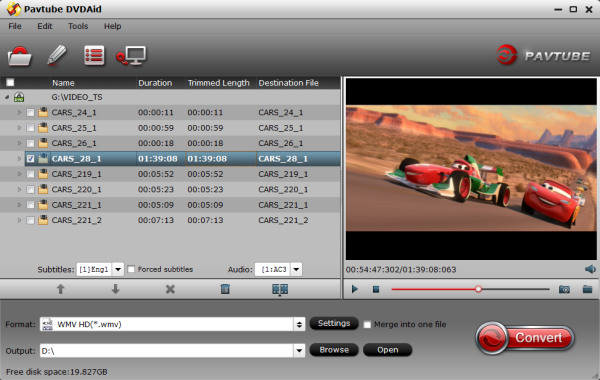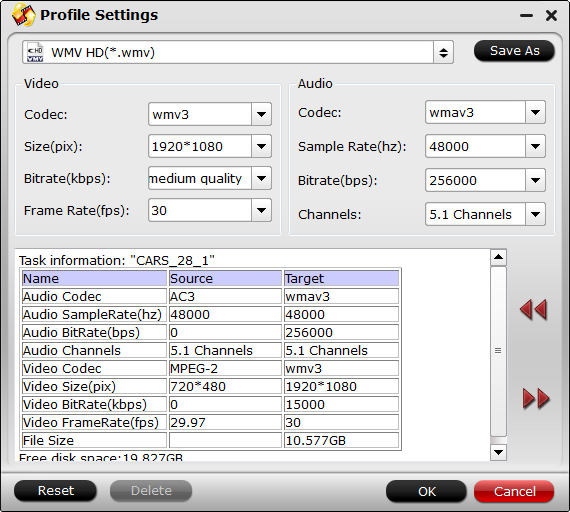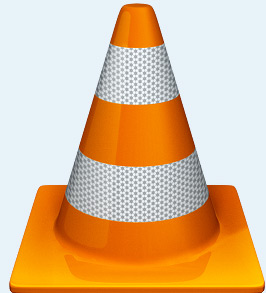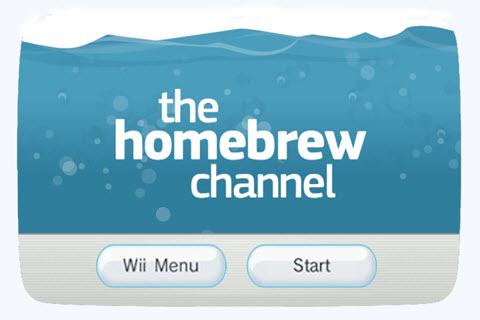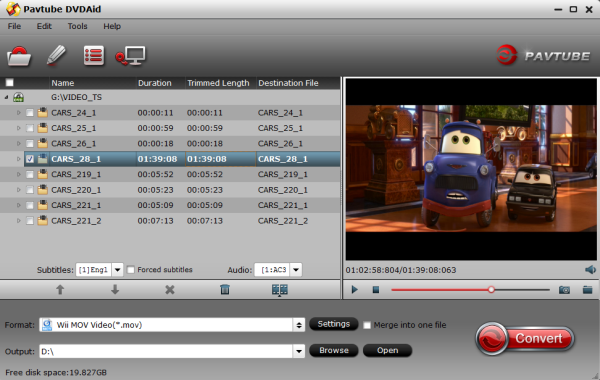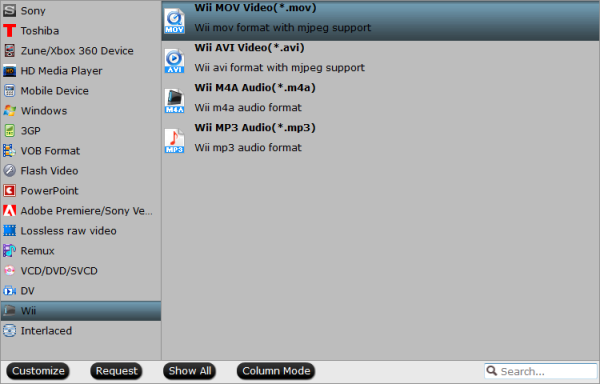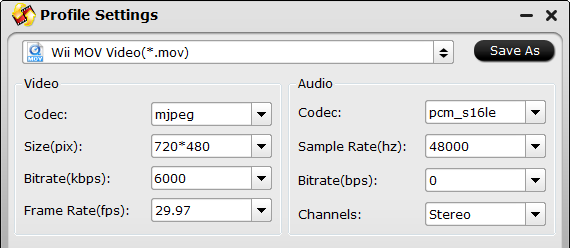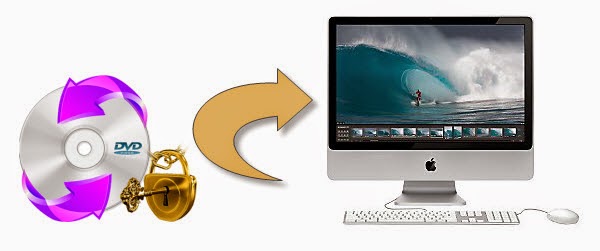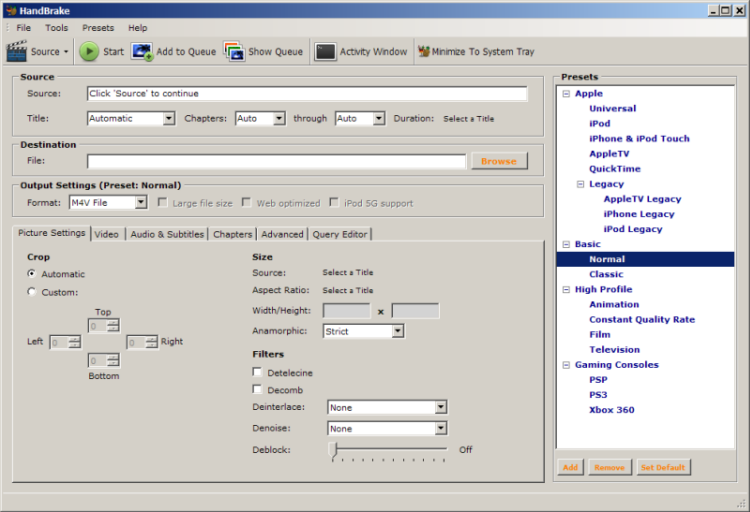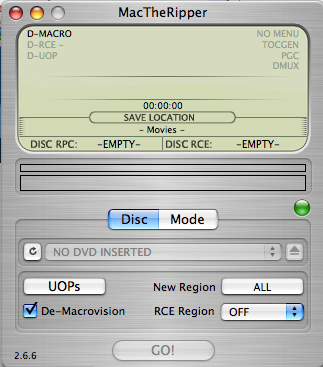If you have problems in converting or working with MPEG Streamclip with error message, here is right for you. The article will show how to convert video files with alternative MPEG Streamclip.
I think MPEG Streamclip is absolutely fantastic, and the fact that it costs nothing feels like I'm stealing it. But I'm converting a lot more these days, and I'd like to look into things that are little more comprehensive and user friendly. But sometimes I find it might not work and prompt up messages such as “won’t read or open files” or “unrecognized file format”. Other symptoms that you would notice when your MPEG Streamclip is not working is when you have uploaded a video file but the audio is not working. For example, it can't read XAVC video files.

But as we know, MPEG Streamclip doesn't work on Windows 8.1 nor the Mac 10.9 Mavericks. In a case like this, a great MPEG Streamclip alternative is strongly needed.
Hot Search: MPEG to iTunes | MPEG- to H.264 | MPEG to FCP X
To get an easy to use one, you can take a look at Pavtube Video Converter for Windows which can deal with Blu-ray, DVD and virous videos fantastically. With easy workflow, it will help you to remove copy protection of Blu-ray,DVD and convert 720p/1080p videos with great quality for further burning or playback. Download it and get it installed (Mac Version is made for Mac users).
Proress MPEG Streamclip alternative to Convert videos on Windows (8.1/8/7) and Mavericks
Step 1. Import your video files to this MPEG Streamclip alternative
After downloading and running this app, click Add button to import the local video files you want to convert. There's no expiry limitation to Pavtube Video Convrter Ultimate, so you can always try it out on your video files collection.
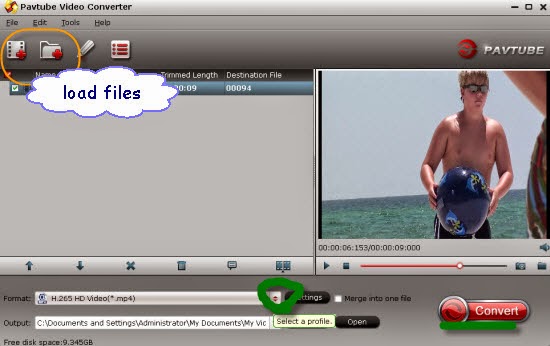
2. Choose output format.
Click "Format" dropdown list to choose the desired video format for output.

Note: Directly Copy is used to copy the 100% intact main movie with multiple subtitle and audio tracks preserved. It will keep the high image quality from original Blu-ray and generate a M2TS file. If you need a lossless output file and fast conversion speed, it is a good choice.
3. Start conversion.
Click "Convert" button to start converting Blu-ray,DVD and Videos on Windows 8.1/8/7. When it is completed, click "Open" button to locate the generated files.
Some more helpful features of the Best Alternative to MPEG Streamclip:
a. Edit your video files (Optional)
If necessary, you can perhaps try to edit your video files with the converter. You can easily trim, crop, add effects, subtitles to your source files.

b. Advanced video, audio parameter settings
If you need to change your video's resolution, frame rate, bit rate or audio sample rate, audio channel, just click on Settings.
More features:
* Full disc copy supports to backup the whole Blu-ray keeping original structure and chapter markers, which can be used for further burning or creating ISO files.
* It supports to convert different videos to another video format for further playing or editing.
* Added 3D profiles in Format menu. (Side-by-Side, Top-Bottom, or Anaglyph 3D in MKV/MP4/MOV/WMV/AVI)
* Choosing main title for DVD/BD by default/ full disc copying without choosing root title manually.
Get the generated files to your hard drive or portable devices, in this way, you can keep it safe and easily play it at any time.
See also:
I think MPEG Streamclip is absolutely fantastic, and the fact that it costs nothing feels like I'm stealing it. But I'm converting a lot more these days, and I'd like to look into things that are little more comprehensive and user friendly. But sometimes I find it might not work and prompt up messages such as “won’t read or open files” or “unrecognized file format”. Other symptoms that you would notice when your MPEG Streamclip is not working is when you have uploaded a video file but the audio is not working. For example, it can't read XAVC video files.

But as we know, MPEG Streamclip doesn't work on Windows 8.1 nor the Mac 10.9 Mavericks. In a case like this, a great MPEG Streamclip alternative is strongly needed.
Hot Search: MPEG to iTunes | MPEG- to H.264 | MPEG to FCP X
To get an easy to use one, you can take a look at Pavtube Video Converter for Windows which can deal with Blu-ray, DVD and virous videos fantastically. With easy workflow, it will help you to remove copy protection of Blu-ray,DVD and convert 720p/1080p videos with great quality for further burning or playback. Download it and get it installed (Mac Version is made for Mac users).
Proress MPEG Streamclip alternative to Convert videos on Windows (8.1/8/7) and Mavericks
Step 1. Import your video files to this MPEG Streamclip alternative
After downloading and running this app, click Add button to import the local video files you want to convert. There's no expiry limitation to Pavtube Video Convrter Ultimate, so you can always try it out on your video files collection.
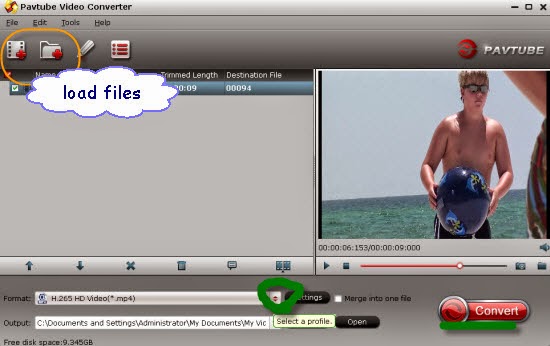
2. Choose output format.
Click "Format" dropdown list to choose the desired video format for output.

Note: Directly Copy is used to copy the 100% intact main movie with multiple subtitle and audio tracks preserved. It will keep the high image quality from original Blu-ray and generate a M2TS file. If you need a lossless output file and fast conversion speed, it is a good choice.
3. Start conversion.
Click "Convert" button to start converting Blu-ray,DVD and Videos on Windows 8.1/8/7. When it is completed, click "Open" button to locate the generated files.
Some more helpful features of the Best Alternative to MPEG Streamclip:
a. Edit your video files (Optional)
If necessary, you can perhaps try to edit your video files with the converter. You can easily trim, crop, add effects, subtitles to your source files.

b. Advanced video, audio parameter settings
If you need to change your video's resolution, frame rate, bit rate or audio sample rate, audio channel, just click on Settings.
More features:
* Full disc copy supports to backup the whole Blu-ray keeping original structure and chapter markers, which can be used for further burning or creating ISO files.
* It supports to convert different videos to another video format for further playing or editing.
* Added 3D profiles in Format menu. (Side-by-Side, Top-Bottom, or Anaglyph 3D in MKV/MP4/MOV/WMV/AVI)
* Choosing main title for DVD/BD by default/ full disc copying without choosing root title manually.
Get the generated files to your hard drive or portable devices, in this way, you can keep it safe and easily play it at any time.
See also: