Description: Put your DVD on your Wii and nothing takes place? Wondering how to ge your DVD discs playable on Wii console? Pls follow this guide and find the best solution to play DVD on Wii effortlessly.

Would you use the Homebrew Channel to play DVD on Wii with the risky of bricking your Nintendo Wii, or would you like to use a much safer way to play DVD on Wii, like making use of a professionally designed DVD to Wii converter to rip DVD to Wii video files? Here you can get two solutions to play DVD on Wii, just make a comparison on which would be better for you.
Solution 1: Use a DVD to Wii Converter to convert DVD to Wii videos
What you need is a powerful tool for ripping DVD movies. Pavtube DVDAid is a professional program in converting DVD to Wii compatible videos as well as editing on Wii. Simple interface and CUDA acceleration will bring you an easy but effective conversion. The following guide will show you detailed steps. Read Review
You can have the trial version to try all the functions firstly, and then download the retail version to install it.
Solution 2: Unlock the Wii
Wii does Play DVD especially when unlocked, but it is all for your benefit since you will be able to enjoy the benefits of your console to the fullest. In order to unlock Wii successfully, you will need the following. Please note that you can use only one of the mentioned Unlockers.
- Wii Unlocker Ultra
- Homebrew Installer
- Homebreware
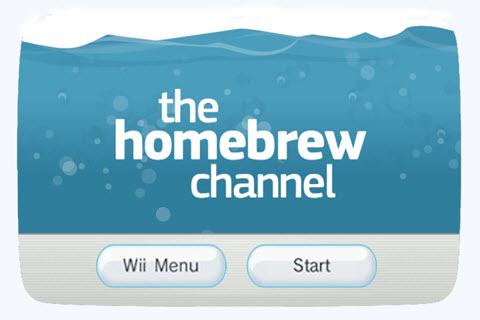
To play DVD on Wii through Homebrew Channel, you need to install a small and hidden Homebrew channel on a system. This package blesses the console with a libdi file (DVD access library), and allows you to watch your favorite videos with the MPlayer application, an open source media player.
Requirements
- Nintendo Wii (with system version 3.2)
- A FAT/FAT32 formatted SD card (2GB and below)
- An SD card reader/writer
- The Legend of Zelda: Twilight Princess for Wii
- The Twilight Hack (which is compatible with Homebrew Channel Installer)
- Homebrew Channel Installer
- DVDX: this app enables Wii to read DVDs once inserted in the drive
- Media player that is enabled to play commercial DVDs (MPlayer)
It is important to note that there are two essential steps that need to be carried in order to successfully play DVDs in Wii. These processes include installation of the Homebrew Channel as well as the DVD player.
Install the Homebrew Channel
Slot in your SD card into your reader after which you will have to copy the "private" directory of the Twilight Hack onto your SD card. Though many people tend to forget to do it is important that you remember to also copy "boot.dol" file that belongs to Homebrew Channel.
Insert the SD card into your Wii after which you will be required to delete the Zelda save file which is found in the Wii File Manager
There are two versions of Zelda (RVL-RZDE-0A-0" or "RVL-RZDE-0A-2) that you will insert however you have to choose one of these versions depending on the required or correct hack. For instance, RVL-RZDE-0A-0 is compatible with TwilightHack0 while RVL-RZDE-0A-2 necessitates for TwilightHack2, which are both available in the package.
Go to your file manager and switch to SD view after, which you will be required to copy the correct version of the hack.
Insert the Zelda game disk, start the game, and save the game. Once the homebrew Channel installer starts, it is time to feel free to enjoy your favorite DVD movies with less or no limitations. Complete the process, after which you will be in a position to access the Homebrew Channel just like any other program on your Wii.
Install the DVD Playback Software
After a successful installation of the homebrew channel, it is time to install a third party DVD player (MPlayer). This third party DVD player will enable you to play DVDs on your Wii console.
First things first, all you need is to find a safe place where you can install and then Copy the third party DVD player (MPlayer) into your SD card.
Insert your SD card into your Wii and start the homebrew channel that will give you access to the two apps you present in your SD card. After which you will run the DVDX installer app. Select "Normal Installation". Normal Installation will ensure that the installation runs smoothly with minimum or zero problems.
After a complete installation, insert your DVD into your Wii and start the MPlayer app. This way you will be able to play the DVD from the MPlayer menu.
How to play DVD on your Wii MPlayer menu
- Go into The Homebrew Channel. Select -> MPlayer
- Select DVD-Video select -> Title
- Then Play DVD
All in all, converting DVD movies to Wii videos is the best way to play your DVD movies on Wii as you like.
Download and install Pavtube DVDAid on your computer and do as follows:
How to convert/rip DVD movies to play on Wii with ease
Step 1. Load DVD to this DVD to Wii ripping program
Click the "Load DVD" button on the menu bar to load your DVD files to this DVD to Wii converter. By importing DVD files, you can select DVD subtitle, chapter, preview DVD videos, snap screenshots, etc.
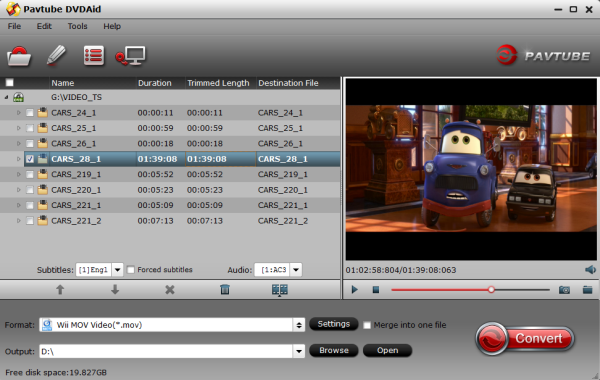
Step 2. Select Wii compatible formats as output profile.
Click the "Format" to select output profile for your Nintendo Wii, say Wii MOV Video (*.mov) or Wii AVI Video (*.avi).
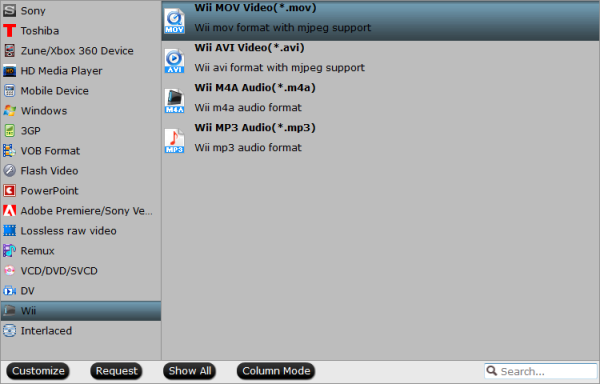
Tip: Pavtube DVD to Wii Ripper let users control/customize output file quality. To improve video quality, simply click “Settings” and set video bitrate up.
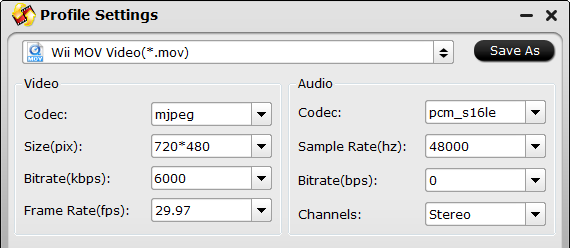
Step 3. Start to convert DVD to Wii videos
Click the bottom-right convert button to start to convert DVD to Wii video files. This would take you some time and you just need to wait for the conversion completed.
Transfer converted DVD files to your Nintendo Wii
Now you can copy the converted DVD files (in Wii MOV files or Wii AVI files) to your SD card. Then plug in the SD card to your Wii and enjoy your converted DVD on Wii.
See also: