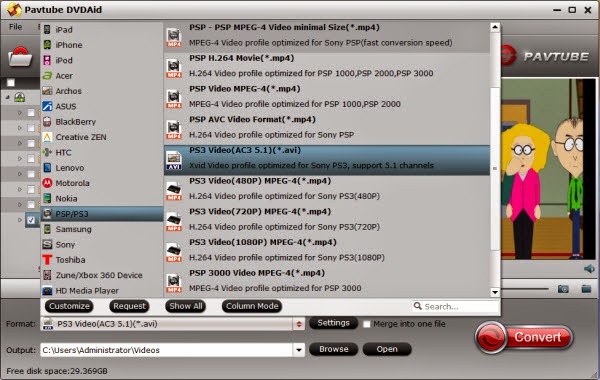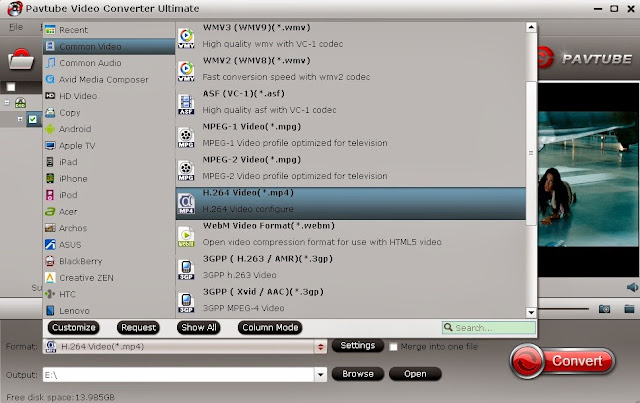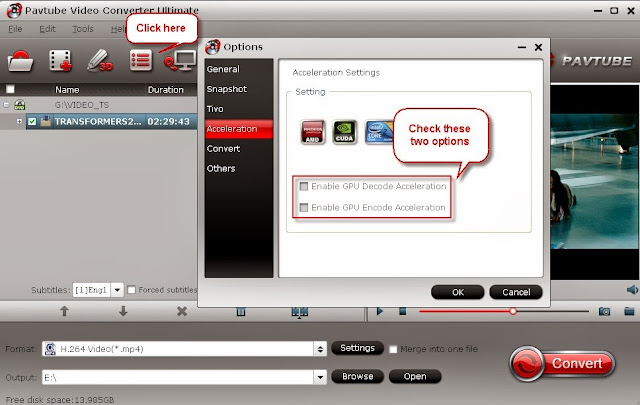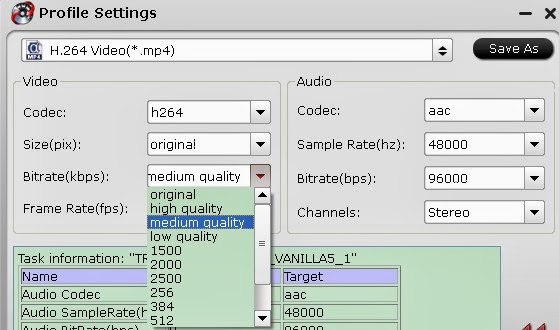Want to convert and move DVD to your Android tablet/phone thru a Mac? Here you will find the solution to get your DVD movies playable on Android devices without any hassle with a top Mac DVD Ripper for Android.
Over the past years, smart phones and tablets built on Android OS have been gaining more and more popularity worldwide. Most Mac users are now not content with playing DVDs on the DVD player and Mac but want to watch the DVD movie on their Android device. However, the fact is that Android phones only read and play video in relatively few formats H.263, H.264 AVC, MPEG-4.
That is to say, if you want to watch DVD movies for more fun on your Android, such as Samsung Galaxy S6, Galaxy S6 Edge, Google Nexus 9, Nexus 6, Galaxy Note 4, Asus Transformer Prime, Nook HD tablet, Kindle Fire HD, etc, you need to rip DVD to Android compatible video formats on your Mac first and then import the converted videos to your device.
Hot Search: DVD to Roku | DVD to Plex | DVD to Chromecast | DVD to Surface | DVD to iPad
Luckily to all Mac users, Pavtube ByteCopy for Mac (Currently on sale – 50% Off) is a dynamic DVD ripping tool that can help you rip and convert DVD to Android highly supported MP4 video files with high output video quality and fast ripping speed on mac OS X (Include Mavericks and Yosemite). Besides, you are allowed to edit the DVD movies by trimming, cropping, adjusting video effects, etc. to get the very wanted part and effects as you like.
Moreover, this DVD converter can also help you convert DVD to all other popular video formats like AVI, MOV, MKV, WMV, FLV, MPG, etc. for playing and sharing on iPhone, iPad, Archos, Zen, Blackberry, YouTube, Facebook, etc. bypassing the DVD copy protection. Just get it now and follow the steps below to convert copy DVD movies to your Android device thru a Mac for smoothly playing!


Convert, Transfer and Play DVD movies on Android device under Mac OS X
1. Add DVD movies.
Add your DVD files by clicking the "Load File(s)" button and selecting the DVD files you want to rip from your computer's hard drive. ISO image files and IFO files are also supported. After the DVD files are loaded, you can preview them on the right viewing window and take snapshots of your favorite movie scene.

2. Choose output format
Select an Android friendly format, e.g. H.264 .mp4 for conversion. There are optimized format for Galaxy Tab, Xoom, Acer Iconia Tab, Asus Transformer, Google Nexus 7, Kindle Fire HD, HTC One, Galaxy S, Galaxy Mega 5.8/6.3 and more. Basically the "Common Video -> H.264 Video (*.mp4)" is a universal format for Android tablets and smartphones. Or depends on your device, you can choose a suitable video format from "Android" catalogue.
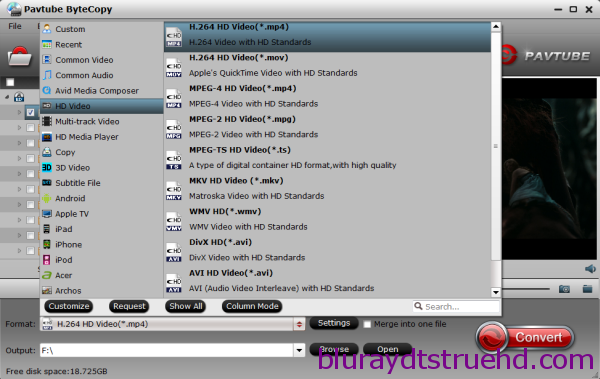
If you like, you can click "Settings" to change the video encoder, resolution, frame rate, etc. as you wish. I found the file size and video quality is based more on bitrate than resolution which means itrate higher results in big file size, and lower visible quality loss. Recommended settings:
Video Size: 1280*720
Bitrate(kbps): 1500~2000
3. Start the DVD to Android Conversion
When you are satisfied with all the settings, you can click "Convert" button and let the software do the DVD to Android MP4 conversion. After the ripping, you can click "Open" to locate the converted MP4 video files and just transfer them to your Android tablet/phone from your Mac without limitations!
So there you have it. Pretty simple! now you can watch DVD movies on your Android thru a Mac. Have fun!
Tips: Before the conversion, you can click "Edit" to edit your videos by cropping, trimming, adding watermarks, etc. What's more, you can choose the subtitles and audio track for the target video on the main interface.
Not a Android users? It doesn't matter, the Pavtube Converter also supports "common" video formats like MOV, M4V, MP4 and has presets for all the models of iPad, iPhone, iPod Touch and Apple TV, so you should be able to create files compatible with your iOS basd devices, as well as BlackBerry and Windows 8 RT/Pro devices.
Find more Easter Crazy Promotion at Pavtube Facebook.
Read more:
Over the past years, smart phones and tablets built on Android OS have been gaining more and more popularity worldwide. Most Mac users are now not content with playing DVDs on the DVD player and Mac but want to watch the DVD movie on their Android device. However, the fact is that Android phones only read and play video in relatively few formats H.263, H.264 AVC, MPEG-4.
That is to say, if you want to watch DVD movies for more fun on your Android, such as Samsung Galaxy S6, Galaxy S6 Edge, Google Nexus 9, Nexus 6, Galaxy Note 4, Asus Transformer Prime, Nook HD tablet, Kindle Fire HD, etc, you need to rip DVD to Android compatible video formats on your Mac first and then import the converted videos to your device.
Hot Search: DVD to Roku | DVD to Plex | DVD to Chromecast | DVD to Surface | DVD to iPad
Luckily to all Mac users, Pavtube ByteCopy for Mac (Currently on sale – 50% Off) is a dynamic DVD ripping tool that can help you rip and convert DVD to Android highly supported MP4 video files with high output video quality and fast ripping speed on mac OS X (Include Mavericks and Yosemite). Besides, you are allowed to edit the DVD movies by trimming, cropping, adjusting video effects, etc. to get the very wanted part and effects as you like.
Moreover, this DVD converter can also help you convert DVD to all other popular video formats like AVI, MOV, MKV, WMV, FLV, MPG, etc. for playing and sharing on iPhone, iPad, Archos, Zen, Blackberry, YouTube, Facebook, etc. bypassing the DVD copy protection. Just get it now and follow the steps below to convert copy DVD movies to your Android device thru a Mac for smoothly playing!


Convert, Transfer and Play DVD movies on Android device under Mac OS X
1. Add DVD movies.
Add your DVD files by clicking the "Load File(s)" button and selecting the DVD files you want to rip from your computer's hard drive. ISO image files and IFO files are also supported. After the DVD files are loaded, you can preview them on the right viewing window and take snapshots of your favorite movie scene.

2. Choose output format
Select an Android friendly format, e.g. H.264 .mp4 for conversion. There are optimized format for Galaxy Tab, Xoom, Acer Iconia Tab, Asus Transformer, Google Nexus 7, Kindle Fire HD, HTC One, Galaxy S, Galaxy Mega 5.8/6.3 and more. Basically the "Common Video -> H.264 Video (*.mp4)" is a universal format for Android tablets and smartphones. Or depends on your device, you can choose a suitable video format from "Android" catalogue.
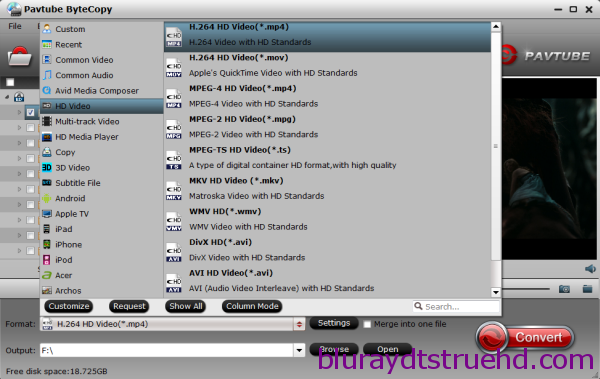
If you like, you can click "Settings" to change the video encoder, resolution, frame rate, etc. as you wish. I found the file size and video quality is based more on bitrate than resolution which means itrate higher results in big file size, and lower visible quality loss. Recommended settings:
Video Size: 1280*720
Bitrate(kbps): 1500~2000
3. Start the DVD to Android Conversion
When you are satisfied with all the settings, you can click "Convert" button and let the software do the DVD to Android MP4 conversion. After the ripping, you can click "Open" to locate the converted MP4 video files and just transfer them to your Android tablet/phone from your Mac without limitations!
So there you have it. Pretty simple! now you can watch DVD movies on your Android thru a Mac. Have fun!
Tips: Before the conversion, you can click "Edit" to edit your videos by cropping, trimming, adding watermarks, etc. What's more, you can choose the subtitles and audio track for the target video on the main interface.
Not a Android users? It doesn't matter, the Pavtube Converter also supports "common" video formats like MOV, M4V, MP4 and has presets for all the models of iPad, iPhone, iPod Touch and Apple TV, so you should be able to create files compatible with your iOS basd devices, as well as BlackBerry and Windows 8 RT/Pro devices.
Find more Easter Crazy Promotion at Pavtube Facebook.
Read more:
- How To Rip Blu-Rays on a iMac/PowerBook
- Backup DVD/Blu-ray discs to hard drive on Mac
- How Do You Watch Netflix On your Apple TV
- Convert MKV on iPad Air,iPad 3 and new iPad 3 on Mac
- Store Blu-ray on Roku 3 (with Plex) for watching on HDTV
- Backup DVD Discs to VOB for VLC Player on Mac
- Rip DVD to Xvid AVI for Using on FANTEC Media Player