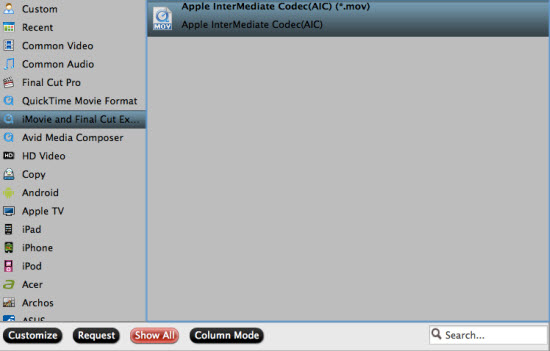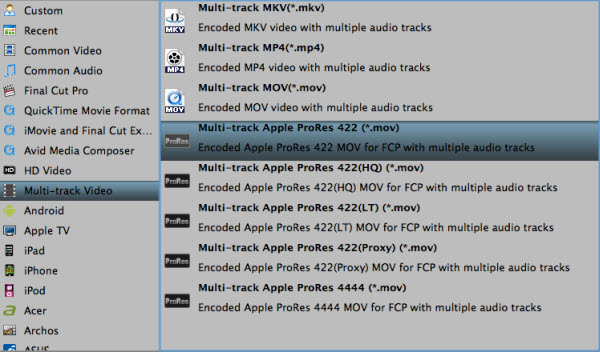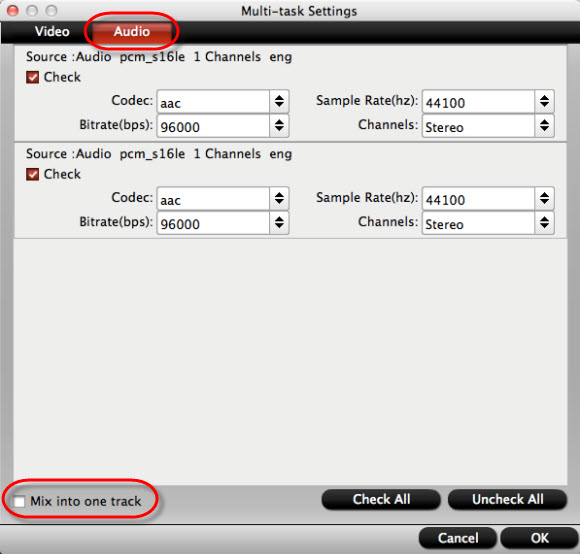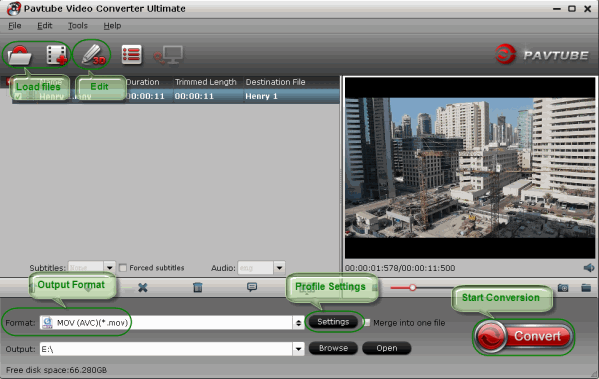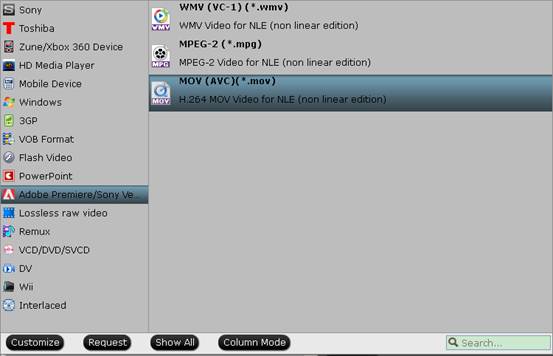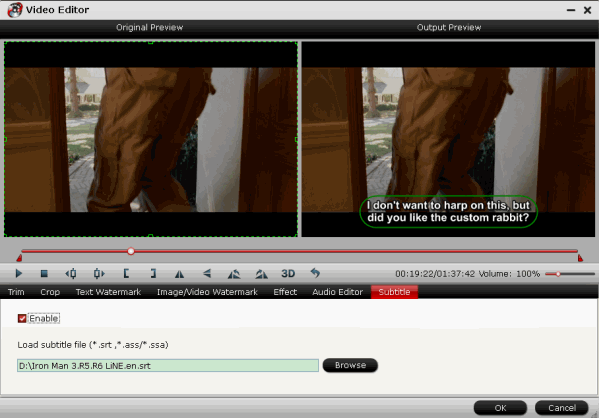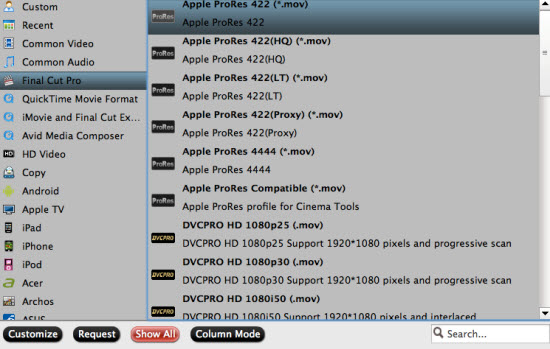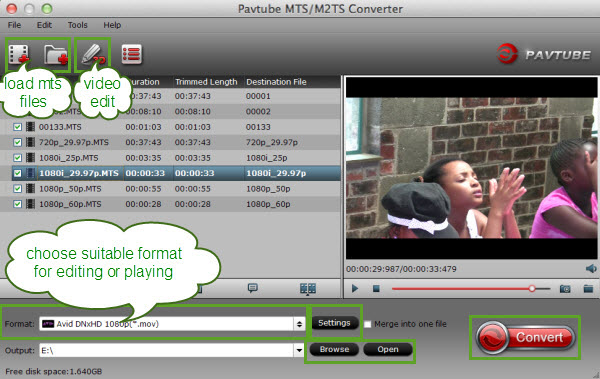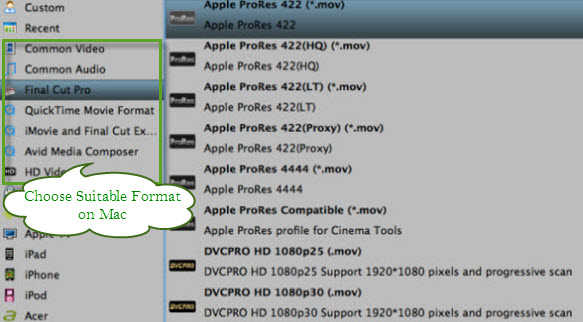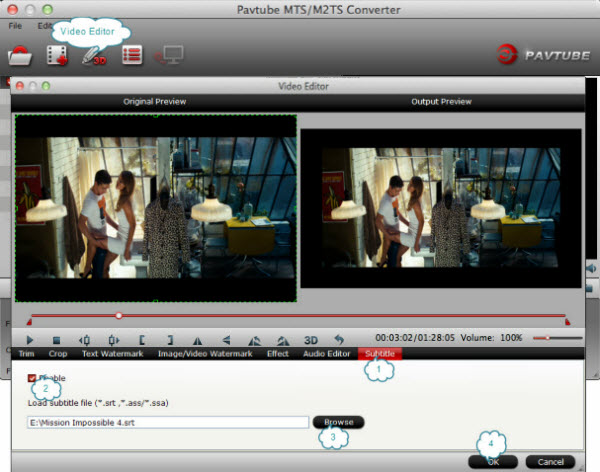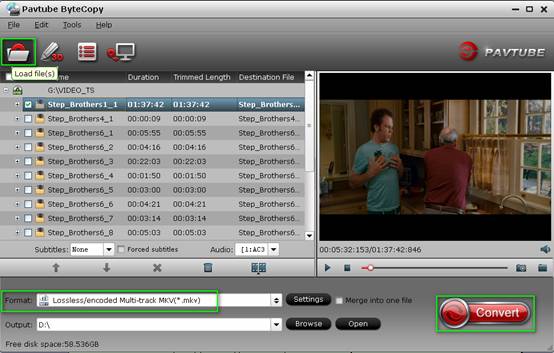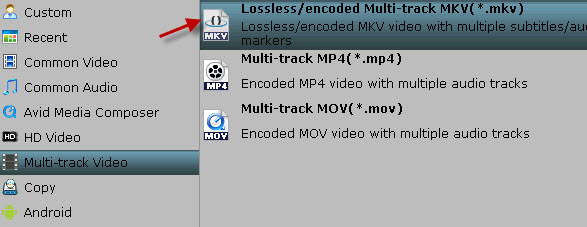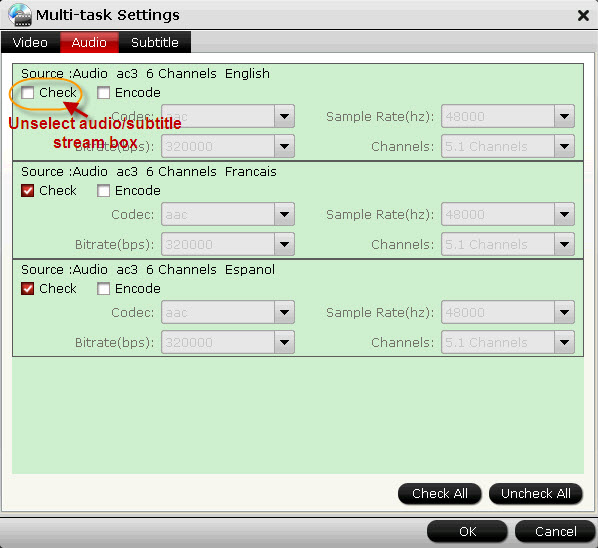In Premiere, I selected the relevant clip and did [RightClick > Replace With After Effects Composition]. As expected, this opened After Effects, with the appropriate dynamic link to Premiere…
…BUT…
All I got on the Preview in After Effects, and indeed back in Premiere, was Color Bars. I assumed this indicated some kind of failure in After Effects.
Naively, I concluded that, on my system at least, After Effects CS6 could not read XDCAM-EX. A brief web-search (further below) revealed user experiences and video convertor article-adverts implying that I was not alone with this problem. But an Adobe blog entry suggested that no such problem existed in AE CS6 and some and Adobe documentation (pdf) said so explicitly. For the moment then, I was confused…
Then I rebooted and tried again. This time it worked. I succeeded in making AE projects both by directly importing the footage (as mp4 files) in AE and via Dynamic Link from Premier.
The direct import dialog was slightly weird though: it claimed it was listing "All Acceptable Files" but these included not only [.mp4] files but also e.g. [.smi] files, which, when I selected one of these it complained: "…unsupported filetype or extension". Incidentally, the reason I tried it at all was that XDCAM-EX is a spanned format, where a single recording can be spanned/split/spread over multiple [.mp4] files. Furthermore, there can be an overlap of content from one [.mp4] to the next (in a span), so in principle (I haven't tried it), simply placing one [.mp4] after another on the timeline would give rise to a (short) repetition at each transition (from one [.mp4] to the next).
But this is already over-long for a single blog-post, so I'll deal with that issue in a separate post.
Web-research:
1. Google: XDCAM After Effects CS6
http://forums.creativecow.net/thread/2/1026639
Jason Bullock After Effects CS6 doesn't read EX1 XDCam footage
(by Jason Bullock on Oct 26, 2012 at 12:18:36 am)
Ever since I got CS6, After Effects cannot read my XDCam from my EX1. Premiere sees it just fine. But whether I try to do a direct import or use Dynamic Link, After Effects doesn't display it. All I see are color bars. Has anyone else had this problem and figured it out?
2. PavTube is a mediaconvertor (rewrapper/transcoder)
Using Pavtube iMedia Converter for Mac, you can press "Convert" button to start rewrapping Sony XDCAM files to MOV for AE. The Windows version is Video Converter Ultimate.
Good News! Pavtube Release a New Site - multipelife.com with Product Migration and Name Change.
To thanks for your continued support , we are holding a 'New Site Special'. You can get 20% off Video Converter Ultimate on Windows/Mac platform now.
Read more: http://mediaconverting.blogspot.com/2014/05/pavtube-new-official-website.html
Once the conversion process is done, click "Open" button to get the generated MOV files for using in Adobe After Effects CS4/CS5/CS6.
3. Can't import the MXF files from your Sony XDCAM, Canon XF or Panasonic P2 professional camcorder to AE? The reason is that the MXF container format contains data encoded using various compression and encodingschemes.
After Effects can only import some kinds ofdata contained within MXF files. Therefore, to successfully import MXF to Adobe AfterEffects, it is essential for you to convert Sony XDCAM/XDCAM HD/XDCAM EX, Canon XF, Panasonic P2 MXF to AE CS4/CS5/CS6 supported formats and codecs as follows:
DV (in MOV or AVI container, or as containerless DVstream)
FLV, F4V(encoded On2 VP6 video codec)
Media eXchange Format (MXF):
- Panasonic P2 using the AVC-Intra 50, AVC-Intra 100, DV, DVCPRO,DVCPRO50, and DVCPRO HD codecs.
- XDCAM HD files in MXF format with OP1format with MPEG-2compression codec.
MPEG-1, MPEG-2, and MPEG-4 formats: MPEG, MPE, MPG, M2V, MPA, MP2, M2A, MPV, M2P, M2T, M2TS (AVCHD), AC3, MP4, M4V, M4AQuickTime (MOV; 16 bpc, requires QuickTime)
Video for Windows (AVI, WAV; requires QuickTime onMac OS)
Windows Media File (WMV, WMA, ASF; Windows only)
XDCAM HD and XDCAM EX (Sony XDCAM HD assets record to MXF files and Sony XDCAM EX assets stored as essence files with the .mp4 filename extension in aBPAV directory).
(…but that last one is what the EX3 records ok but that AE would not accept… so I was expecting here a format to rewrap or transcode it to…)
4. http://blogs.adobe.com/aftereffects/2012/06/codecs-and-the-render-engine-in-after-effects-cs6.html
In After Effects CS6, you can now run aerender or use the watch folder functionality in a non-royalty-bearing mode, without activating the render-only instances of the application.
In this non-royalty-bearing mode, the following codec-specific features are disabled:
decoding and encoding (import and export) of MPEG-2 video, including formats that are based on MPEG-2 video: XDCAM EX, XDCAM HD and other formats in MXF OP1a containers, and HDV
decoding of AC3 / Dolby Digital audio, which is used in AVCHD media
If you want to enable these royalty-bearing codecs, you need to activate After Effects on each rendering computer, meaning that you need to enter a serial number after installation.
{Huh? My After Effects is activated, and being used directly, not as a render-service. So presumably it ought to understand XDCAM-EX?}
5. Google: XDCAM After Effects CS6 Spanned
http://www.adobe.com/content/dam/Adobe/en/products/premiere/cs6/pdfs/adobe-premiere-pro-cs6-sony-xd-cam.pdf
Adobe After Effects supports the same XDCAM formats as Adobe Premiere Pro.
Source: blog.davidesp.com
Read More:
MP4 to VirtualDub
Best solution for solving “MP4 to Premiere Pro CC 2017” issue
Import MP4 to Final Cut Pro/Export FCP to MP4
Transcode MP4 to Sony Vegas Pro friendly format for editing
Problems when importing MP4 files into WMM
No Audio Channels - Import Sony A7s MP4 to Resolve 10/11
How to Put MP4 Footage into Avid Media Composer?
Workflow on MPEG-4/H.264 Footage to Final Cut Pro X