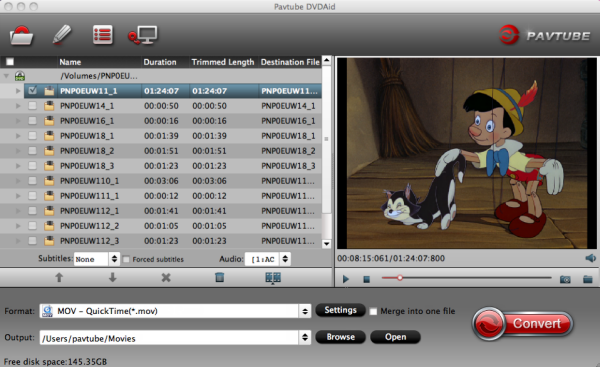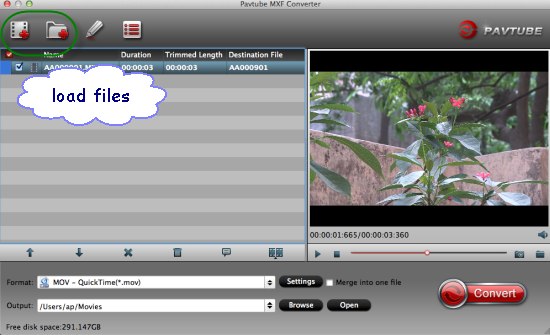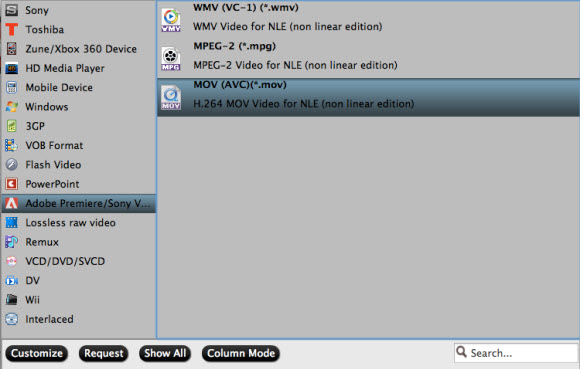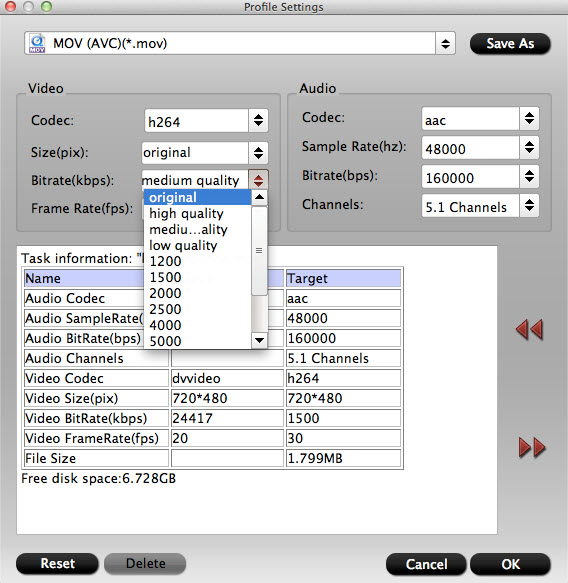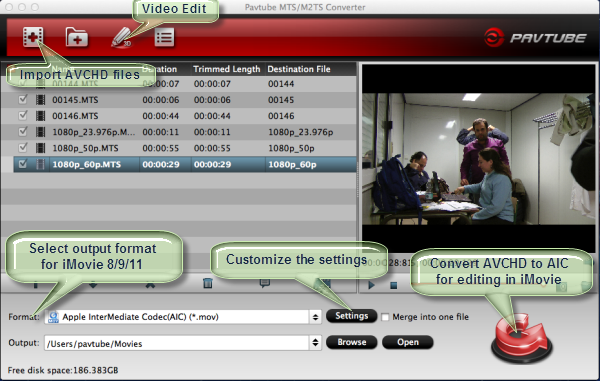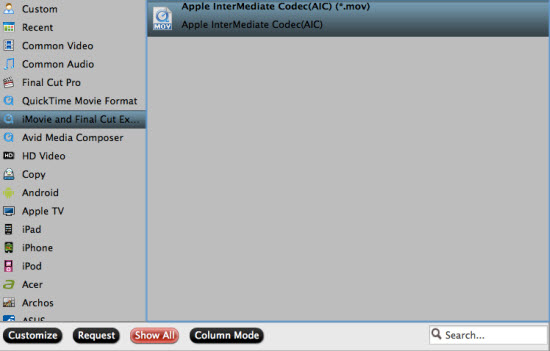Read this article and you will know how to convert Sony XDCAM EX MP4 footages to Apple Aperture 3 preferred codec for editing on Mac Mountain Lion 10.8.
"I have some mp4 files from a Sony XDCAM EX camera. These common mp4 videos can play back in quicktime player, but the wired thing is when I load it into Aperture 3, it said the video is not supported! Did I do something wrong? How to get MP4 files from Sony XDCAM MP4 to Aperture 3?"
Aperture 3 enables you to use many video and audio formats from popular still cameras; the supported video varies from 1080 24p, 25p to 60p. But not all the quicktime player compatible video format is well supported in Aperture. Apple list a tablet of supported camera models, unluckily, Sony XDCAM EX series is not included.
Therefore, for Sony XDCAM EX series camera users, the best way to get Sony XDCAM EX MP4 working in Apple Aperture 3 is to convert the XDCAM encoded MP4 files into Aperture preferred ProRes codec. It's not complex at all, get this Pavtube HD Video Converter for Mac installed, and follow these steps, you will have it done within a few clicks.
How to convert Sony XDCAM EX MP4 to ProRes 422 for Aperture 3 on Mac
Step 2. Click the drop-down list desides Format, choose Final Cut Pro > Apple ProRes 422 (*.mov) as the best video codec for Aperture as well as FCP.
Click "Settings" and choose the output video size, bitrate, framerate and others as you need.
Step 3. Now just click the big red circle to start transcoding your Sony XDCAM EX MP4 footage to Apple ProRes for Aperture 3 without quality loss on Mac Mountain Lion 10.8.
Wait for a while or choose to shut down computer after conversion done, or you can lauch stream server so that you can share the converted video on another Mac directly.
How to import Apple ProRes MOV files to Aperture 3?
Launch Aperture 3, choose "File > Import > Files...", and browse to the folder you saved the converted video to. Choose the videos that you'd like to import.
Read More: