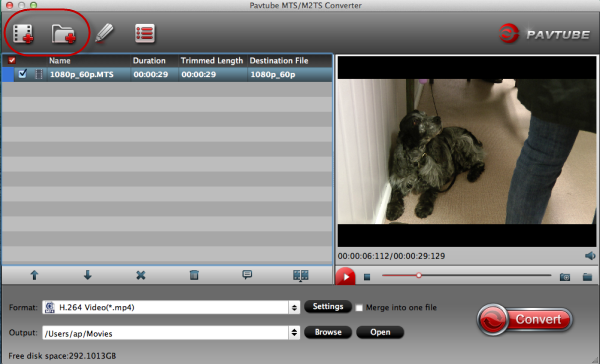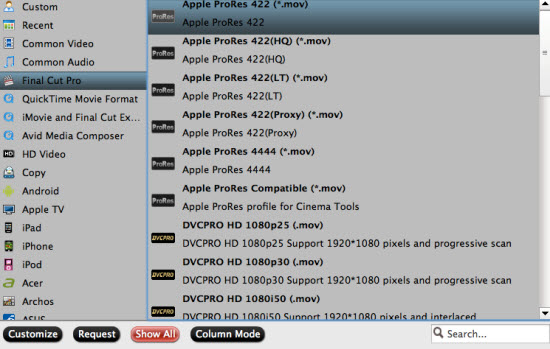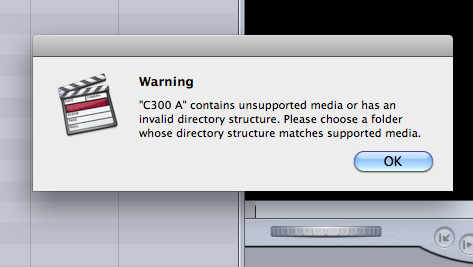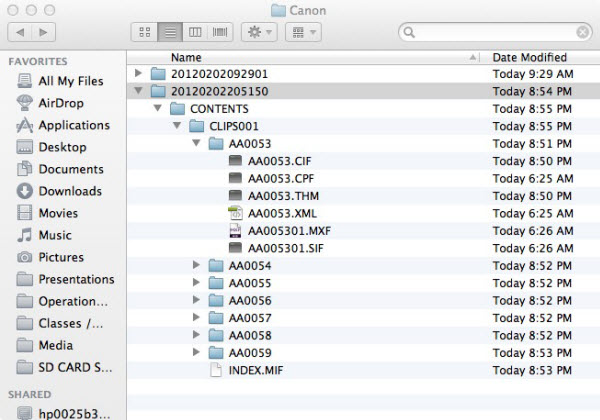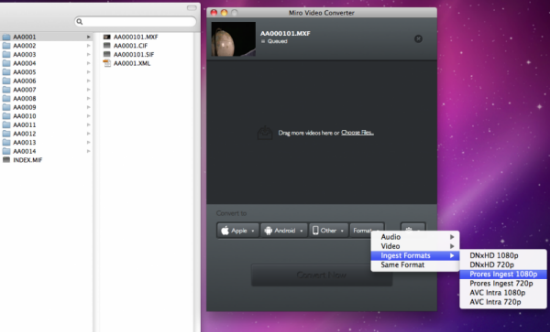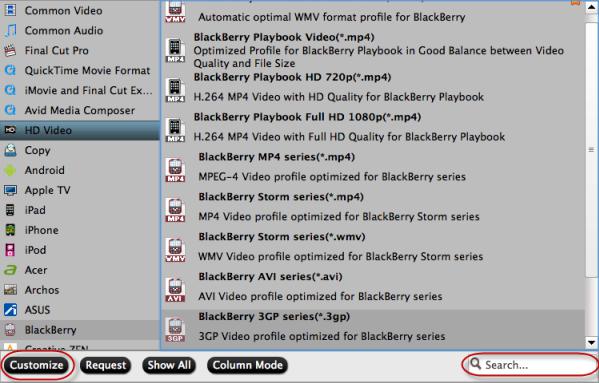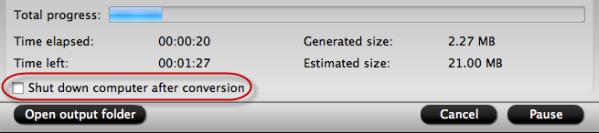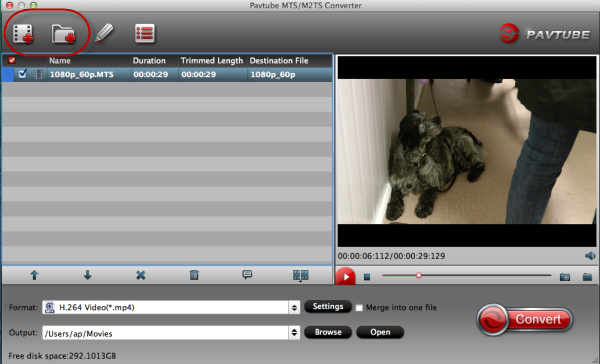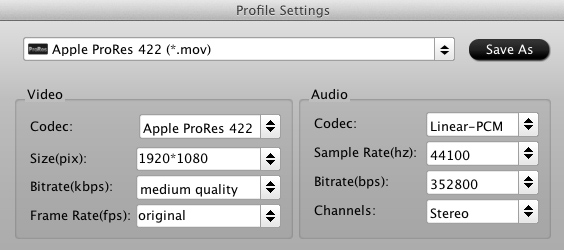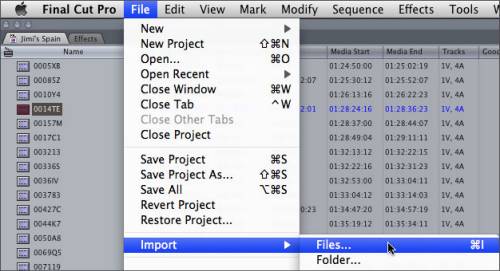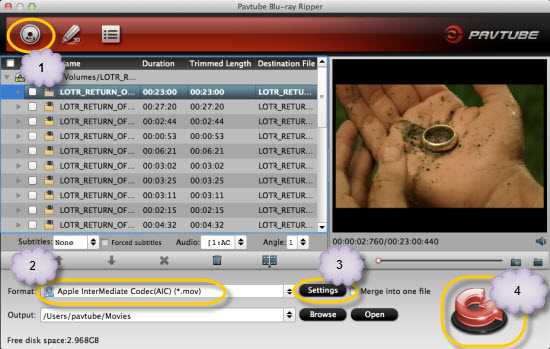This guide reveals how to convert your TV shows (.tivo) to Apple ProRes 422 MOV for editing in FCP X smoothly; more presets are integrated for NLEs or playback Tivo on portable devices.
We all know the TV shows can be recorded into Tivo files with the help with Tivo Desktop software; it’s much more convenient for us to playback, to edit the TV plays/shows without catching time all the time. But the fact is that video in .tivo format is not very good for playback on computer not to mention edit them
If you also have this problem to figure out how to edit tivo videos on Mac, this article is right here to help you out.
Here I’d like to introduce the Mac Tivo to FCP X Converter, a professional tivo converting program on Mac which supports outputting various video formats. (it can convert Blu-ray, DVD and any HD Video files to FCP support format on Mac OS X.)
Follow this link to download a free trial version.
Step One. Download and install this Tivo to FCP X Converter for Mac, click the top left icon to import your tivo files.
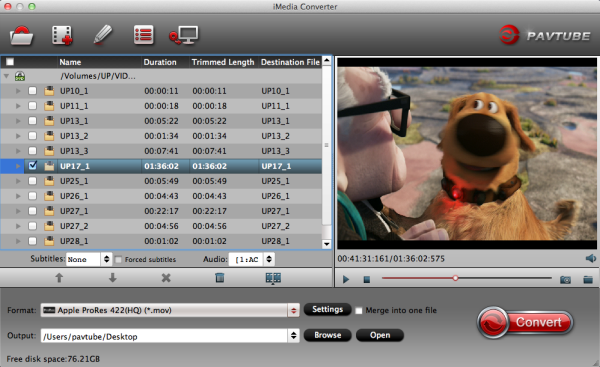
Step Two. Choose “Final Cut Pro -> Apple ProRes 422(HQ)(*.mov)” as the best intermediate video format for editing tivo in Final Cut Pro X.
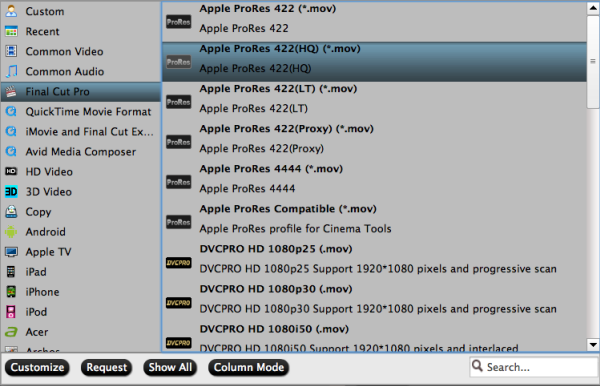
Pavtube programs also support customizing video size, bitrate(quality), frame rate and other settings; click “Settings” and change the figure as your needs.
Step Three. Trim out ads before conversion.
If you want to share the ultimate video with others or just enjoy by yourself, the ads could be very annoyed. No worries, Pavtube iMedia Converter for Mac enables trim, crop, add subtitles and edit audio features, thus you can do a clear conversion and save the waiting time correspondingly.
Step 4. Now click the big “Convert” to start this easy conversion. Wait for a few moments; you can click “Open” to locate the converted video directly.
OK, let’s import video files into FCPX for editing.
We all know the TV shows can be recorded into Tivo files with the help with Tivo Desktop software; it’s much more convenient for us to playback, to edit the TV plays/shows without catching time all the time. But the fact is that video in .tivo format is not very good for playback on computer not to mention edit them
If you also have this problem to figure out how to edit tivo videos on Mac, this article is right here to help you out.
Here I’d like to introduce the Mac Tivo to FCP X Converter, a professional tivo converting program on Mac which supports outputting various video formats. (it can convert Blu-ray, DVD and any HD Video files to FCP support format on Mac OS X.)
Follow this link to download a free trial version.
Step One. Download and install this Tivo to FCP X Converter for Mac, click the top left icon to import your tivo files.
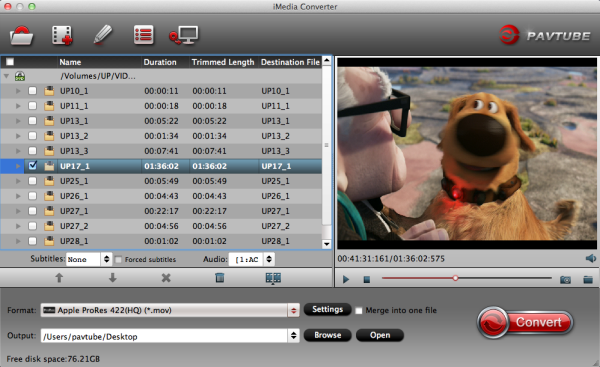
Step Two. Choose “Final Cut Pro -> Apple ProRes 422(HQ)(*.mov)” as the best intermediate video format for editing tivo in Final Cut Pro X.
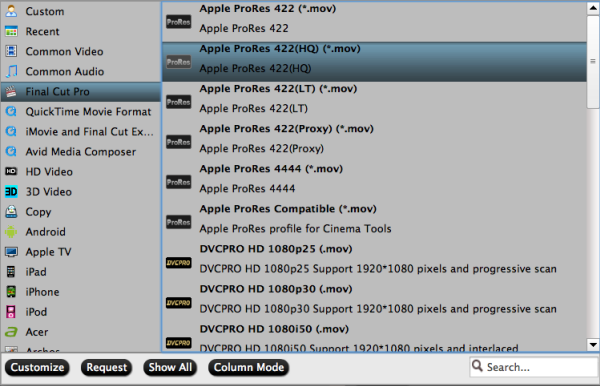
Pavtube programs also support customizing video size, bitrate(quality), frame rate and other settings; click “Settings” and change the figure as your needs.
If you want to share the ultimate video with others or just enjoy by yourself, the ads could be very annoyed. No worries, Pavtube iMedia Converter for Mac enables trim, crop, add subtitles and edit audio features, thus you can do a clear conversion and save the waiting time correspondingly.
OK, let’s import video files into FCPX for editing.
Read more:
MP4 to FCP ǀ AVCHD to FCP ǀ MOV to FCP ǀ H.265 to FCP
- MXF & FCP X Workflow: Help Importing MXF into FCP X
- Importing Typhoon-H 4K videos to FCP X for editing
- Tapeless MTS Workflow with Final Cut Pro 7
- Canon XC15 4K & FCP X - Edit Canon XC15 4K Footage with FCP X
- Change Canon EOS 80D HD videos to FCP X friendly Apple ProRres
- GoPro Hero 5 4K to FCP X - Importing GoPro Hero 5 4K footages to FCP X
- Load Sony DSC-RX100 V 4K XAVC S video to Final Cut Pro on Mac
- Edit Sony Alpha a99 II 4K recordings with FCP on macOS Sierra
- Best FCP (FCP X/7/6) Video Converter for Mac - Solve FCP importing/editing video issues