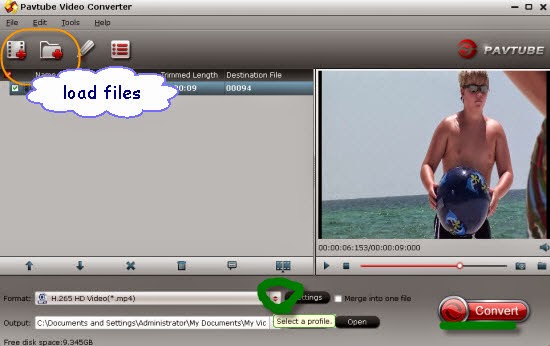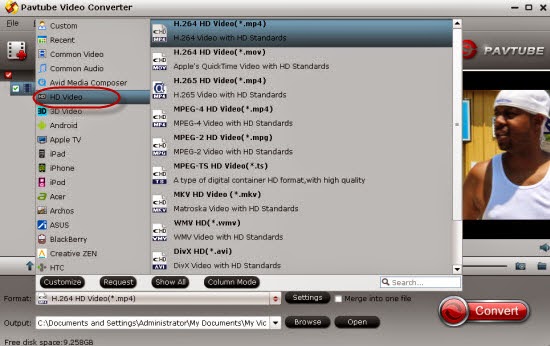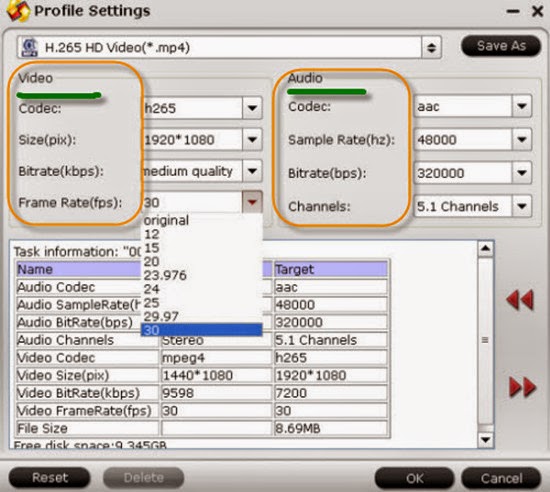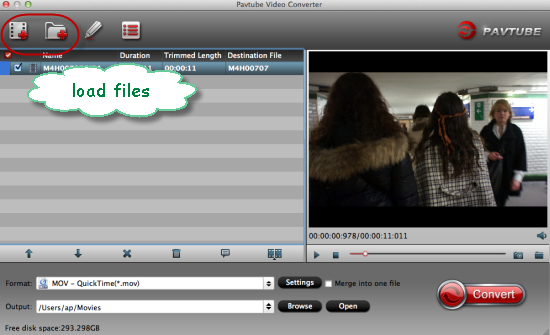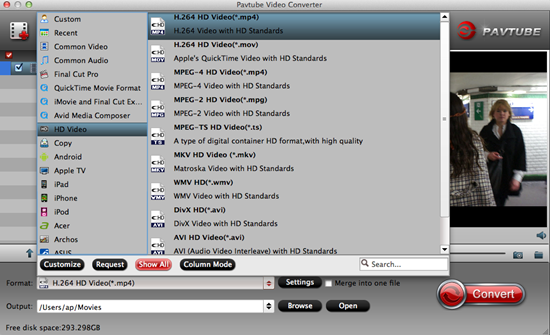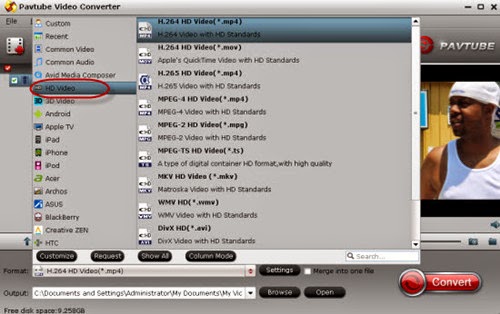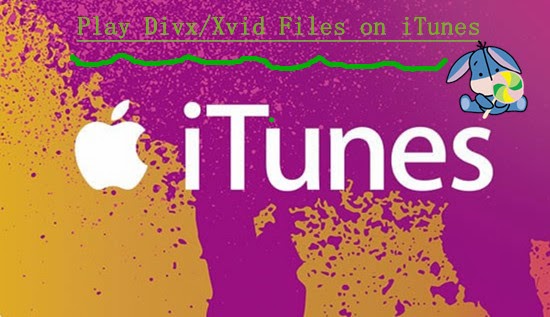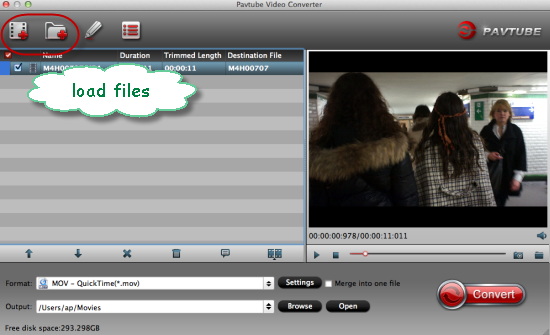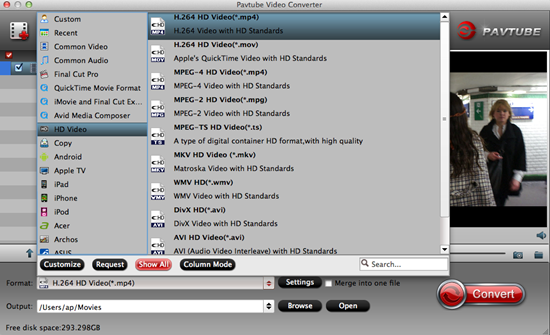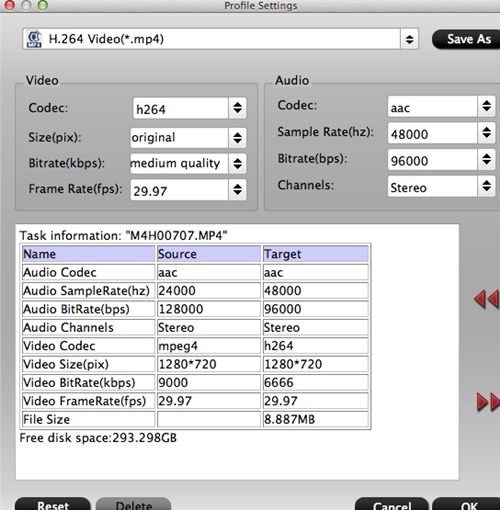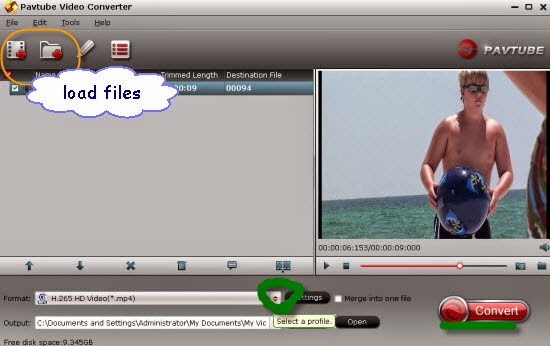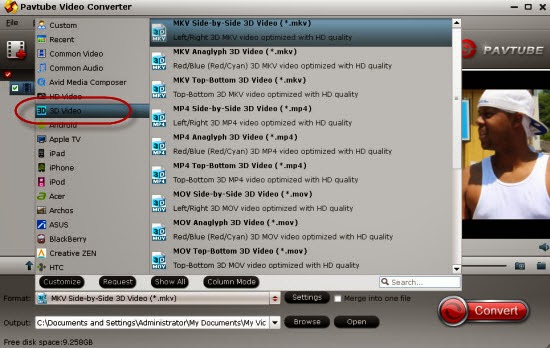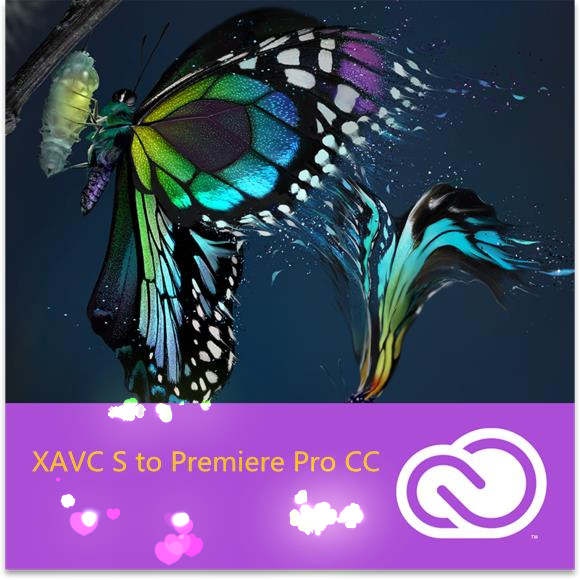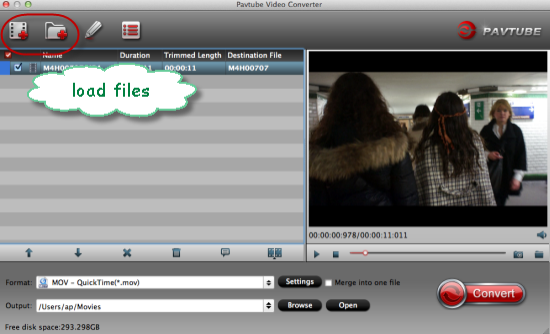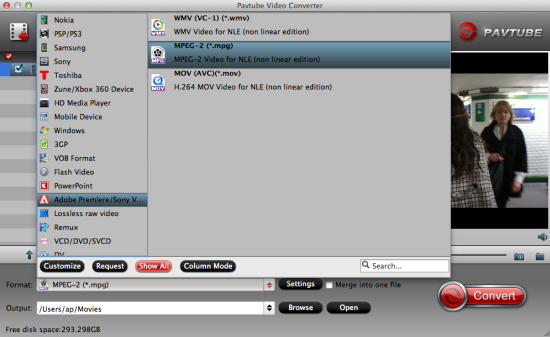Editing or playing with 4K videos is no longer a pie in the sky. With the output recordings encoded by 4K XAVC for Sony FDR-AX1, we are glad to enjoy the 4K videos after edited in NLEs without rendering. In this article, we can get some XAVC tips on editing our 4K XAVC footage nicely.
The FDR-AX1 records 150Mb/s and for 1920x1080 at 60p you'll get 50Mb/s. But the editing workflow on Mac with AX1 4K XAVC S files is not so fluent. You may encounter problems when you want to import Sony AX1 XAVC S files to some hot editing tools or transcode XAVC to common formats on Windows/Mac, such as AVI, MOV, MP4, WMV, etc. or due to the high definition we can enjoy, someone would like to watch 4K XAVC on HDTV, right? Frankly speaking, that’s the main point we are talking in the following article.
The FDR-AX1 records 150Mb/s and for 1920x1080 at 60p you'll get 50Mb/s. But the editing workflow on Mac with AX1 4K XAVC S files is not so fluent. You may encounter problems when you want to import Sony AX1 XAVC S files to some hot editing tools or transcode XAVC to common formats on Windows/Mac, such as AVI, MOV, MP4, WMV, etc. or due to the high definition we can enjoy, someone would like to watch 4K XAVC on HDTV, right? Frankly speaking, that’s the main point we are talking in the following article.

How to edit our 4K XAVC recordings in NLEs with no rendering?
In order to edit Sony AX1 or other output 4K XAVC S clips in NLEs without crashing problem and avoid rendering, we here strongly introduce you the Pavtube Video Converter for Windows/Mac, which we also called a professional XAVC video converter to solving some XAVC incompatible issues. The reason why it has a good reputation among our users is it has the various output items for NLEs such as FCP, Avid MC, Premiere Pro, iMovie, etc. Do you wanna a try?
Show you how to transcod 4K XAVC files without rendering here:
Step 1. Free download and install 4K video converter Mac version, you can run this program on Mac OS operation systems. Open the main interface and tap the ‘Add videos’ and ‘Add from folder’ to let them in.

Step 2. After you imported the 4K files, please click format column to choose output video format you need, such as MP4, MOV, AVI, MKV, etc. just choose according to your need. Especially for those hot NLEs, we suggest you to drop down the output list to find the individual ones. For example: ‘Final Cut Pro”>>’Apple ProRes codec 422 (*.mov)’.(FCP supported video formats) Others you can easily find them there.
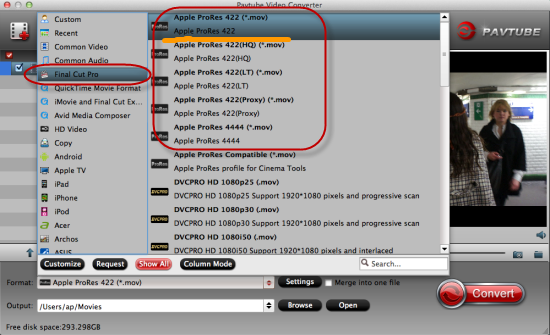
Step 3. To preserve the high quality after conversion? After you selected the video format, you can click settings button to adjust the output parameters, such as adjust the resolution to 1920*1080, or choose original 4K resolution for output; adjust the bitrates can control the output video’s quality, you can adjust it to 2000-5000 kbps.
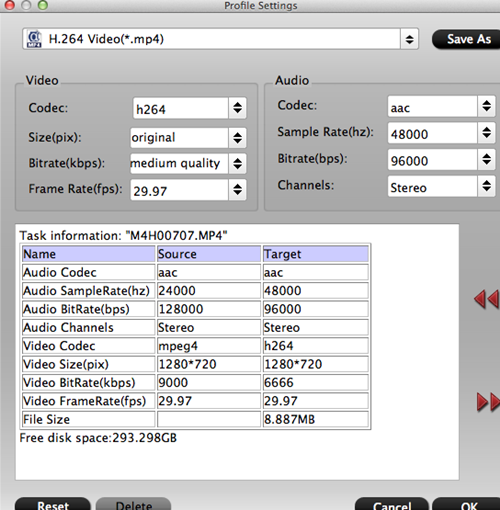
Conclusion: When your 4K files are converted, you can open the output folder and get the videos that you need. After transferring files into NLEs, such as FCP, it’s your time to edit the files with your own style. Just enjoy it!
Related: