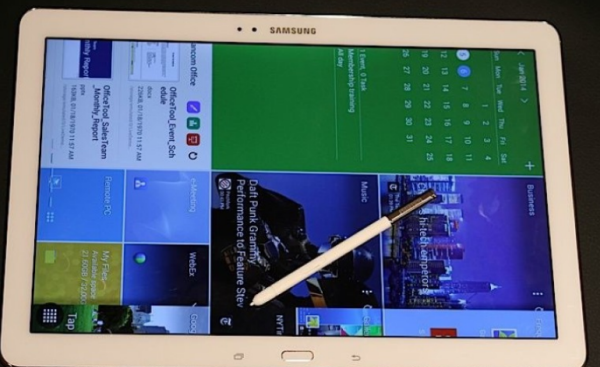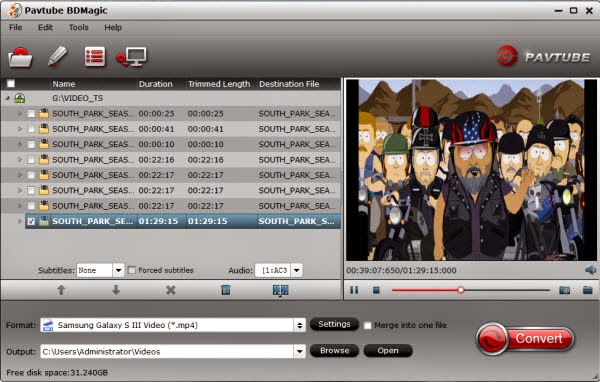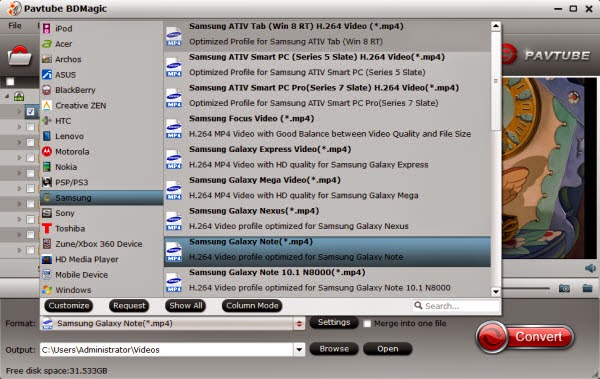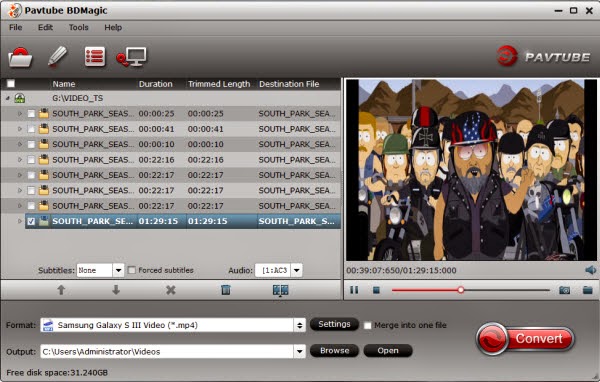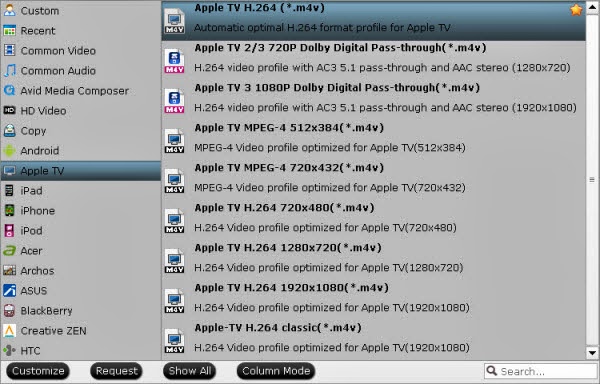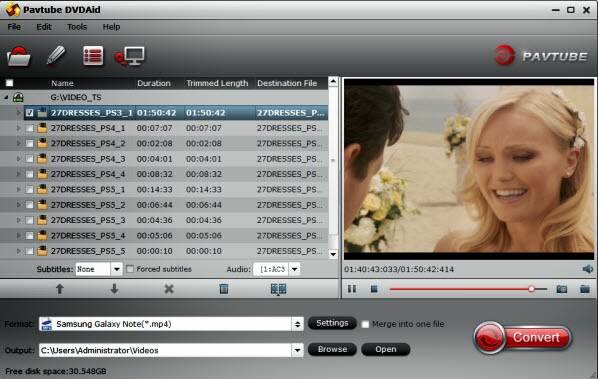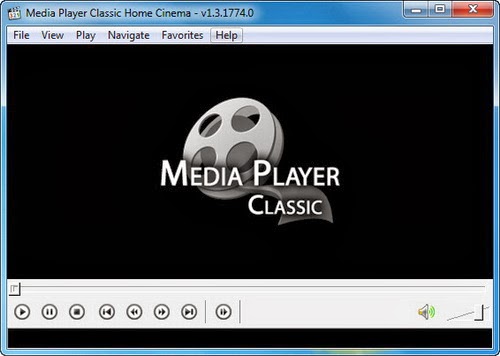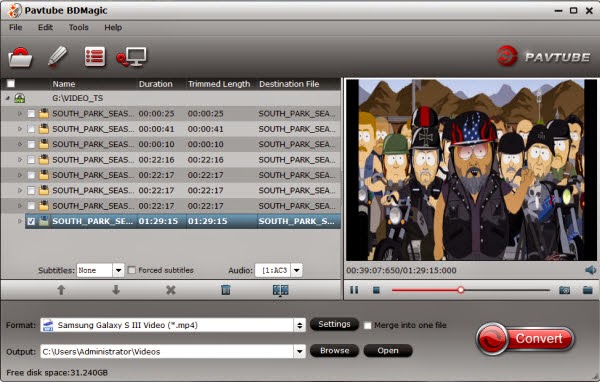A source inside Google reported that the period of internal testing for Android 4.4.3 has already begun, according to android police. The update will be minor, fixing a number of bugs.

The version known to the public as KitKat MR2 is from a few days entered the stage of preliminary distribution( testing or also known as dogfooding) within the company in Mountain View. At the moment, only 1% of Google employees would receive an upgrade to the new release of Android, but they say in the coming weeks will also be extended to the rest of the community of workers in the business. Android 4.4.3 should be compatible with almost any device, and in particular will be fully installed across the Nexus range( Nexus 4, Nexus 5, Nexus 7 from 2012, Nexus 7 from 2013, and Nexus 10) followed by Google Play Edition and Moto-X.
An advanced release, a leaked changelog of the Android 4.4.3 update, declared that the build is in the first place for bug fixes.
One of the main issues that the Android 4.4.3 update is supposed to bring is one for the mm-qcamera-daemon crash. First, the Nexus 5 smartphone was noticed to be hit by a battery consumption problem, which Google claimed was because of high CPU use of the mm-qcamera-daemon process that resulted in the battery consuming sooner than expected. The mm-qcamera-daemon problem is affecting all Qualcomm-powered devices running Android 4.4 KitKat.
Other fixes supposed to cover frequent data connection failure, camera focal point in standard and HDR modes, power manager display wake lock, USB debugging protection, Bluetooth, Wi-Fi auto-connect, random boot, app shortcuts security, missed a call LED, and data usage graph. Additional fixes may include email/exchange, MMS, calendar, people/dialer/contacts, DSP, IPv6 and VPN.
At the moment it is not possible to know when it will be released, we are still waiting for further information.
From: http://android.sc/preliminary-distribution-for-android-4-4-3-started/
Related Tips:
Top 10 Best Android Games of 2013
Top 10+ Android Video Player for Your Android Device
What Video Format Settings for playing Android Tablets & Phones