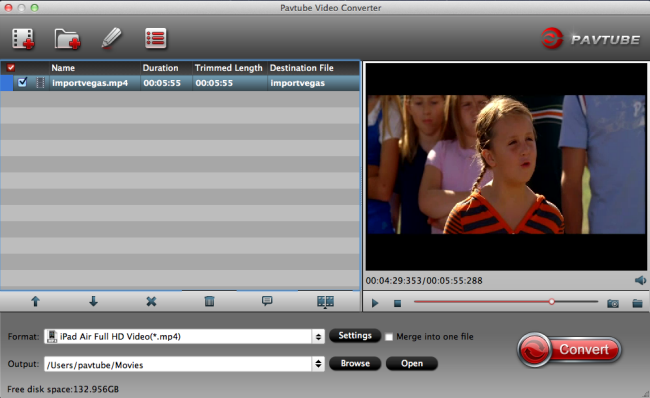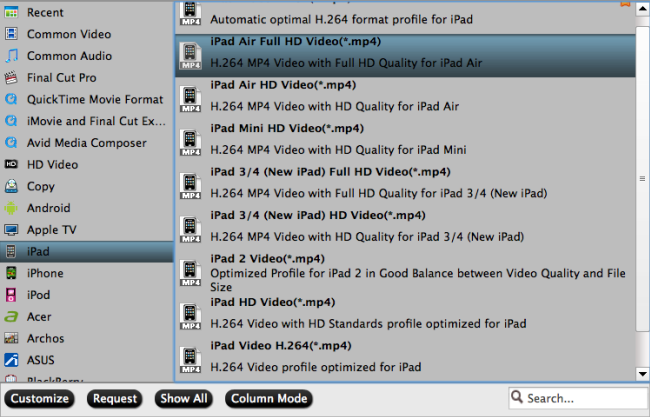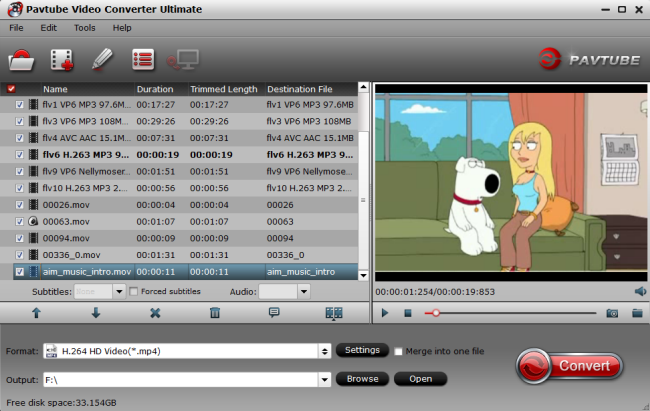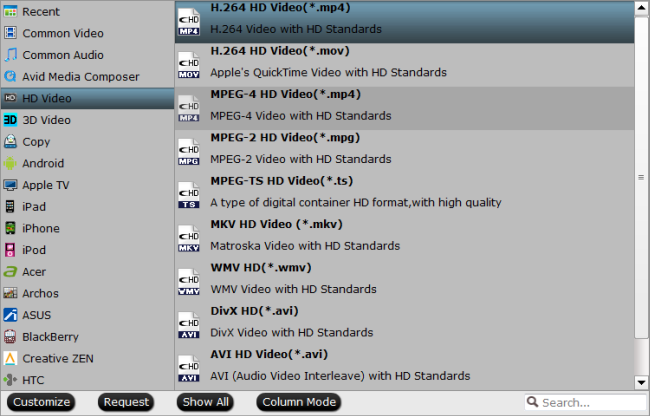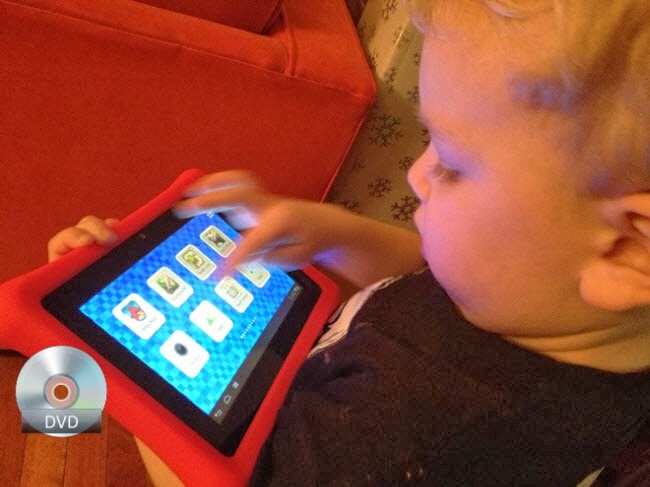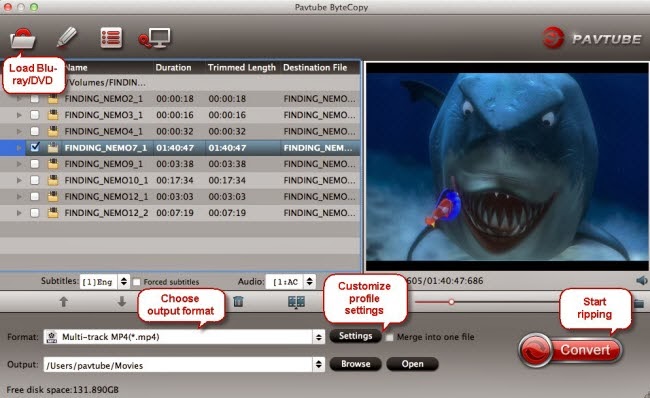This is a thorough hands-on review on the best Blu-ray Ripper for Mac of how to backup BD contents to external hard drive, or watch on tablets on the subway with subtitles.Q: I needed a sw to backup mu BR collection and to transfer some contents on my tablet, mostly BR additional contents that i transfer to my tablet to watch it on the subway while i'm going to work. I was wondering whether there is a program could allow me do this? I'd prefer to convert these BRDs to h.264 for ipad or Xvid for Kindle Fire (HD) for enjoying. Any insights?"
I'd love to share my experience with you guys. After googling to search the word: transfer video from blu ray, convert blu ray to ipad, extract video with subtitles (Subtitle was in my search because was one of my first needs), I met this BDMagic for Mac.
I downloaded a trial version some months ago and liked it, after some time of tryouts to see if it was right for my needs i purchased it. i am able to transfer contents with subtitles, which was a features i did not found in anther sw, or i did not find simply in other software UI, it is simple to use.
This best Blu-ray Ripper for Mac can rolls off Blu-ray/DVD disc protection, supports loseless 1:1 Blu-ray backup and keeps all the disc titles and chapter structure perfectly.
Don't you like to have a try?
They provide free trial (no time limitation) before purchase; and you can reach the Windows version here (Also 30% off now).
Here is a guide for Mac users: How do I Back up and Burn a Blu-ray with Mac?
How to BD contents (mostly additional contents) with subtitles to Tablet for watching on the subway
At first, keep your Mac networked to insure the software will handle Blu-ray copy-protections.
Step 1. Run Best Blu-ray Ripper for Mac and import disc.
Click this icon to load disc from ROM, IFO/ISO or folder. I also noticed if you have a ISO file to import, it will recognize the ISO file automatically with no need to run virtual driver and mount ISO files firstly. Good design.

- Select the movie title you want to convert, and preview the file you just selected from the BD movie in the preview window if you want.
- Select wanted subtitles and audio track if necessary.
Step 2. Choose format.
Click "Format" drop-down list and choose proper format for different using.
For instance, if you simply want to back up Blu-ray to external hard drive, here are two solutions:
1. Click the "computer" icon on the top to output 1:1 Blu-ray file exactly the same as original.
2. Select "Copy>Directly Copy" in format list to output an intact m2ts file of the main title.
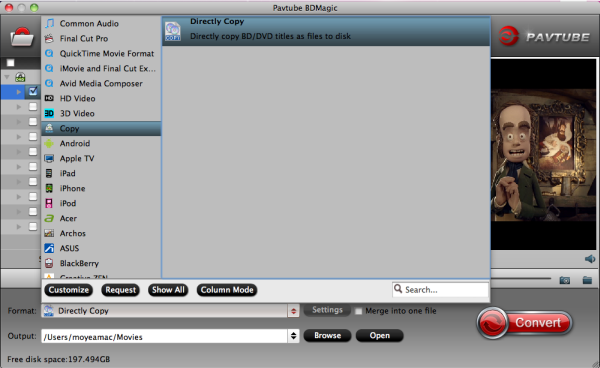
For people who want to watch Blu-ray movies on Tablet, you can choose "Common Video> H.264 Video(*.mp4)", it's well compatible with most Apple/Android/Windows devices.
Step 3. Change video specs. (Optional)
If you are not satisfied with default specs, then click "Settings" to enter Profiles Settings windows. You can customize video frame rate, bitrate, size and other settings freely.
(It does not work for directly copy)
Step 4. Add External Subtitles (srt/ass/ssa)
If you want to trim, crop, edit audio/subtitles of the source video, just click the pencil-like icon on the top to enter video editor.
Click "Edit" button on the interface to find "Subtitle" option, check "Enable" then go to "Browse" to find your download subtitles in srt format. Click "OK" button to load the subtitles. Please note that subtitle in SRT/ASS/SSA format can be supported.
- There are many other websites for you to choose. See below top websites: Top 5 Subtitle Sites to Download Subtitles
Step 5. Start conversion.
Click the big red "Convert" to start backing up or converting your Blu-rays. Usually backup will be quicker because it does not need to do trancoding.
After the conversion, click "Open output folder" to quick locate converted files. Connect your tablet to computer and transfer them into it. Now the subtitle has become a part of converted mp4 movies, you can totally enjoy the movies on your tablet with subtitles on the subway. Just download the program to have a try. You will love it.

See also:
Ripping Blu-Ray on iMac and Stream 1080p on Apple TV 3 with Dolby 5.1 Sound
Watch Blu-ray/DVD on Mac Mini HTPC via XBMC With Lossless Quality & All Audio Tracks
Make DVD Movies Stored in External Hard Drive/Thumb Drive on Mac
Edit Recorded ALS Ice Bucket Challenge Videos on Mac