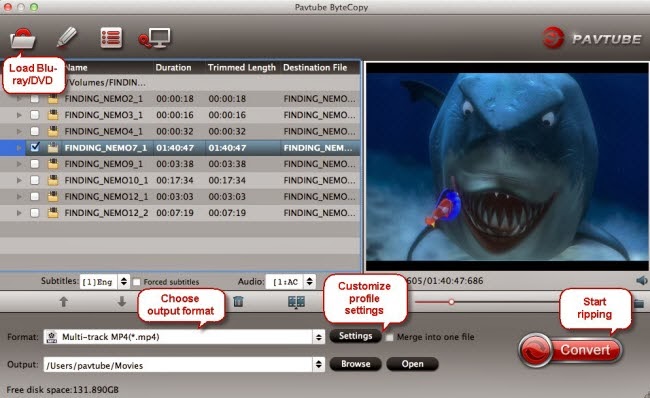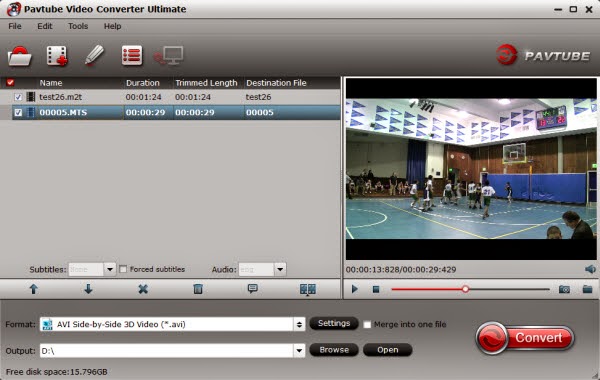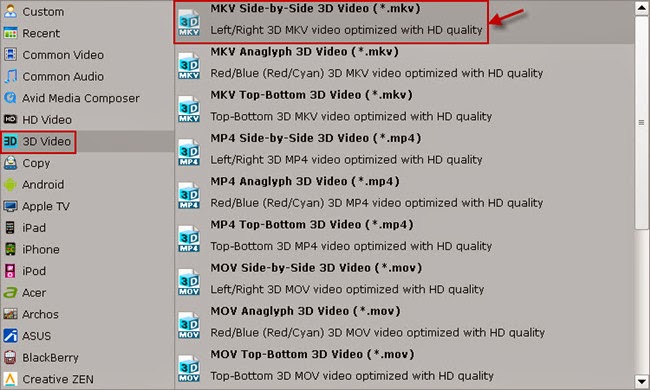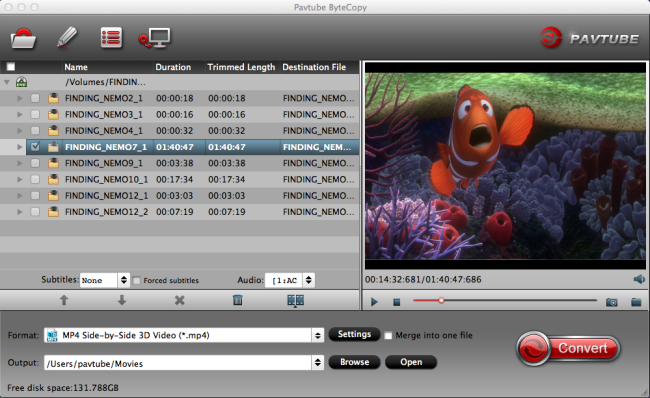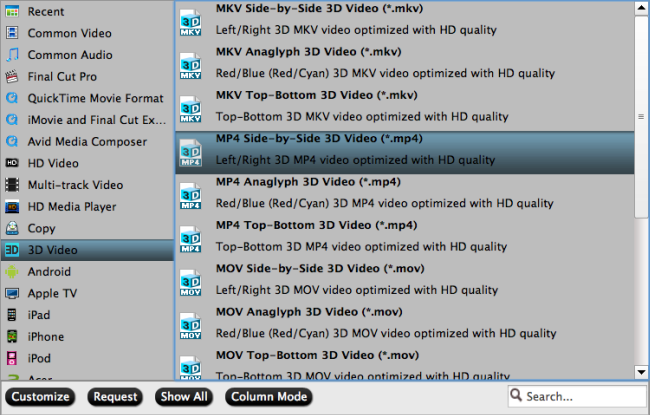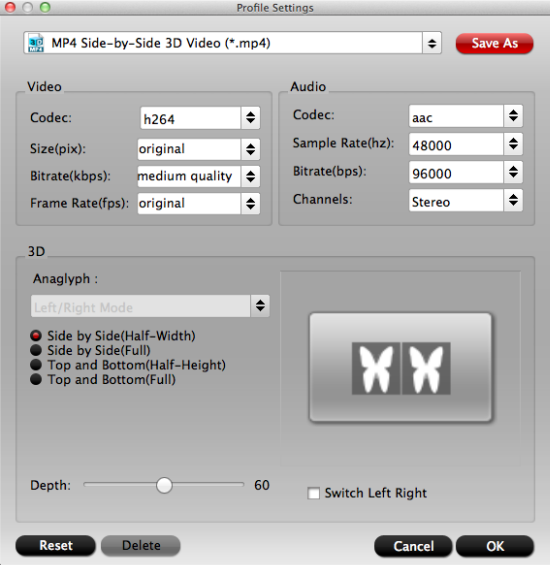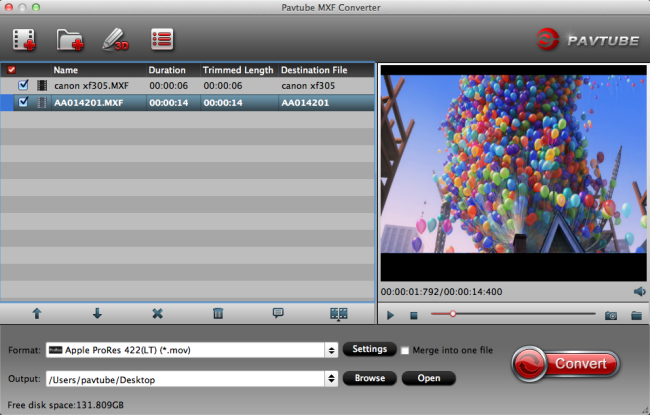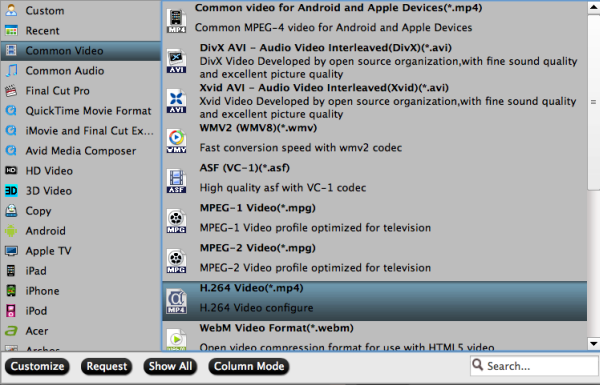How to convert DVD to MKV with keeping multiple audio channesl? Pavtube ByteCopy can be you ideal tool to rip DVD to lossless MKV with chapter markers with fast speed and fabulous output quality.
What to do if you happen to have a large DVD collection and wish to enjoy them on your media player or TV? Don't want to loss video quality? Need to keep all the audio-tracks so that you can free switch languages while playback?
 To transfer DVD to play on players and TV, the first step is to remove commercial Blu-ray discs and DVDs protection from film studio, and then do the conversion. After several trials, we recommended this Pavtube ByteCopy (Review) which does a great job in quick decrypting the protected discs within a few clicks.
To transfer DVD to play on players and TV, the first step is to remove commercial Blu-ray discs and DVDs protection from film studio, and then do the conversion. After several trials, we recommended this Pavtube ByteCopy (Review) which does a great job in quick decrypting the protected discs within a few clicks.
Best of all, it can handle the latest DVD and is capable of backup DVD to lossless MKV preserving all the multiple audio and subtitle tracks as well as chapter markers. Also, I can convert DVD movie on Android/Apple/Windows Device with it.
Note: Pavtube ByteCopy for Mac (Review) is for Mac users, here is the DVD to Lossless MKV on Mac Guide).


Other Download:
- Pavtube old official address: http://www.pavtube.cn/bytecopy/
- Cnet Download: http://download.cnet.com/Pavtube-ByteCopy/3000-7970_4-76158512.html
Now let me show you how to backup DVD to lossless MKV with chapter markers no recoding in 3 steps.
Rip DVD to lossless MKV with multiple audio tracks and subtitle
1. Import DVD to Pavtube ByteCopy.
Click "Load file" icon on the top left to load the DVD disc.

2. Choose Lossless MKV with chapter markers.
Under "Format" menu, there are lots of video formats. Go to find "Multi-track Video" option and choose "Lossless/encoded multi-track MKV (* mkv)" because it will contain chapter markers in output MKV.

Tips:
1. If you want to convert DVD to other video formats or portable devices, just choose the video format you need or select portable devices in the dropdown list.
2. Click "Settings" to enter Multi-track video profile window; switch to "Video" and find the "Encode" box which is unchecked by default, so if you want a lossless MKV copy, do not touch it. The switch to "Audio", check wanted audio track; so does the "Subtitles".

3. Start conversion.
Click big "Convert" button to start conversion. It won't take much time for conversion and then you will get lossless MKV once completed. Hit "Open" button you will go to location of generated files.
Learn more details about how to rip DVD disc to MKV and keep chapter markers and then go to fully enjoy your favorite DVD whenever you wanna.
More features in ByteCopy:
* Full Disc Copy can 1:1 backup the whole Blu-ray/DVD disc with original structure including chapter markers.
* Directly Copy will backup 100% intact Blu-ray main movie with all the multiple tracks excluding menu.
* Contain all the features of Blu-ray Ripper: rip and convert latest Blu-ray/DVD to various video formats for playback or editing, edit the video before conversion including trim, crop, effect, etc, add *sst and *ass subtitle into video part and so on.
Good news for you: To save your money, Pavtube Special Offer offers various product bundles, such as:
Read more:
What to do if you happen to have a large DVD collection and wish to enjoy them on your media player or TV? Don't want to loss video quality? Need to keep all the audio-tracks so that you can free switch languages while playback?

Best of all, it can handle the latest DVD and is capable of backup DVD to lossless MKV preserving all the multiple audio and subtitle tracks as well as chapter markers. Also, I can convert DVD movie on Android/Apple/Windows Device with it.
Note: Pavtube ByteCopy for Mac (Review) is for Mac users, here is the DVD to Lossless MKV on Mac Guide).


Other Download:
- Pavtube old official address: http://www.pavtube.cn/bytecopy/
- Cnet Download: http://download.cnet.com/Pavtube-ByteCopy/3000-7970_4-76158512.html
Now let me show you how to backup DVD to lossless MKV with chapter markers no recoding in 3 steps.
Rip DVD to lossless MKV with multiple audio tracks and subtitle
1. Import DVD to Pavtube ByteCopy.
Click "Load file" icon on the top left to load the DVD disc.

2. Choose Lossless MKV with chapter markers.
Under "Format" menu, there are lots of video formats. Go to find "Multi-track Video" option and choose "Lossless/encoded multi-track MKV (* mkv)" because it will contain chapter markers in output MKV.

Tips:
1. If you want to convert DVD to other video formats or portable devices, just choose the video format you need or select portable devices in the dropdown list.
2. Click "Settings" to enter Multi-track video profile window; switch to "Video" and find the "Encode" box which is unchecked by default, so if you want a lossless MKV copy, do not touch it. The switch to "Audio", check wanted audio track; so does the "Subtitles".

3. Start conversion.
Click big "Convert" button to start conversion. It won't take much time for conversion and then you will get lossless MKV once completed. Hit "Open" button you will go to location of generated files.
Learn more details about how to rip DVD disc to MKV and keep chapter markers and then go to fully enjoy your favorite DVD whenever you wanna.
More features in ByteCopy:
* Full Disc Copy can 1:1 backup the whole Blu-ray/DVD disc with original structure including chapter markers.
* Directly Copy will backup 100% intact Blu-ray main movie with all the multiple tracks excluding menu.
* Contain all the features of Blu-ray Ripper: rip and convert latest Blu-ray/DVD to various video formats for playback or editing, edit the video before conversion including trim, crop, effect, etc, add *sst and *ass subtitle into video part and so on.
Good news for you: To save your money, Pavtube Special Offer offers various product bundles, such as:
- ByteCopy($42) + Video Converter Ultimate($65) = Only $79.9, Save $27.1
- ByteCopy($42) + ChewTune($29) = Only $54.9, Save $16.1
Read more:
- Remux Blu-ray to lossless MKV to view on TV via HiMedia 900B on Mavericks
- Lossless Blu-ray Backup: Why choose MKV format?
- Keep Blu-ray chapters for WD TV and convert/backup Blu-ray with Lossless DTS audio
- AnyDVD is Dead, Now ByteCopy Rises
- Tutorial: Rip DVDs with Handbrake
- Get DVDFab Passkey Lite Alternative - ByteCopy
- Stream Blu-ray TrueHD and DTS-HD 7.1 audio from HTPC
- Lossless backup or compress Blu-ray for watching
- Rip my Blu-rays to Plex Media Server for streaming
- 2016 Top 5 Best DVD Ripper Program Review | Which One Will You Choose?(updated)