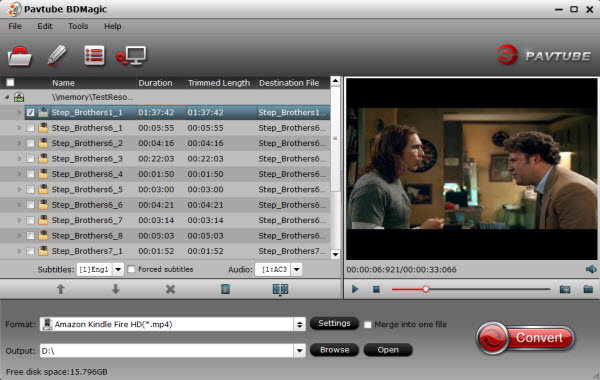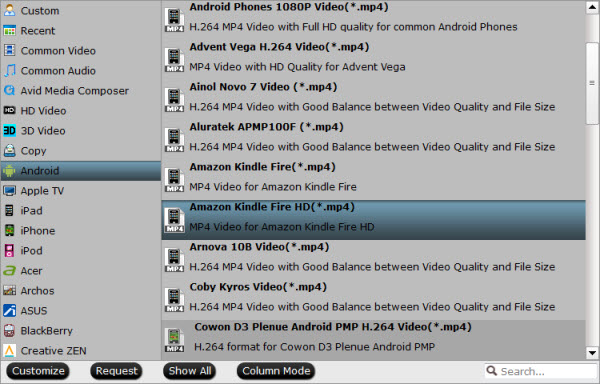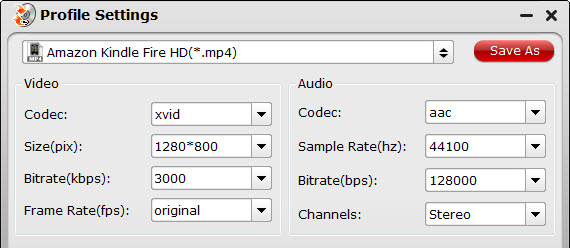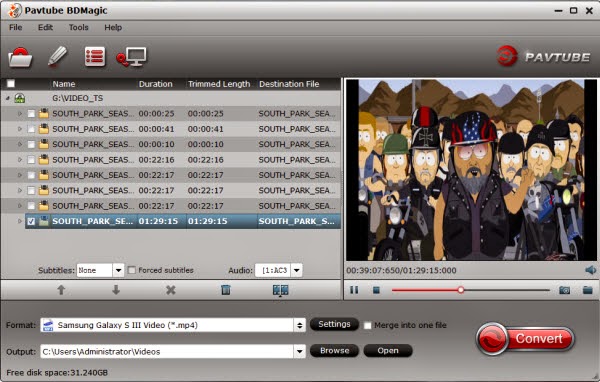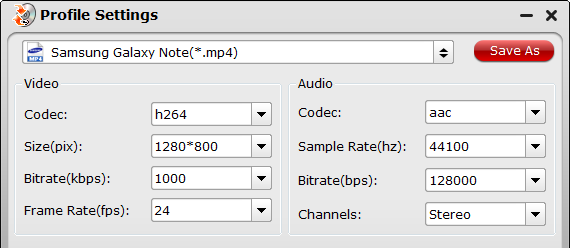iPhone 5S/5C has been so hot since its release since last month; with the eye-catching iOS 7, many of us may be curious about how the video play feature works with frosted glass effect.
Have you got a new iPhone 5S or iPhone 5C? Having lots of MKV videos in hand but couldn’t play MKV files on your iPhone 5S/5C? Why? Wondering what we can do to make it working?
What is MKV?
MKV, short for Matroska Video, unlike MP3, MP4 and things like those, is not a media format but an extensible open standard Audio/Video container. We can definite it as a multimedia container. MKV can't be played in Mac by default. However, by converting MKV to iPhone 5S/5C friendly formats (MP4, M4V, MOV), you can enjoy MKV movies on iPhone 5S/5C designed with 4-inch widescreen multi-touch display would be a cool thing.
So you should first convert it with a third party MKV to iPhone 5S/5C Video Converter - Pavtube iPhone 5S/5C Video Converter (iPhone 5S/5C Video Converter for Mac). This tutorial is going to show you how to convert MKV files to iPhone 5S/5C support formats.
Note: The best iPhone 5S/5C Video Converter handles not only MKV files, but AVI, VOB, Tivo, WMV, MPG, EVO, VRO, MXF, MTS, M2TS, M2T, TS, FLV, F4V, 3GP and more to the most suitable profile for iPhone 5S/5C with simplest workflow and reliable video quality.
How to Convert MKV to iPhone 5S/5C on Windows/Mac?
Step 1. Download it, Load MKV files to this MKV to iPhone 5S/5C converter
Run this Pavtube Video Converter as the iPhone 5S/5C Video Converter. Click “Add video” or “Add from folder” to import MKV videos, or you can directly drag and drop MKV from computer to this app.
Step 2. Choose video format for iPhone 5S/5C.
Note: To get best video quality, please download a patch before run the best iPhone 5S/5C Video Converter.
Click the drop-down list besides “Format”, select iPhone -> iPhone 5S/5C H.264 Full Screen 1136*640(*.mp4)” as the best profile for playing MKV movies on iPhone 5S/5C with full screen.
Tips: You can click “Settings” button to set the output video resolution for iPhone 5S/5C. (Optional)
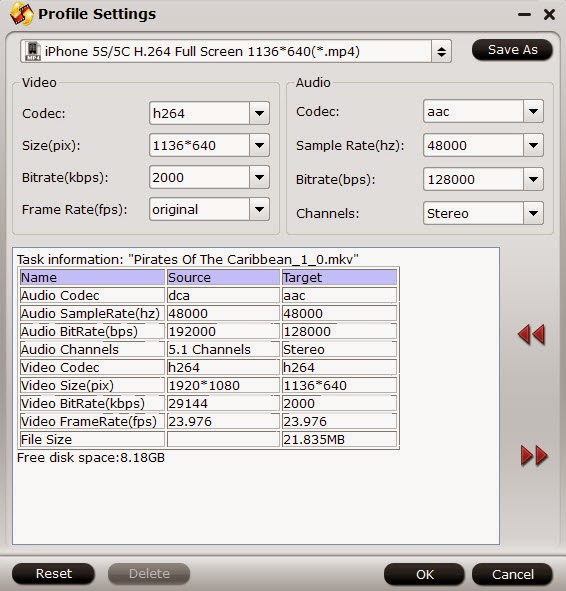
Step 3. Edit video before MKV to iPhone 5S/5C conversion. (Optional)
Click the pencil-like icon on top to enter Video Editor interface. You can choose to trim, crop, watermark, effect, audio or add srt/ass/ssa subtitles before conversion.
Back to main interface, click “Settings” to customize video size, frame rate, bitrate and other settings.
Step 4. Start MKV to iPhone 5S/5C conversion.
Just start to convert MKV to iPhone 5S/5C by pressing the "Convert" button in the bottom-right corner of this MKV to iPhone 5S/5C Converter. Do you see this app is converting MKV files? Yeah, you do. And you can also clearly see the conversion progress bar. When it reaches 100%, just hit the “Open” or “Open output folder” button at the bottom to quick find these converted video files.
Now, it’s time for you to import these output files to iTunes library. When you try to do it, you’ll find these originally-unsupported MKV files can be loaded without any trouble. After that, you need to sync them to your iPhone 5S or iPhone 5C.
More articles:
Have you got a new iPhone 5S or iPhone 5C? Having lots of MKV videos in hand but couldn’t play MKV files on your iPhone 5S/5C? Why? Wondering what we can do to make it working?
What is MKV?
MKV, short for Matroska Video, unlike MP3, MP4 and things like those, is not a media format but an extensible open standard Audio/Video container. We can definite it as a multimedia container. MKV can't be played in Mac by default. However, by converting MKV to iPhone 5S/5C friendly formats (MP4, M4V, MOV), you can enjoy MKV movies on iPhone 5S/5C designed with 4-inch widescreen multi-touch display would be a cool thing.
So you should first convert it with a third party MKV to iPhone 5S/5C Video Converter - Pavtube iPhone 5S/5C Video Converter (iPhone 5S/5C Video Converter for Mac). This tutorial is going to show you how to convert MKV files to iPhone 5S/5C support formats.
Note: The best iPhone 5S/5C Video Converter handles not only MKV files, but AVI, VOB, Tivo, WMV, MPG, EVO, VRO, MXF, MTS, M2TS, M2T, TS, FLV, F4V, 3GP and more to the most suitable profile for iPhone 5S/5C with simplest workflow and reliable video quality.
How to Convert MKV to iPhone 5S/5C on Windows/Mac?
Step 1. Download it, Load MKV files to this MKV to iPhone 5S/5C converter
Run this Pavtube Video Converter as the iPhone 5S/5C Video Converter. Click “Add video” or “Add from folder” to import MKV videos, or you can directly drag and drop MKV from computer to this app.
Step 2. Choose video format for iPhone 5S/5C.
Note: To get best video quality, please download a patch before run the best iPhone 5S/5C Video Converter.
Click the drop-down list besides “Format”, select iPhone -> iPhone 5S/5C H.264 Full Screen 1136*640(*.mp4)” as the best profile for playing MKV movies on iPhone 5S/5C with full screen.
Tips: You can click “Settings” button to set the output video resolution for iPhone 5S/5C. (Optional)
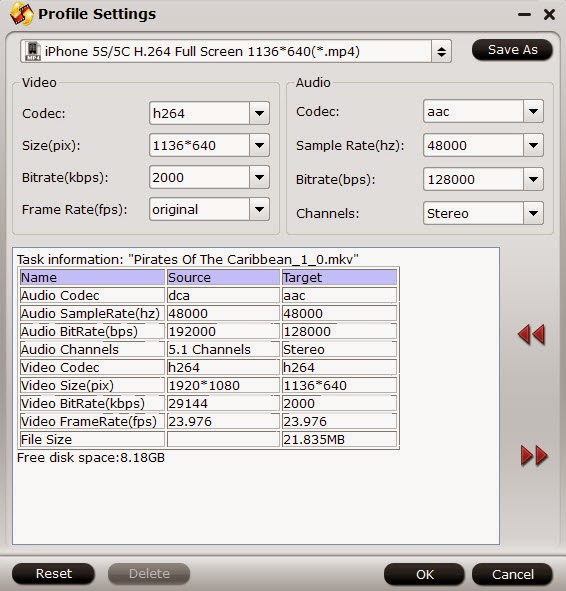
Step 3. Edit video before MKV to iPhone 5S/5C conversion. (Optional)
Click the pencil-like icon on top to enter Video Editor interface. You can choose to trim, crop, watermark, effect, audio or add srt/ass/ssa subtitles before conversion.
Back to main interface, click “Settings” to customize video size, frame rate, bitrate and other settings.
Step 4. Start MKV to iPhone 5S/5C conversion.
Just start to convert MKV to iPhone 5S/5C by pressing the "Convert" button in the bottom-right corner of this MKV to iPhone 5S/5C Converter. Do you see this app is converting MKV files? Yeah, you do. And you can also clearly see the conversion progress bar. When it reaches 100%, just hit the “Open” or “Open output folder” button at the bottom to quick find these converted video files.
Now, it’s time for you to import these output files to iTunes library. When you try to do it, you’ll find these originally-unsupported MKV files can be loaded without any trouble. After that, you need to sync them to your iPhone 5S or iPhone 5C.
More articles: