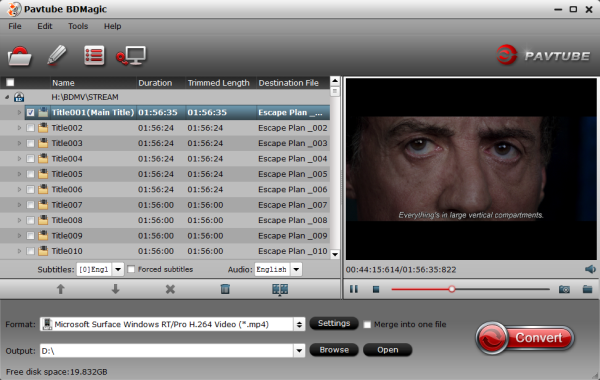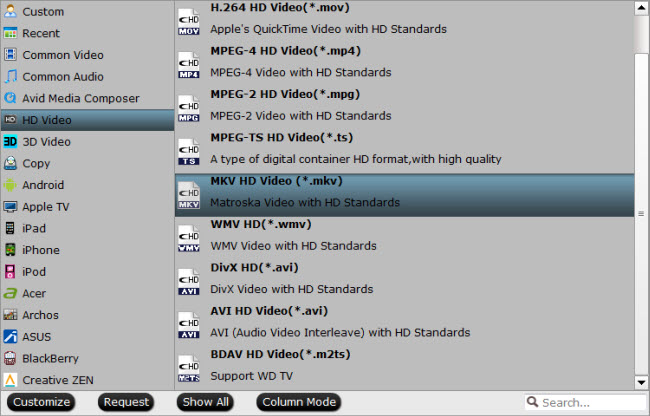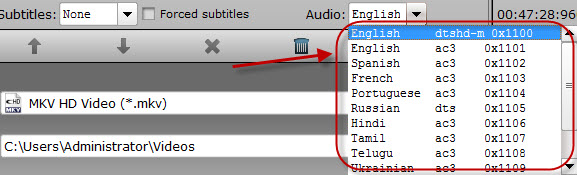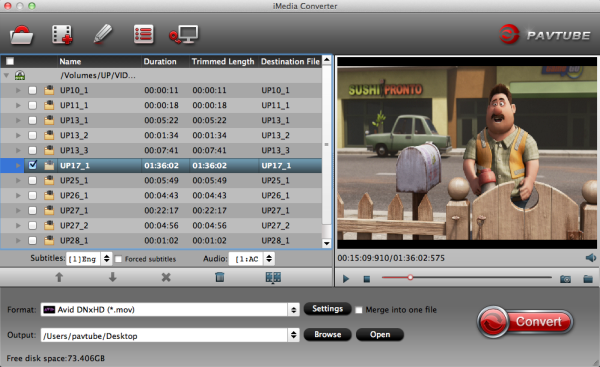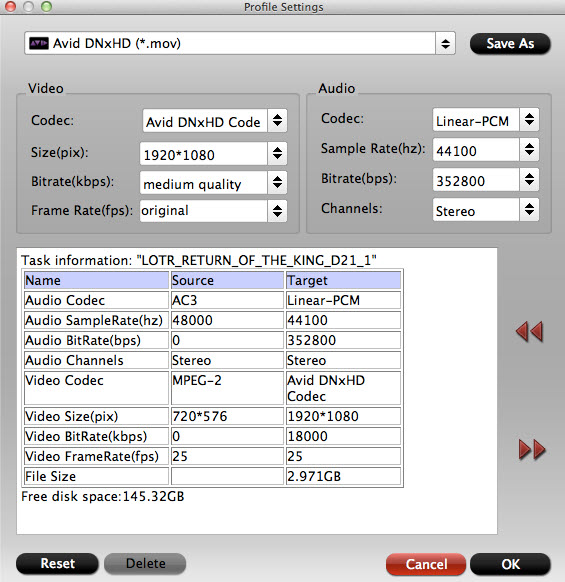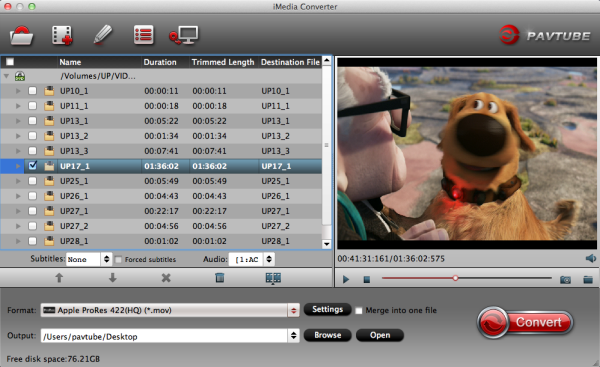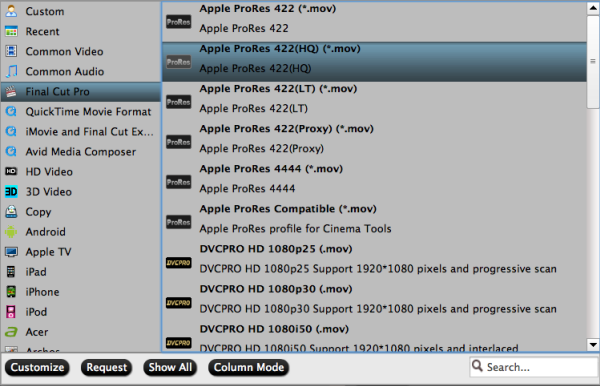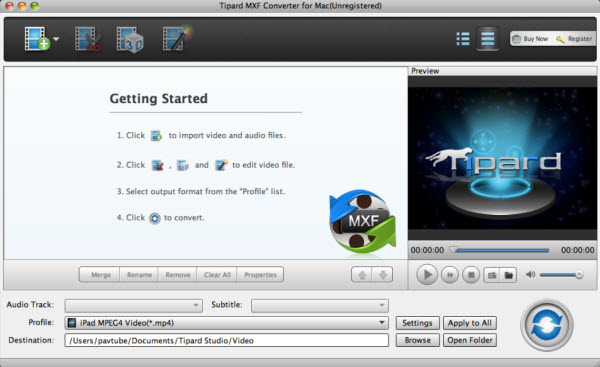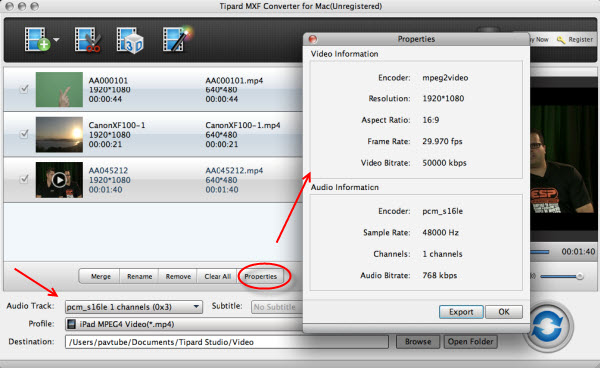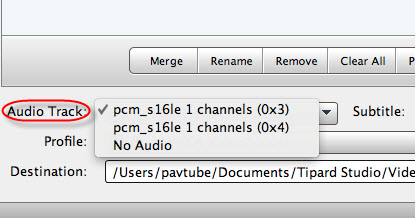Here's a complete side by side video comparison of iPhone 5S vs iPhone 5C vs iPhone 5. This video that we have put together compares all the said phones, you can find it embedded at the end of this post.
Apple released their seventh and eighth iteration into their iPhone category with the addition of the iPhone 5S and the iPhone 5C. Whilst the 5S – as is typically the case with 's' upgrades – stays physically very similar to the iPhone 5, the new iPhone 5C is very different. Instead of an aluminum rear housing, we see a solid unibody polycarbonate construction, resulting in a slightly deeper handset.
When I opened the box of my iPhone 5C, I was expecting to be presented with what could only be described as a 'cheap alternative' to the iPhone 5S. I was expecting a shoddy product that Apple were trying to shift for a price not far off from the premium. I don't particularly know why I was expecting this, it seems I shouldn't do so in the future, as Apple have so far only impressed me with the iPhone 5C.

iPhone 5 vs iPhone 5S vs iPhone 5C. Red iPhone 5 courtesy MendMyi Color Lab
The plastic unibody construction of the rear shell results in a phone which fits snugly in the hand, and the tapered edges only add to this experience. Whilst the iPhone 5S certainly feels more premium than the iPhone 5C, it's hard not to when the entire phone is constructed with aluminum and glass, Apple have done an incredible job by making the 5C not feel second best. This may well have something to do with the fact that the 5S could now be classified as an outdated design, as we've been accustomed to it for a little over a year now in the iPhone 5 itself. We've put together a hardware comparison to compare the iPhone 5S, 5C and, which can be found below.

Blue iPhone 5C with Space Gray iPhone 5S
It's certainly too early for me to pass full judgment on any of these devices. A few hours of playing around is only enough to give you a consolidated first impression. With this being said, I'll be surprised if my base opinion changes much. If it does, I'd be more inclined to say that the 5C is likely to be my favorite out of the two new additions to Apple's lineup, the camera and speed optimizations may well be the iPhone 5S's saving grace, however. It's certainly interesting to see Apple continue with the tradition of including an ‘s' model after a redesign, and whether this will ever change or develop into something more.
Source: Redmond Pie
Related Tips:
- Apple iPhone 5 Column
- Sync Blu-ray to iPhone 5S/5C with best video quality
- Apple iPhone 5S, iPhone 5C less durable than iPhone 5: Tests
- Apple iPhone 5S & iPhone 5C India price and features
- Apple's iPhone 5S and iPhone 5C – Innovation or Imitation?